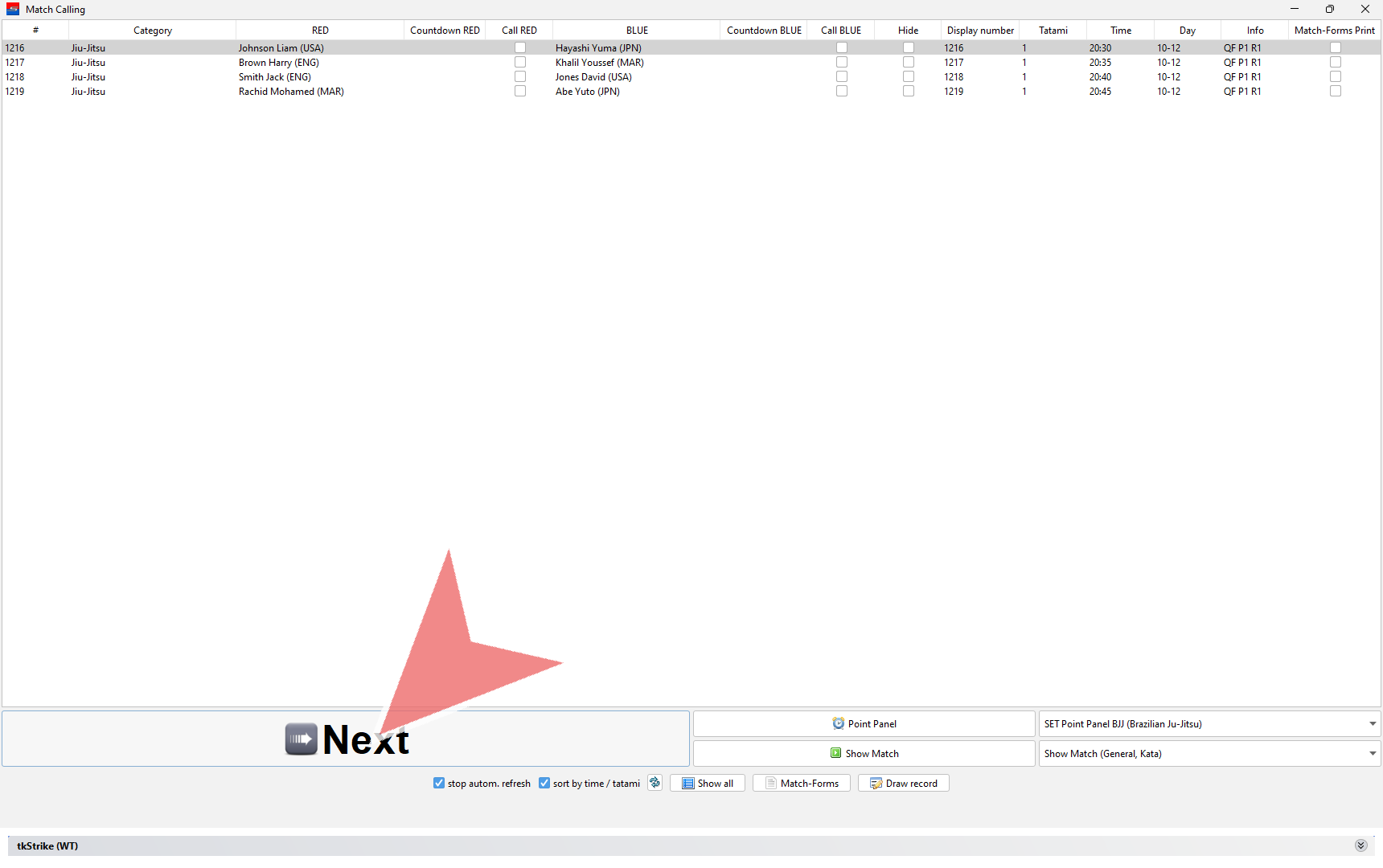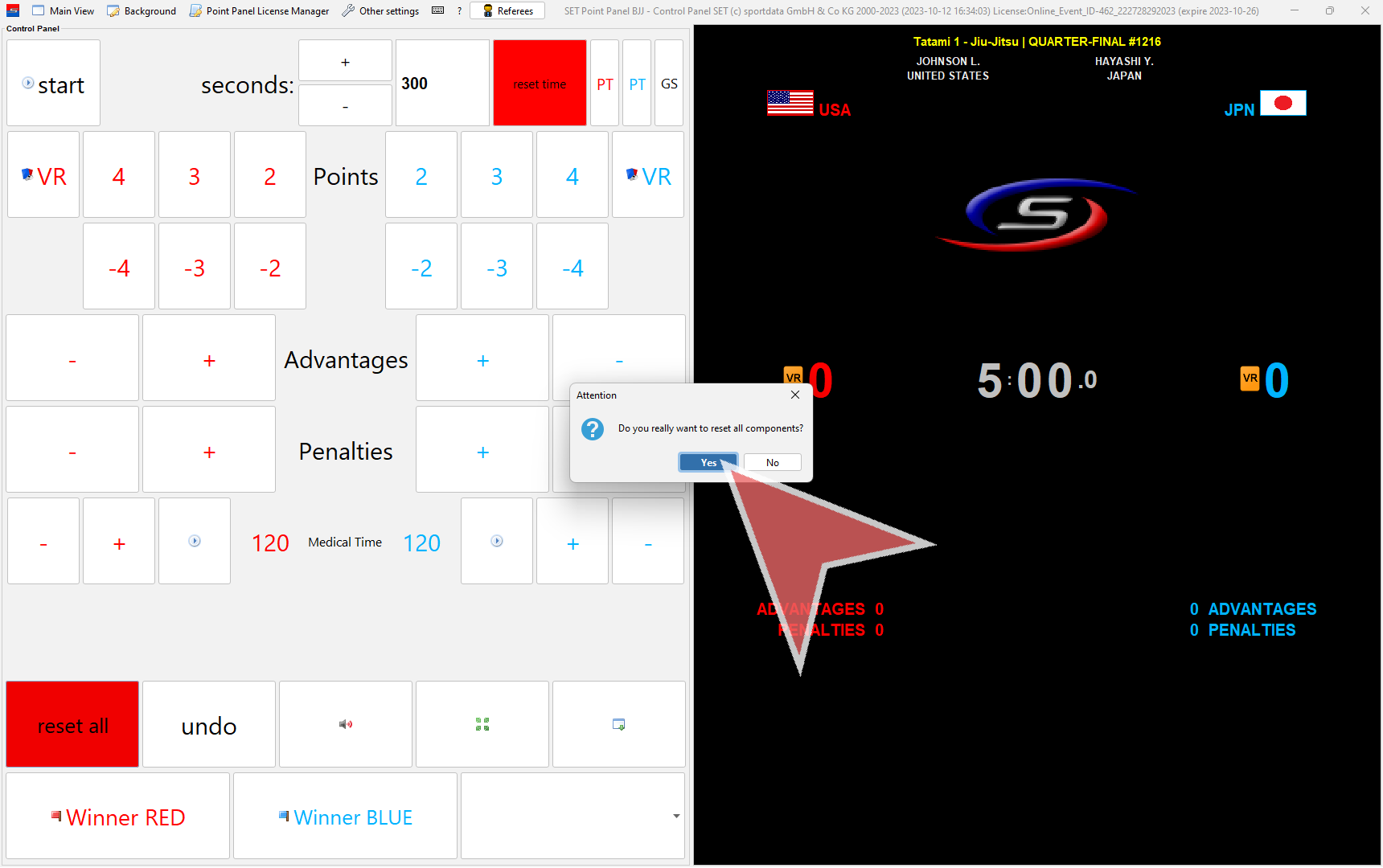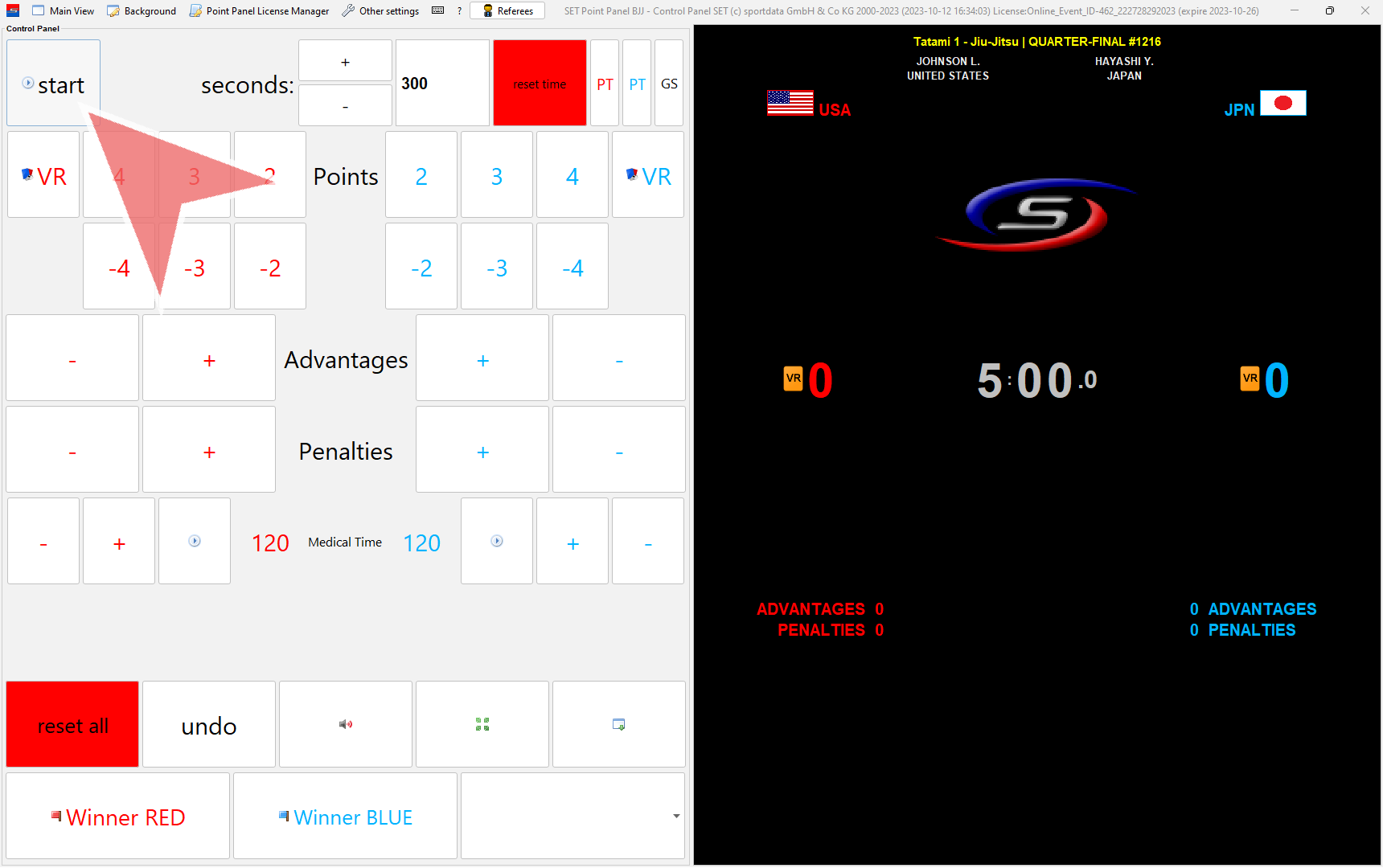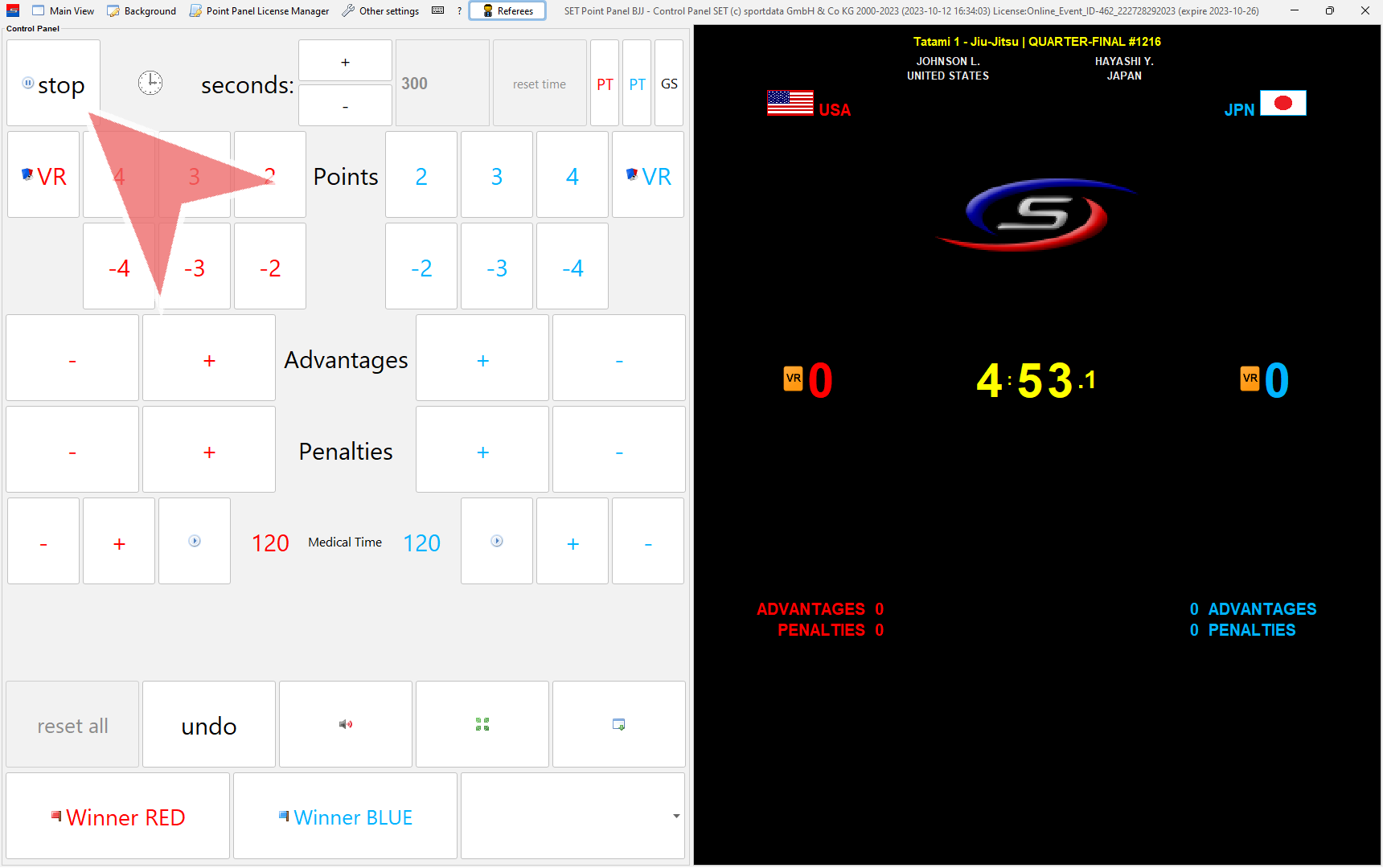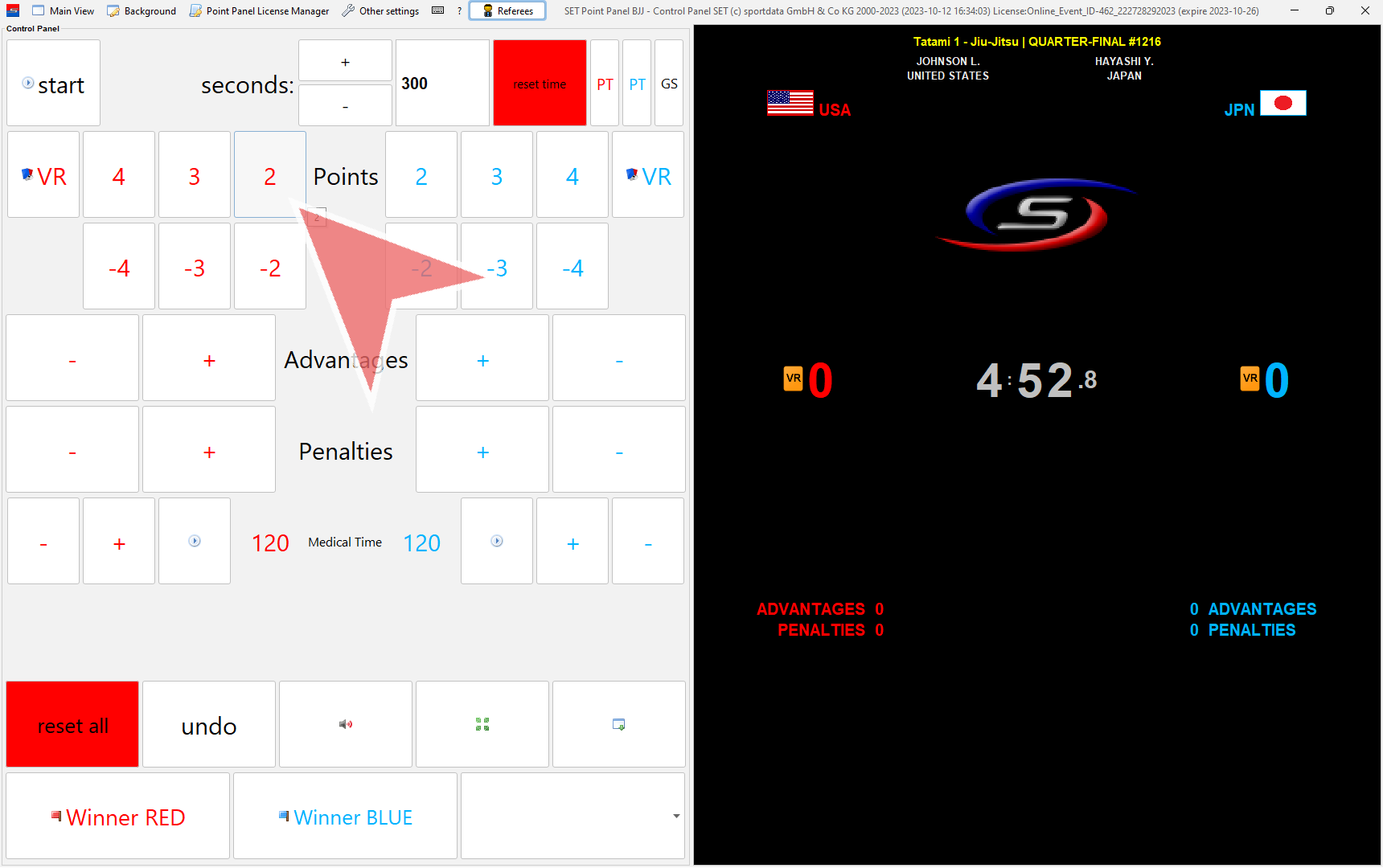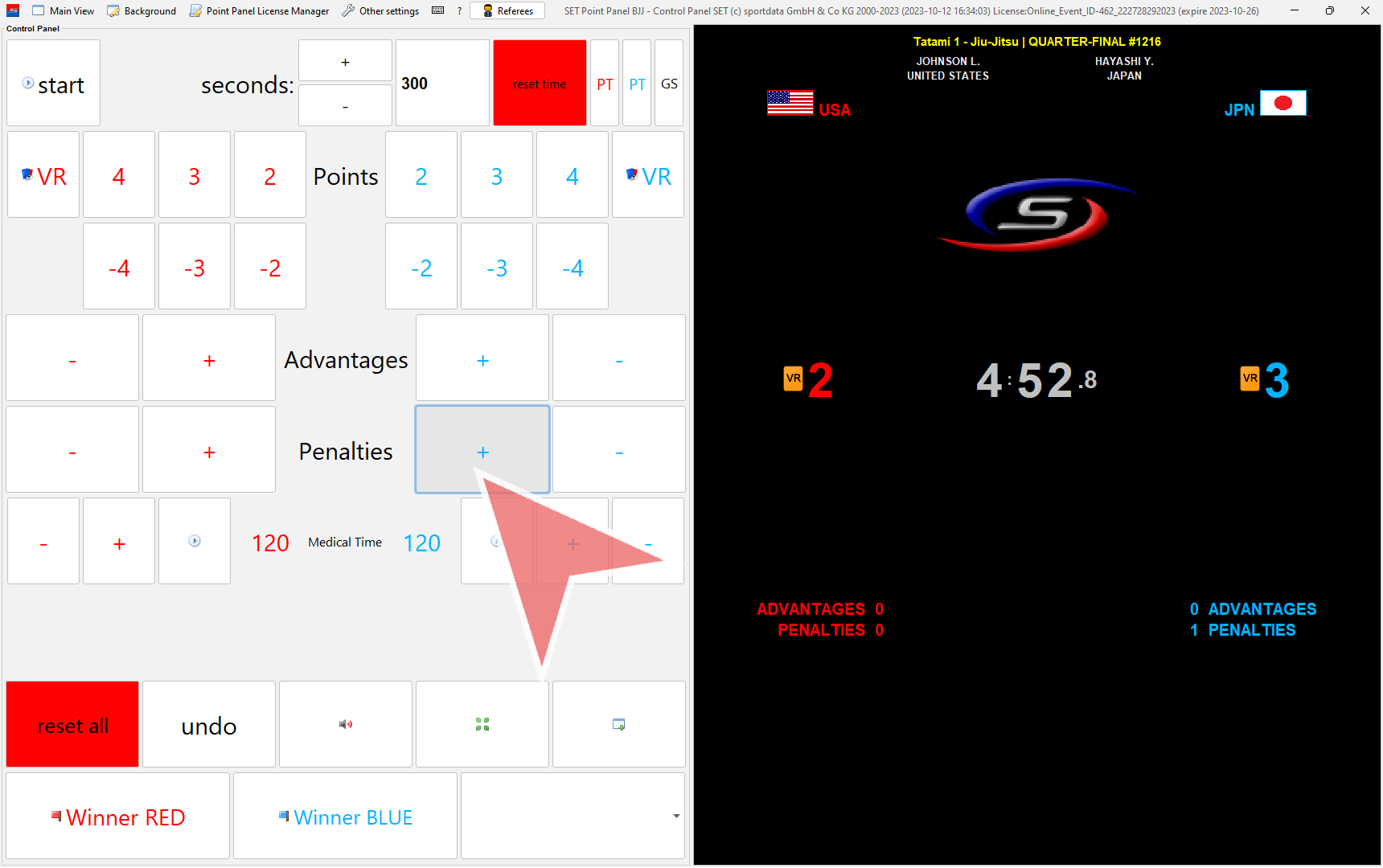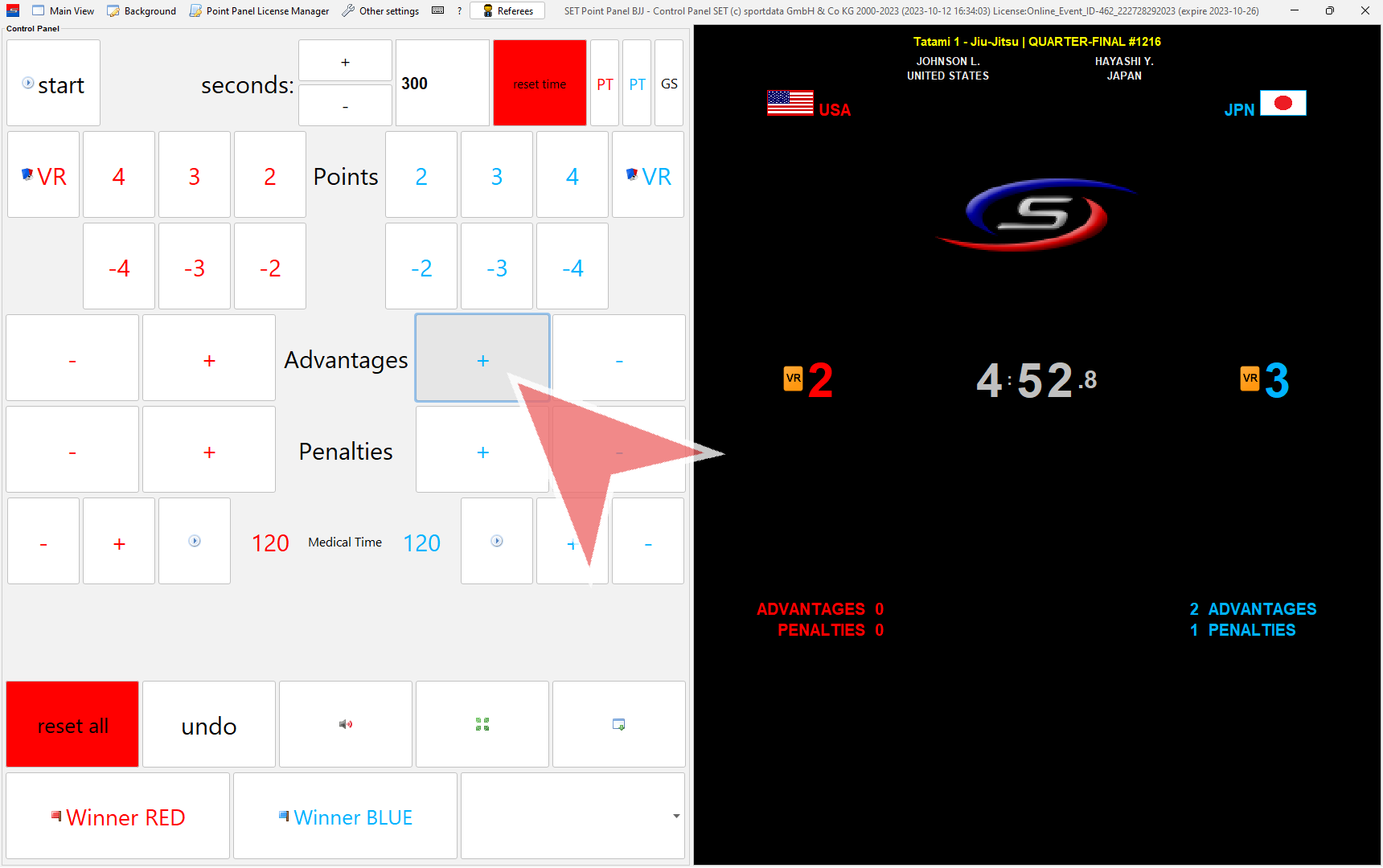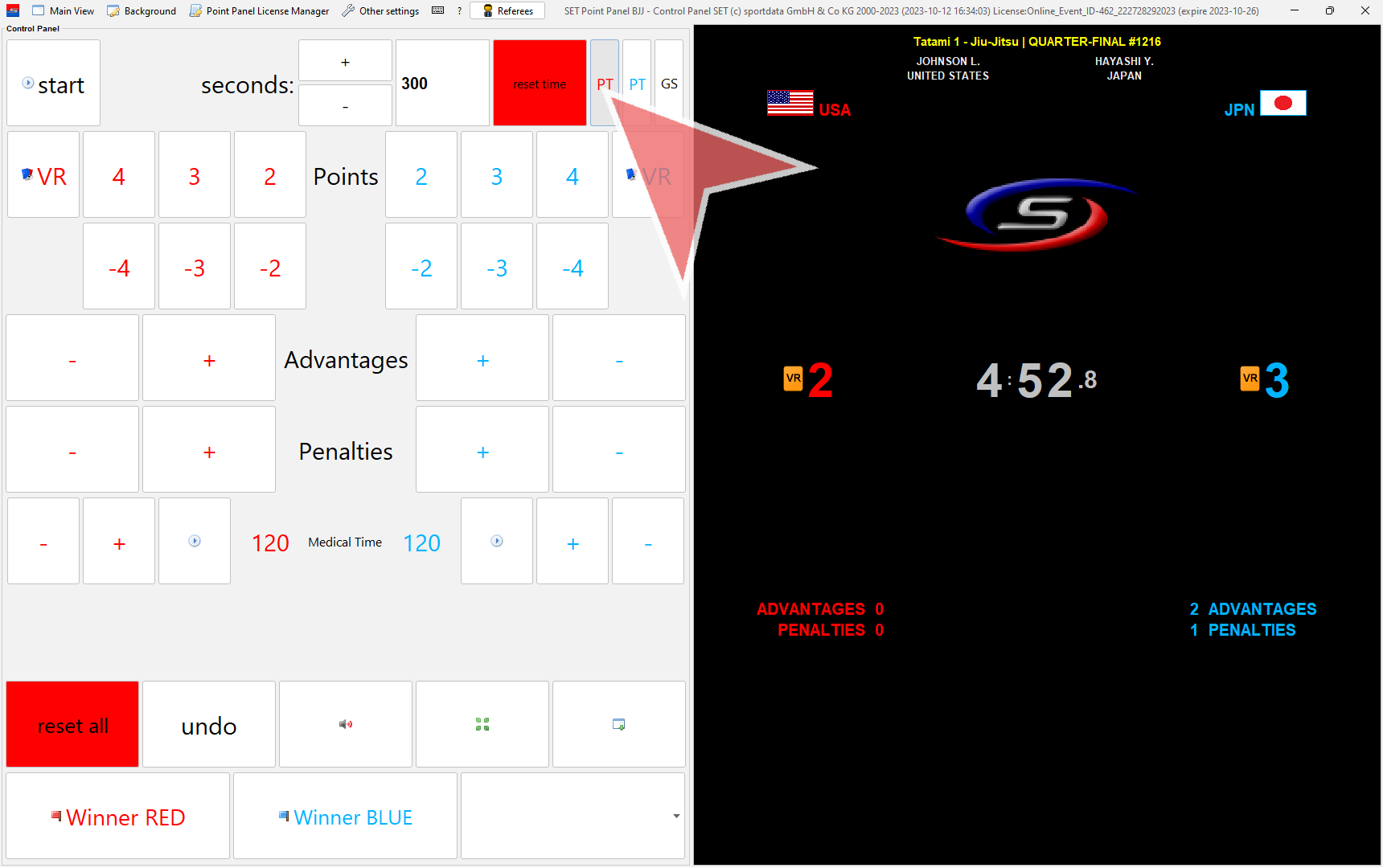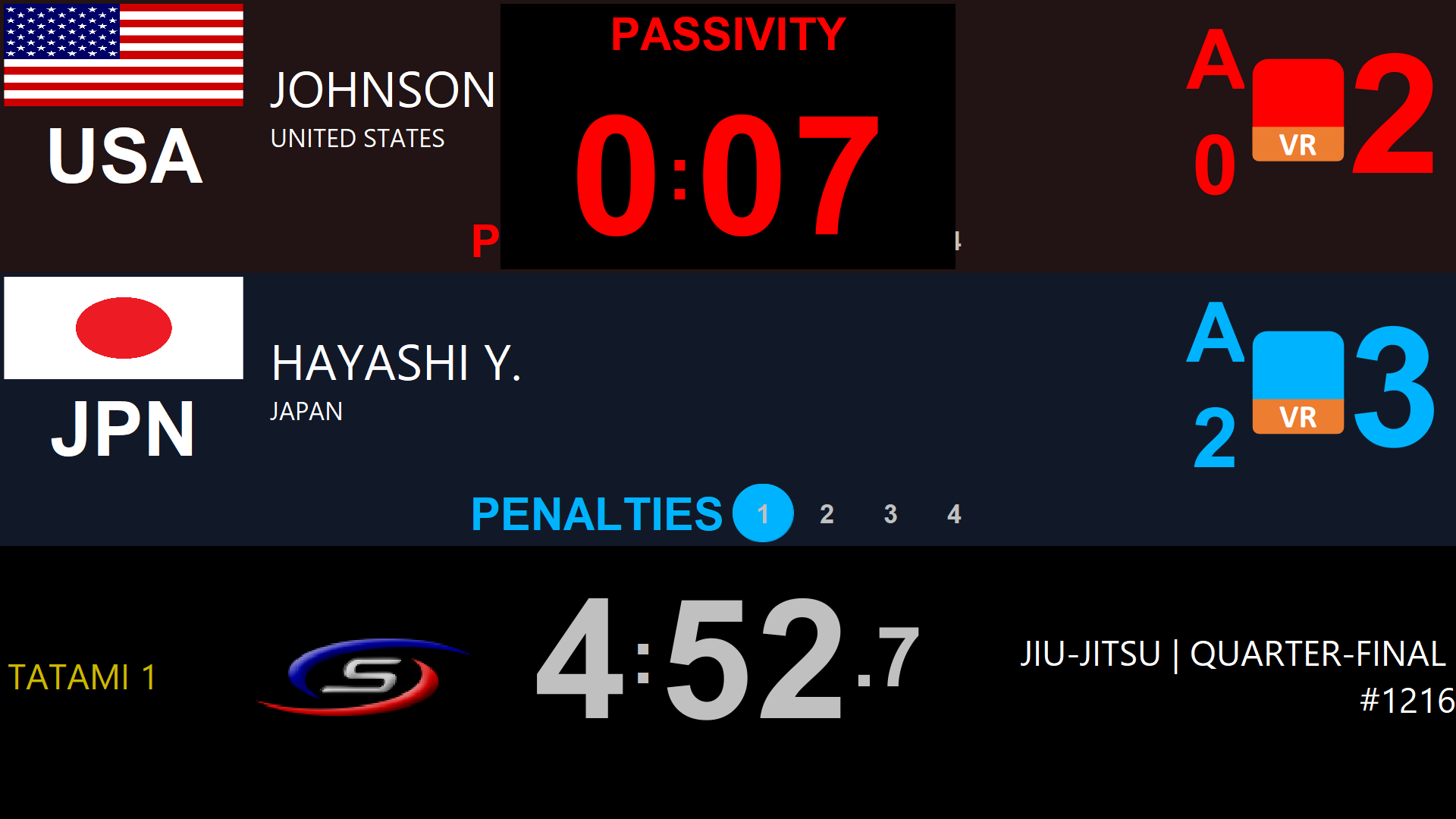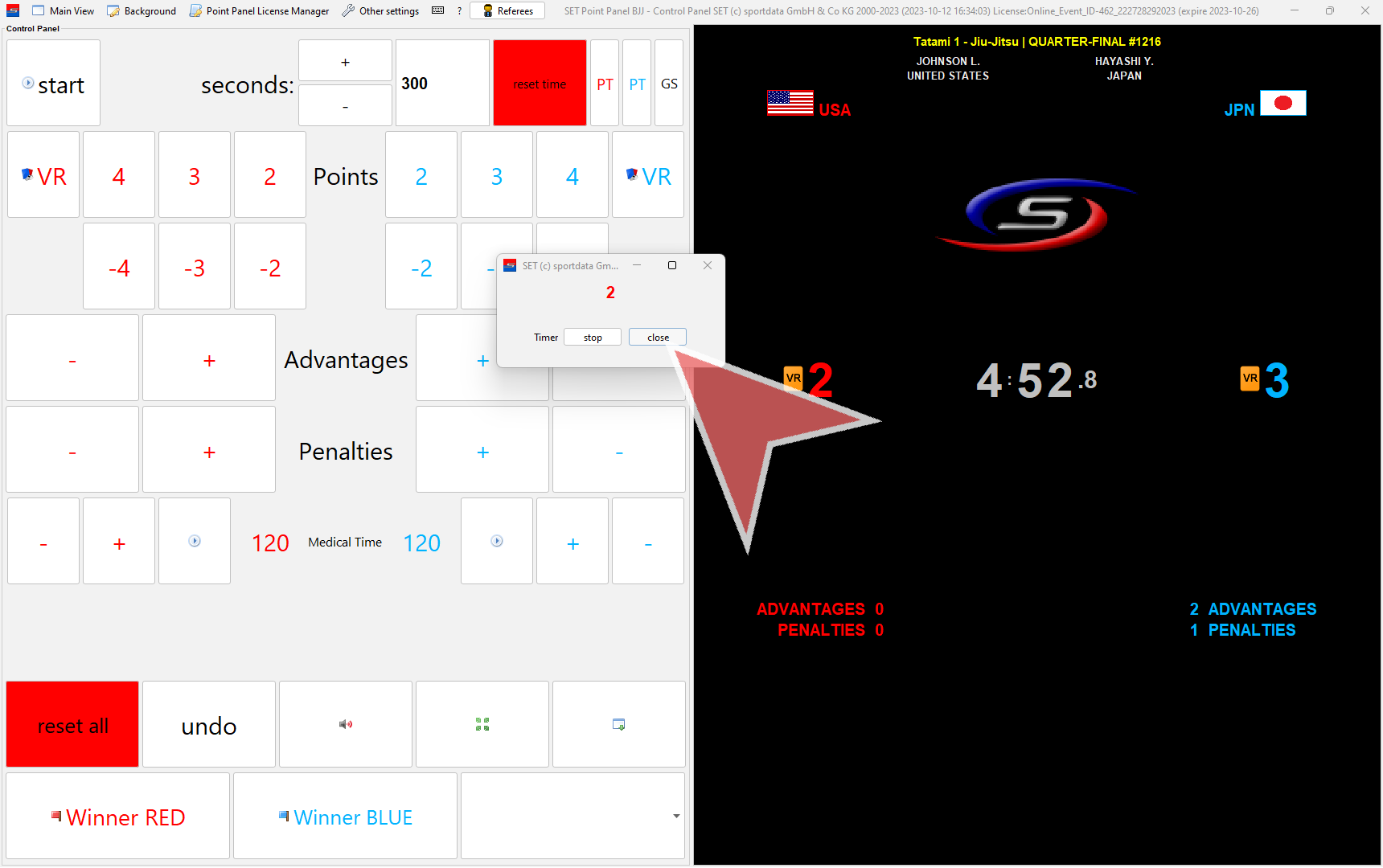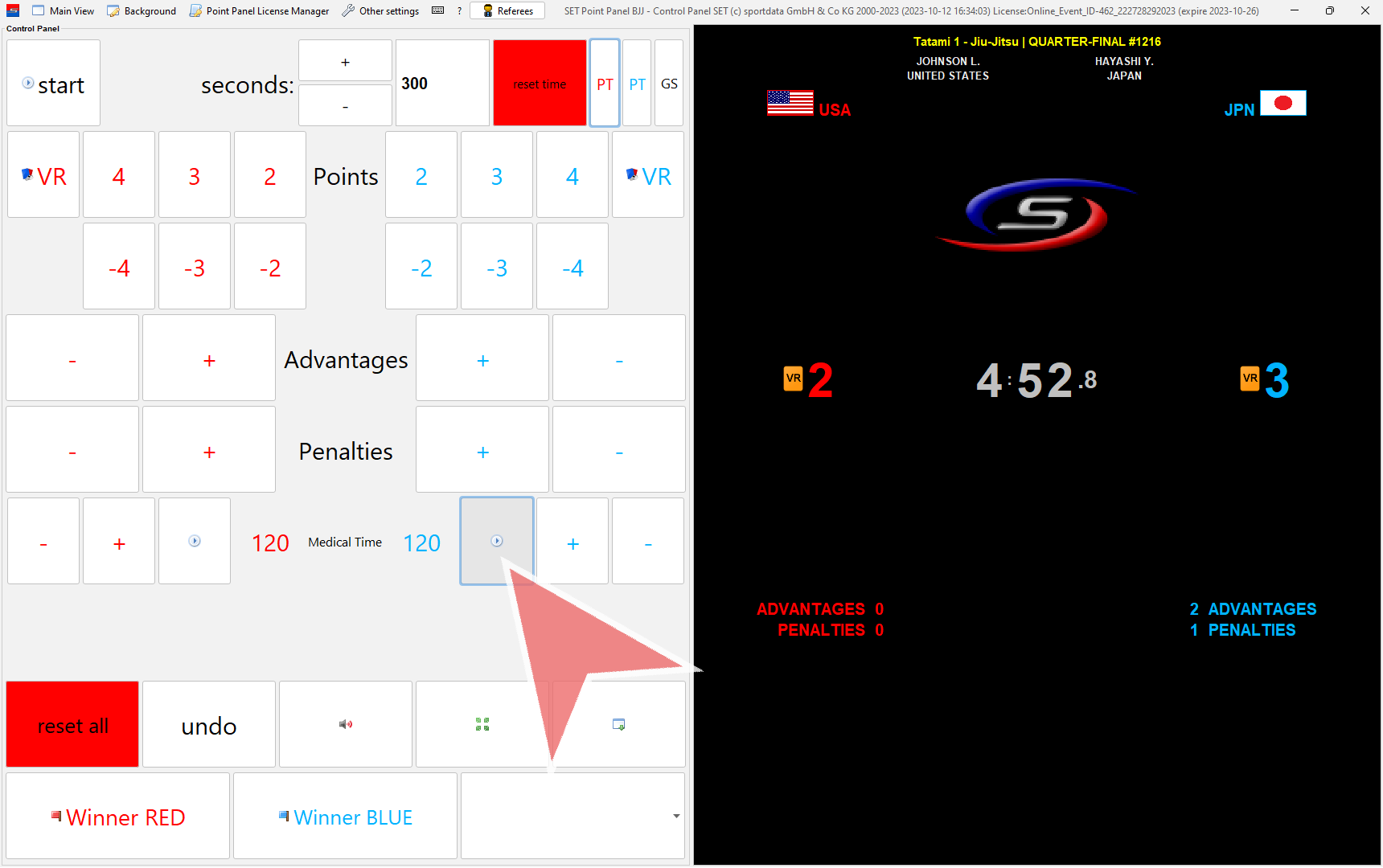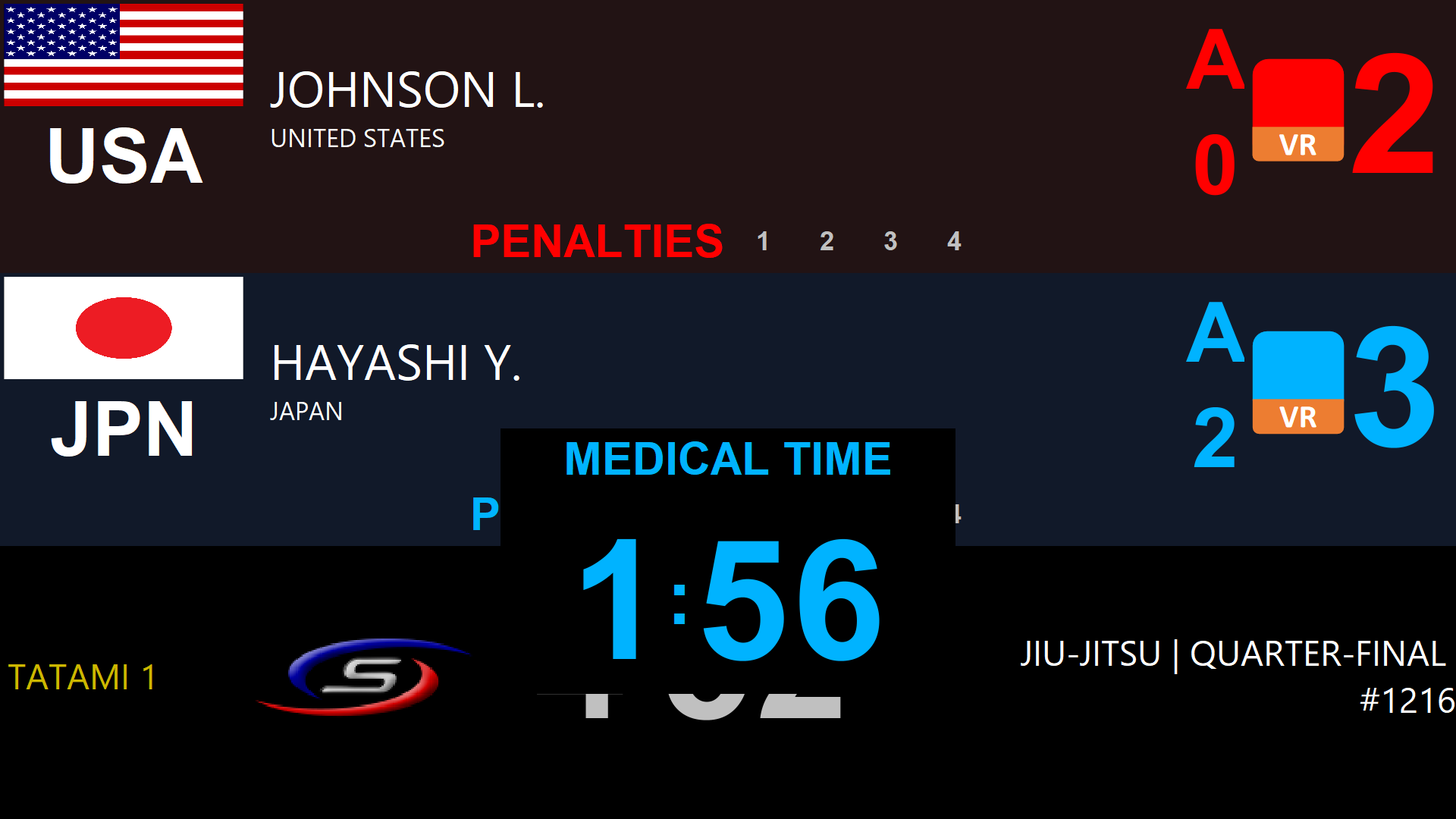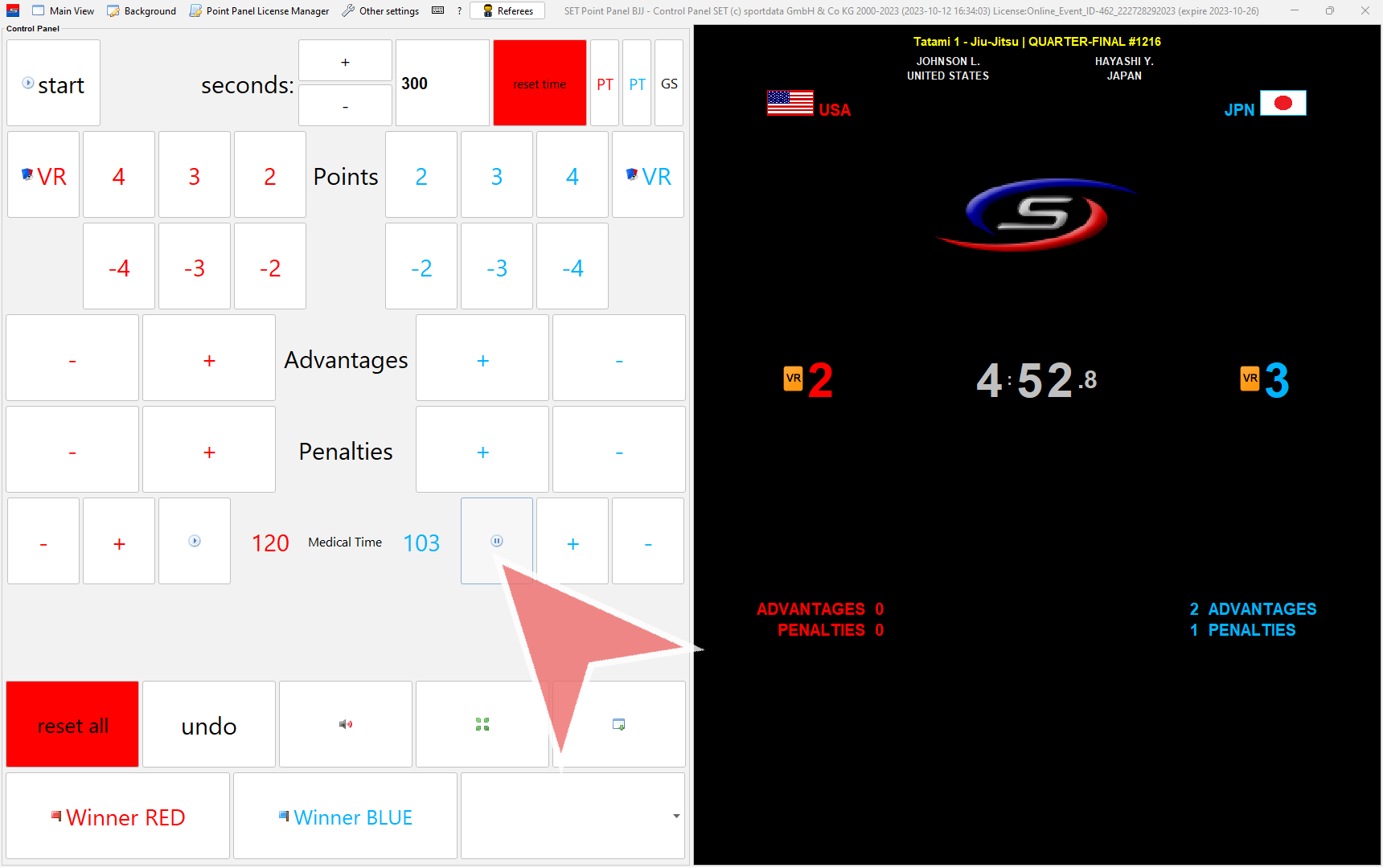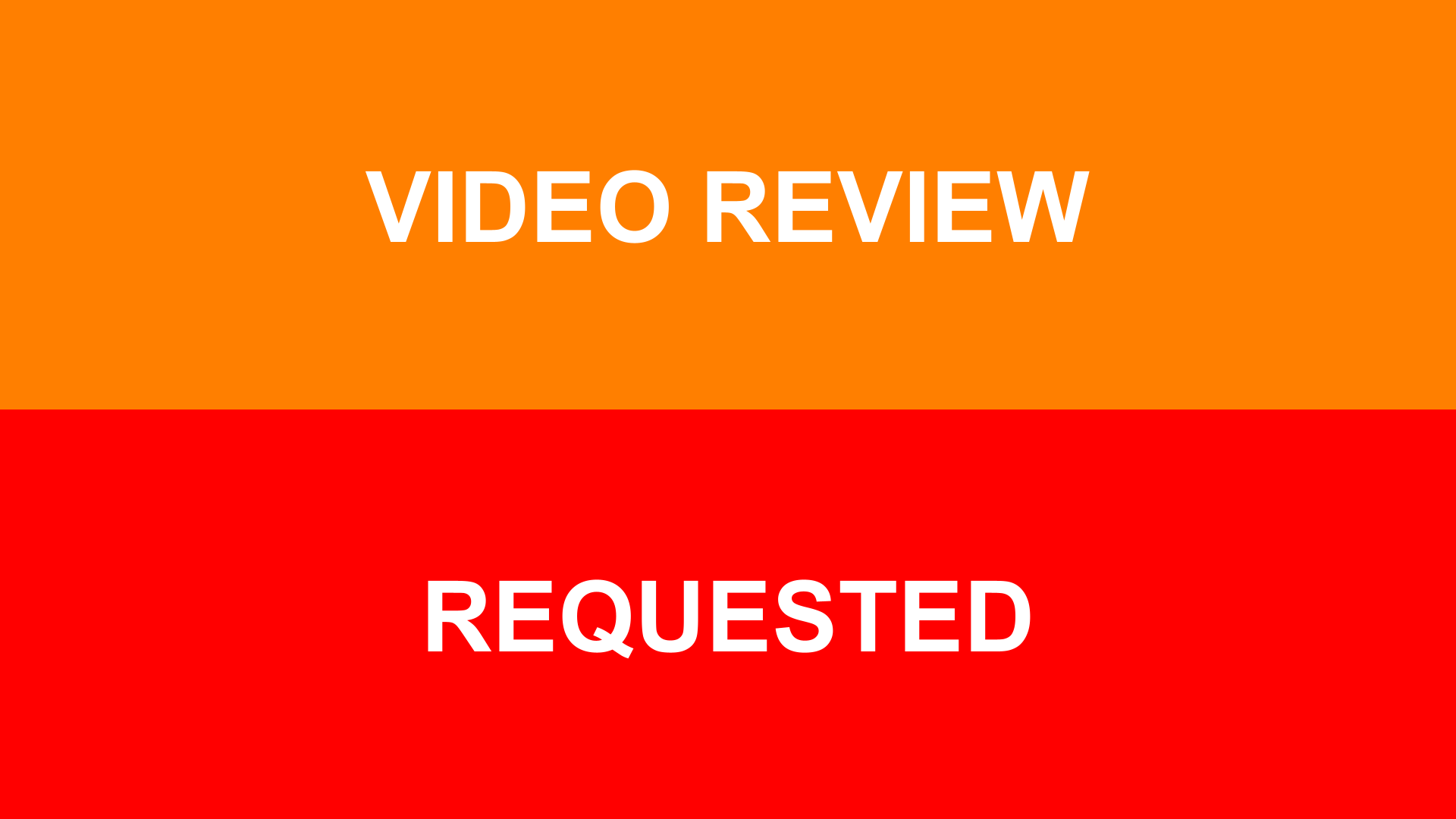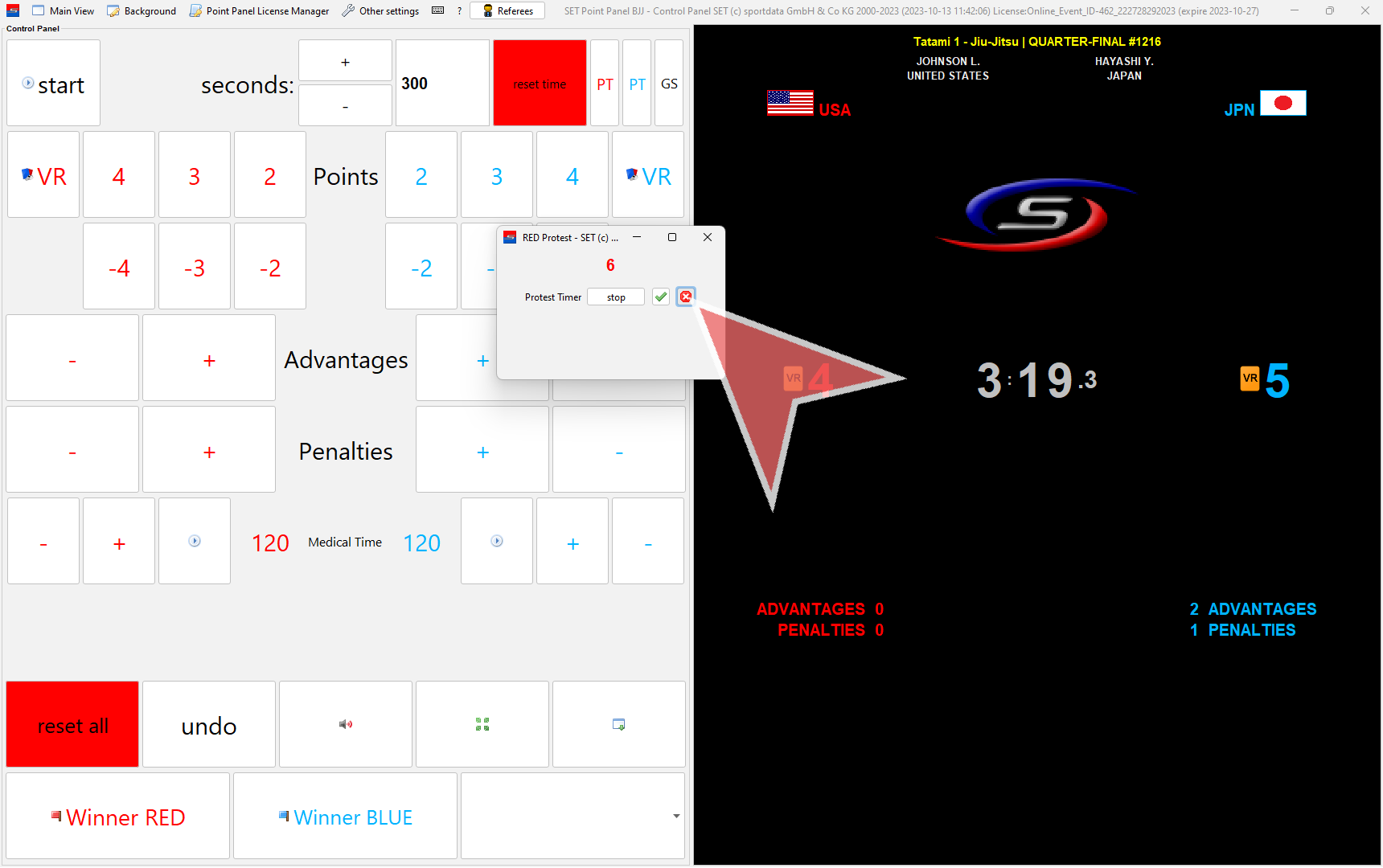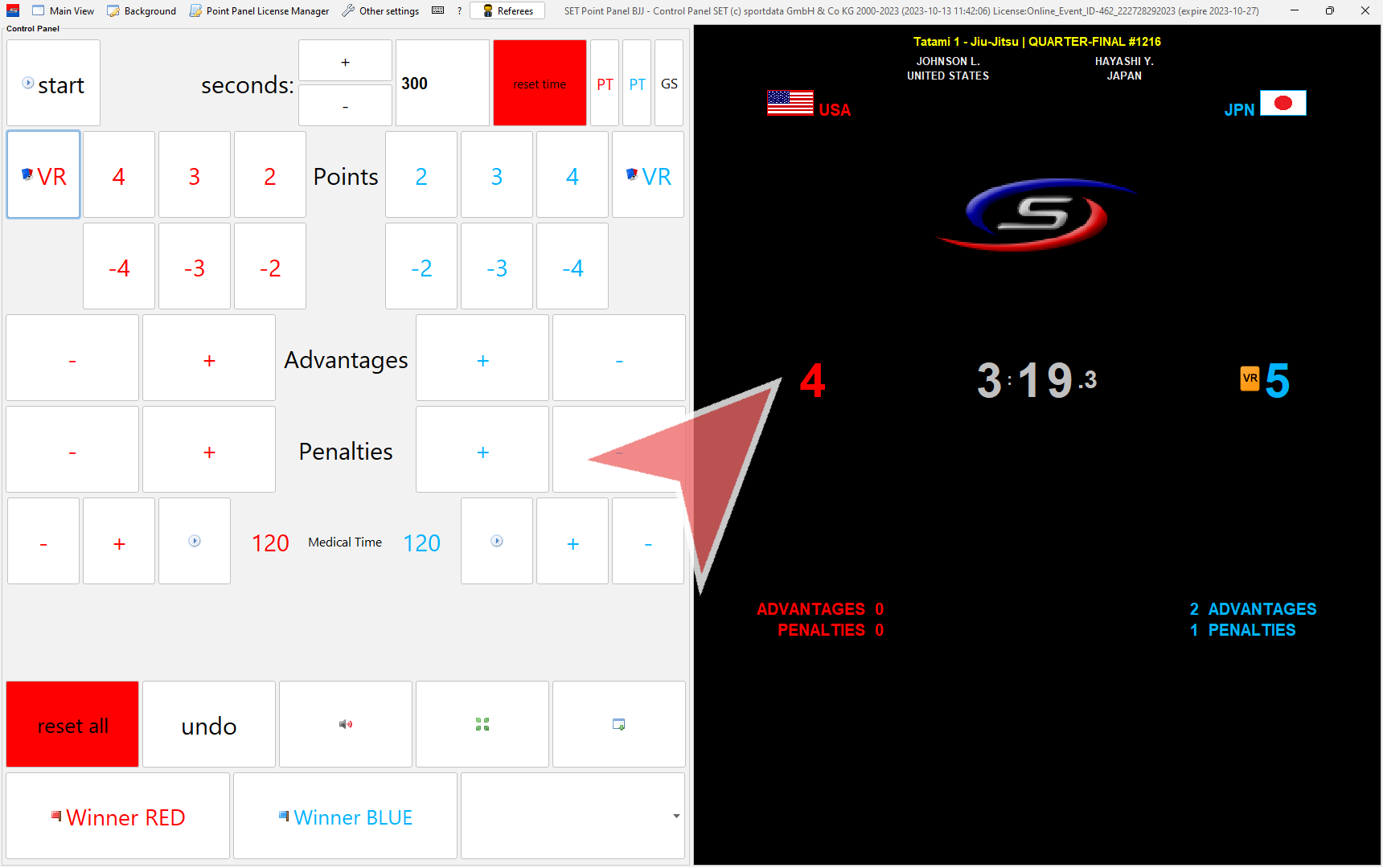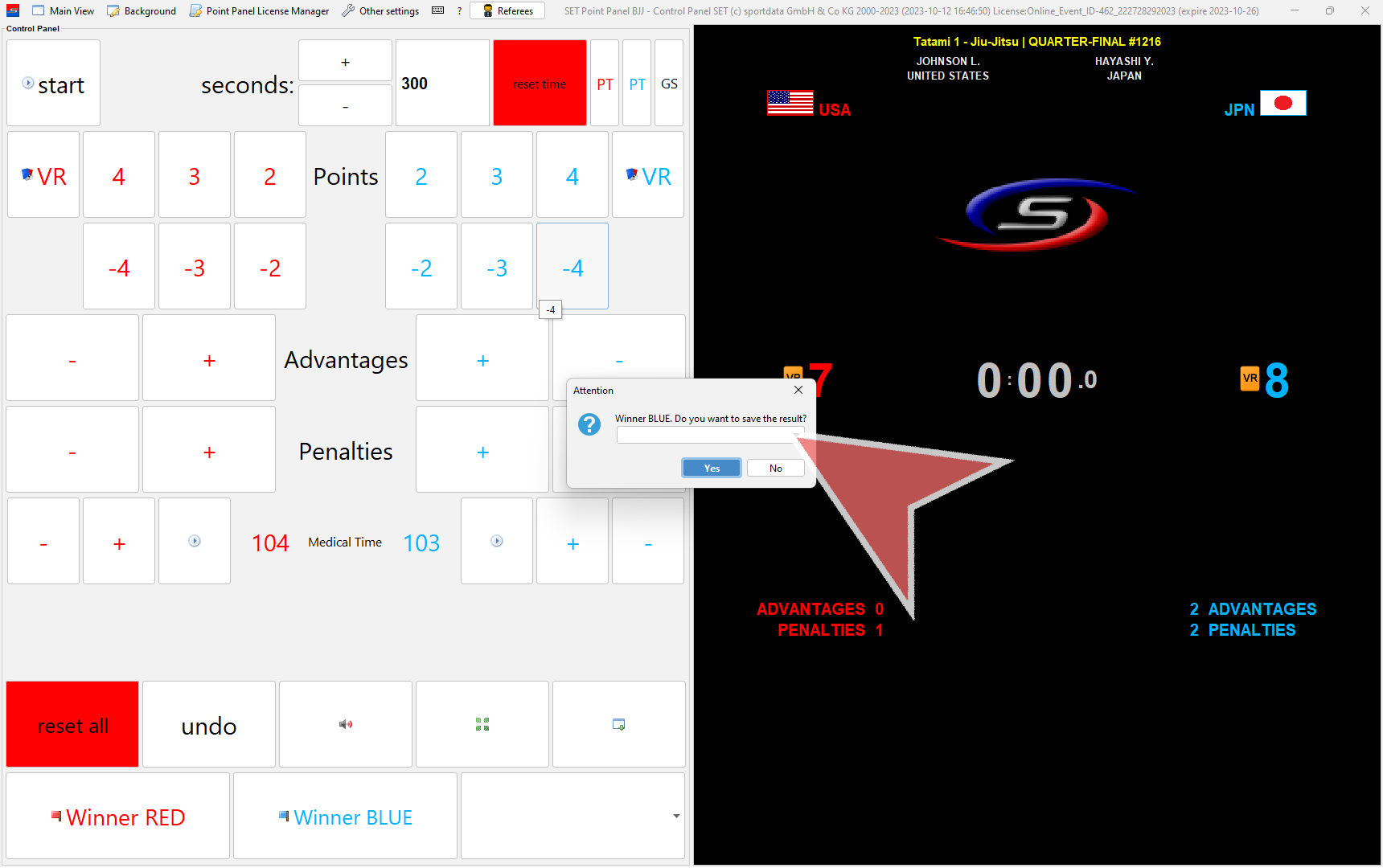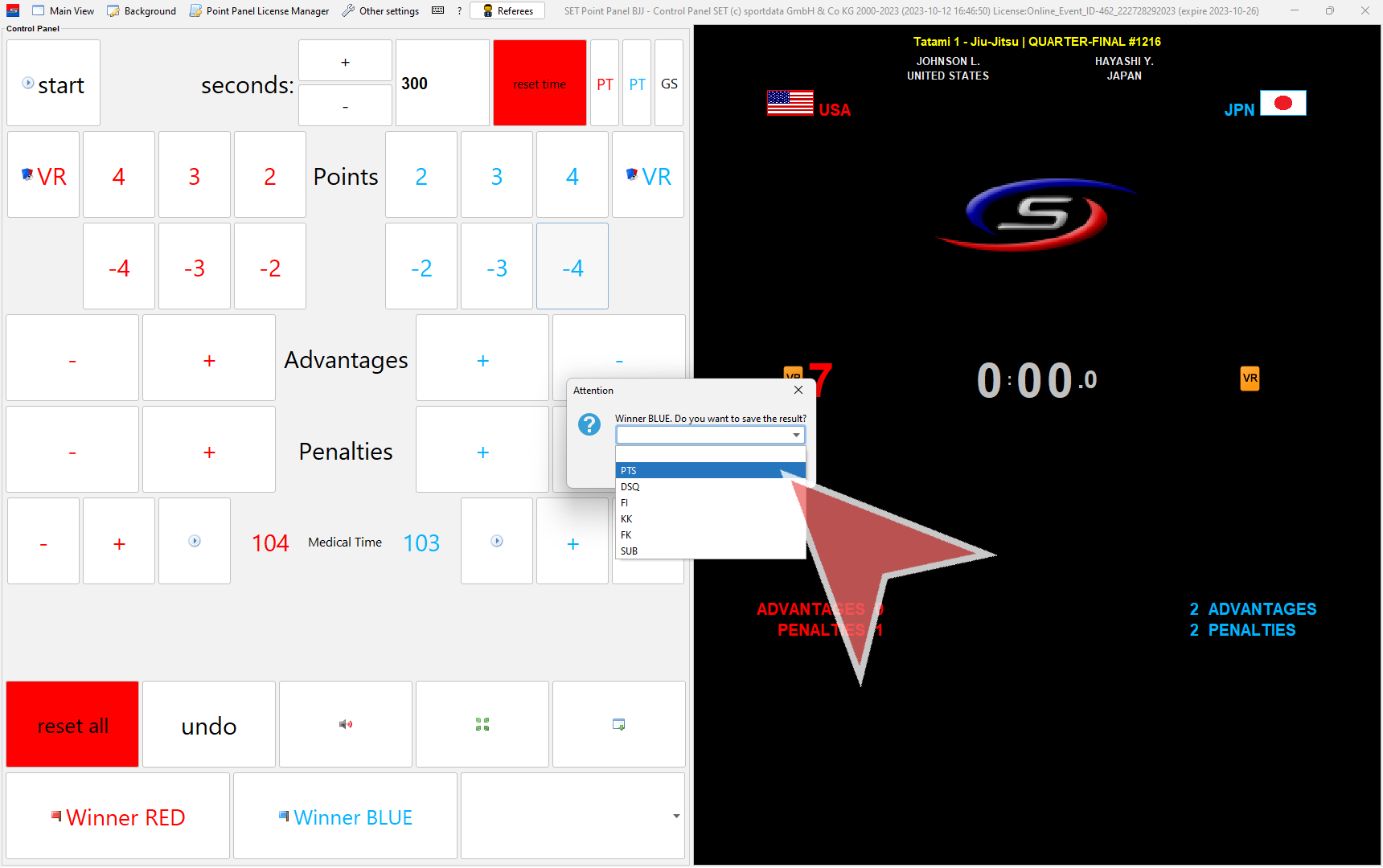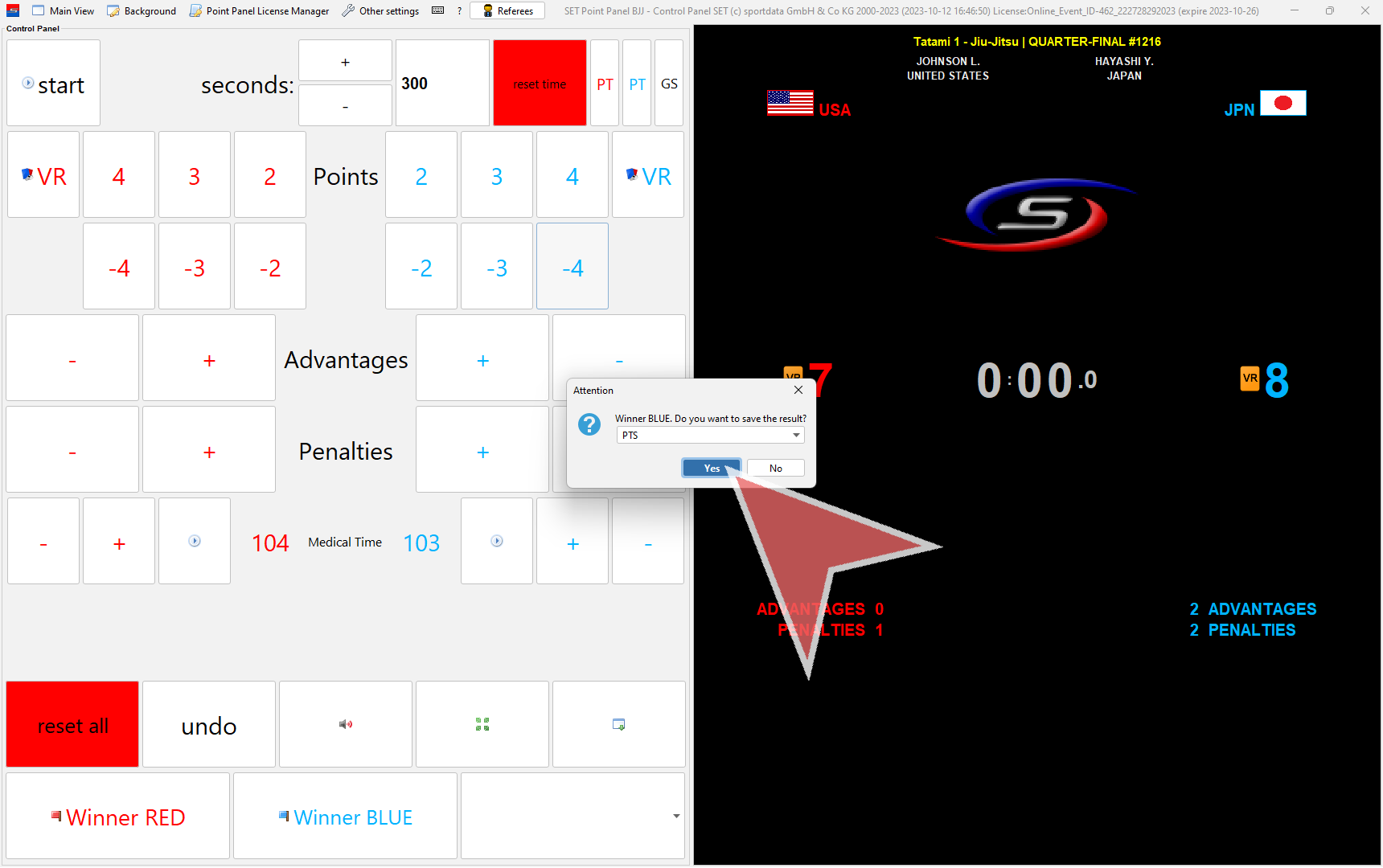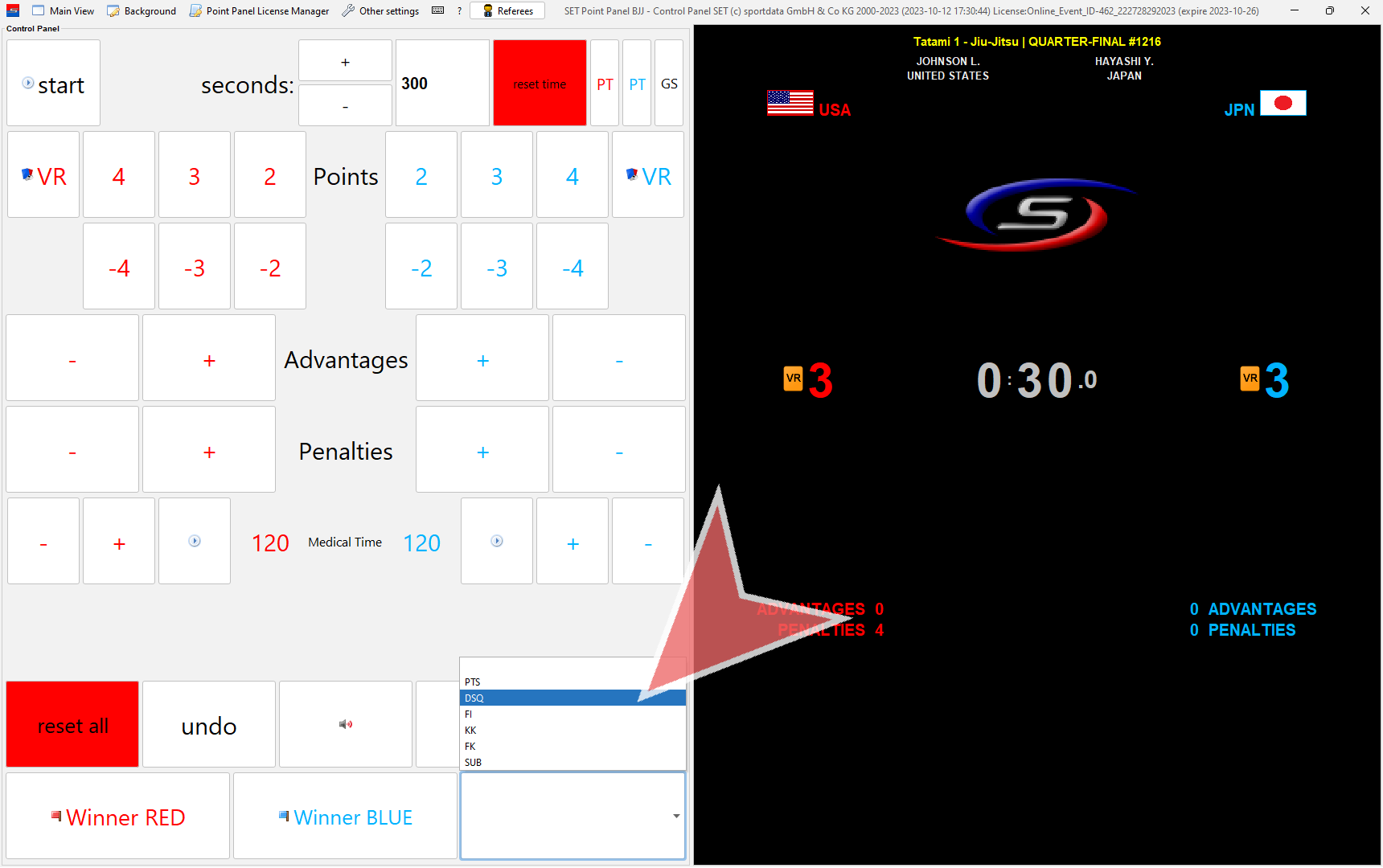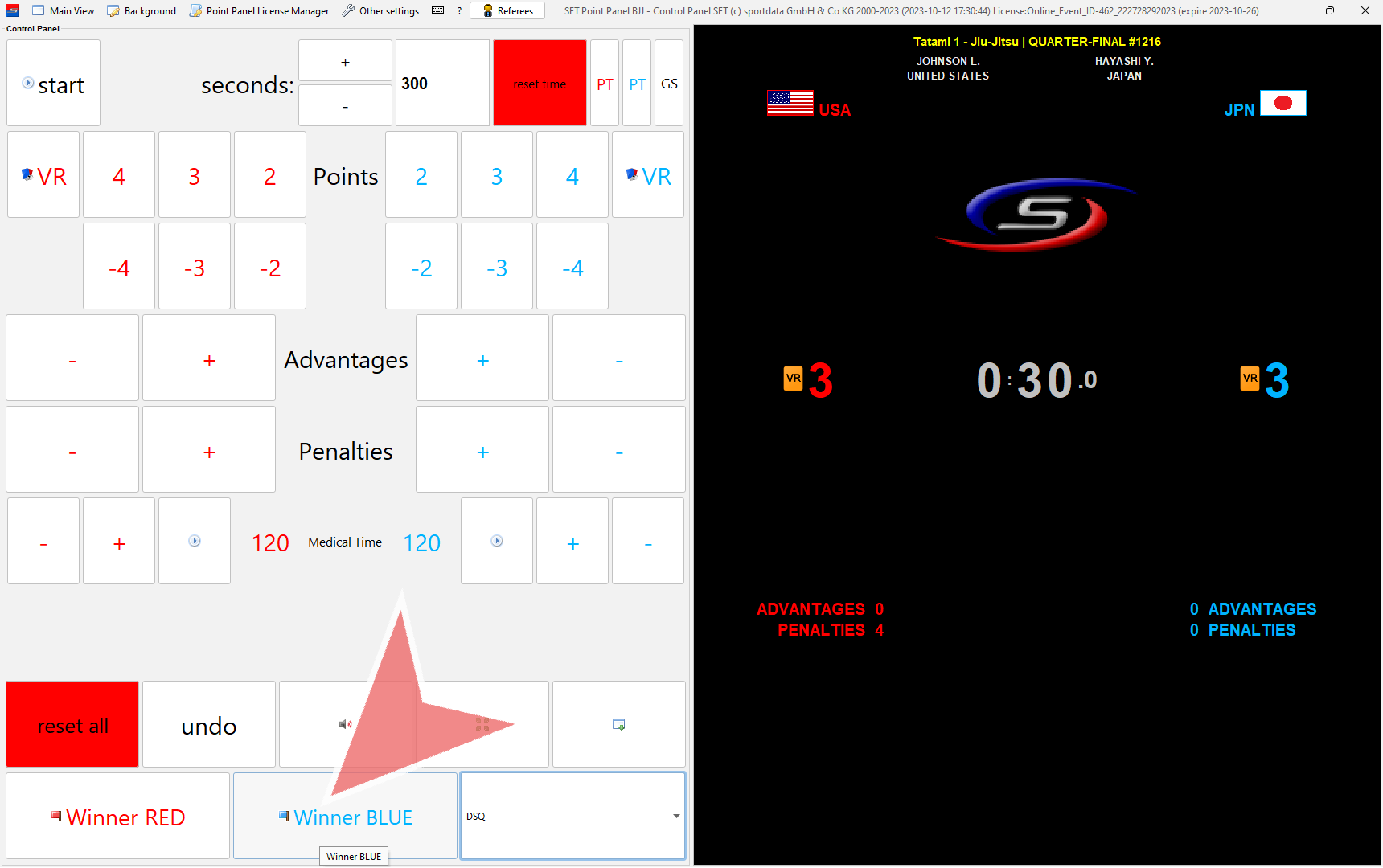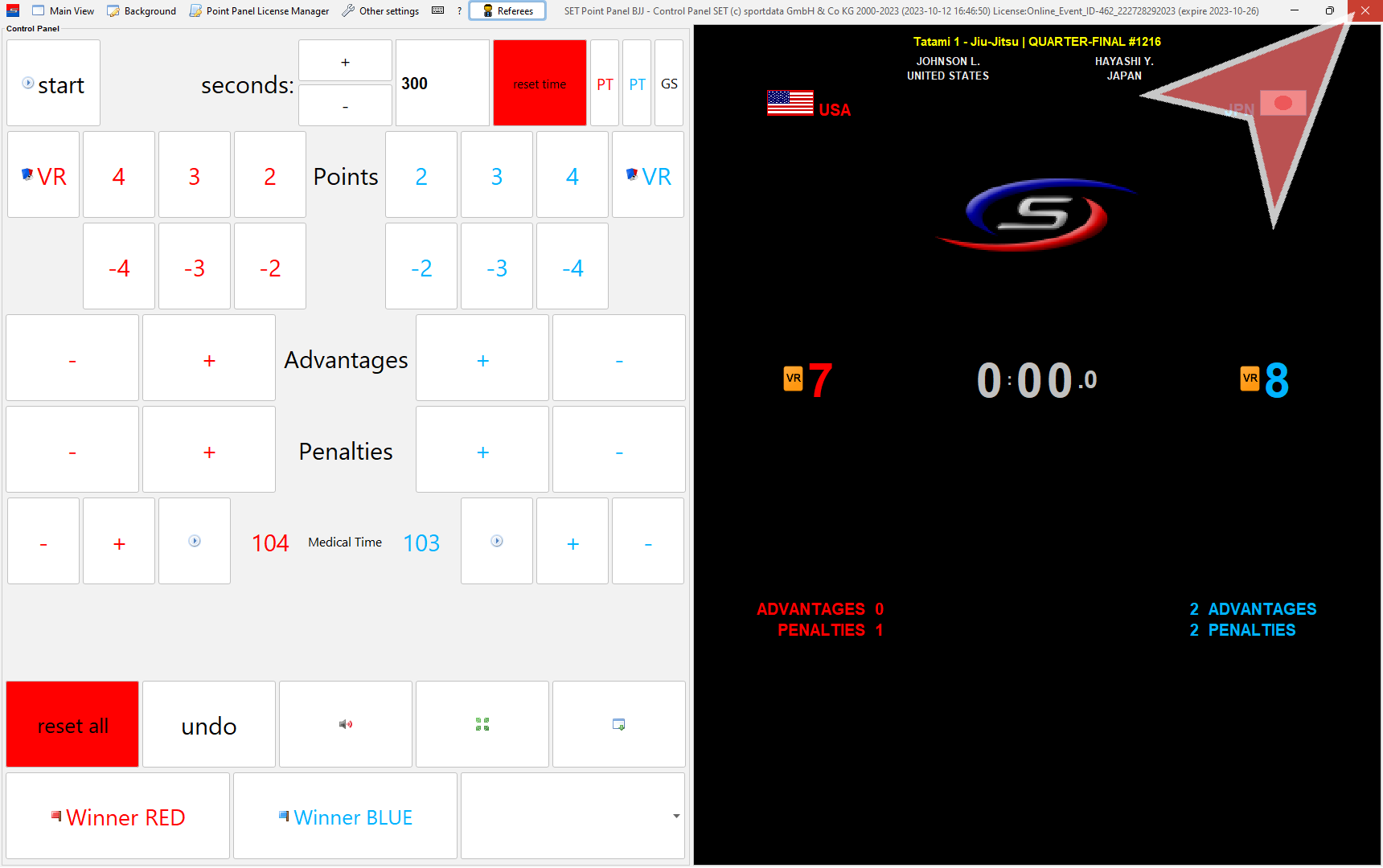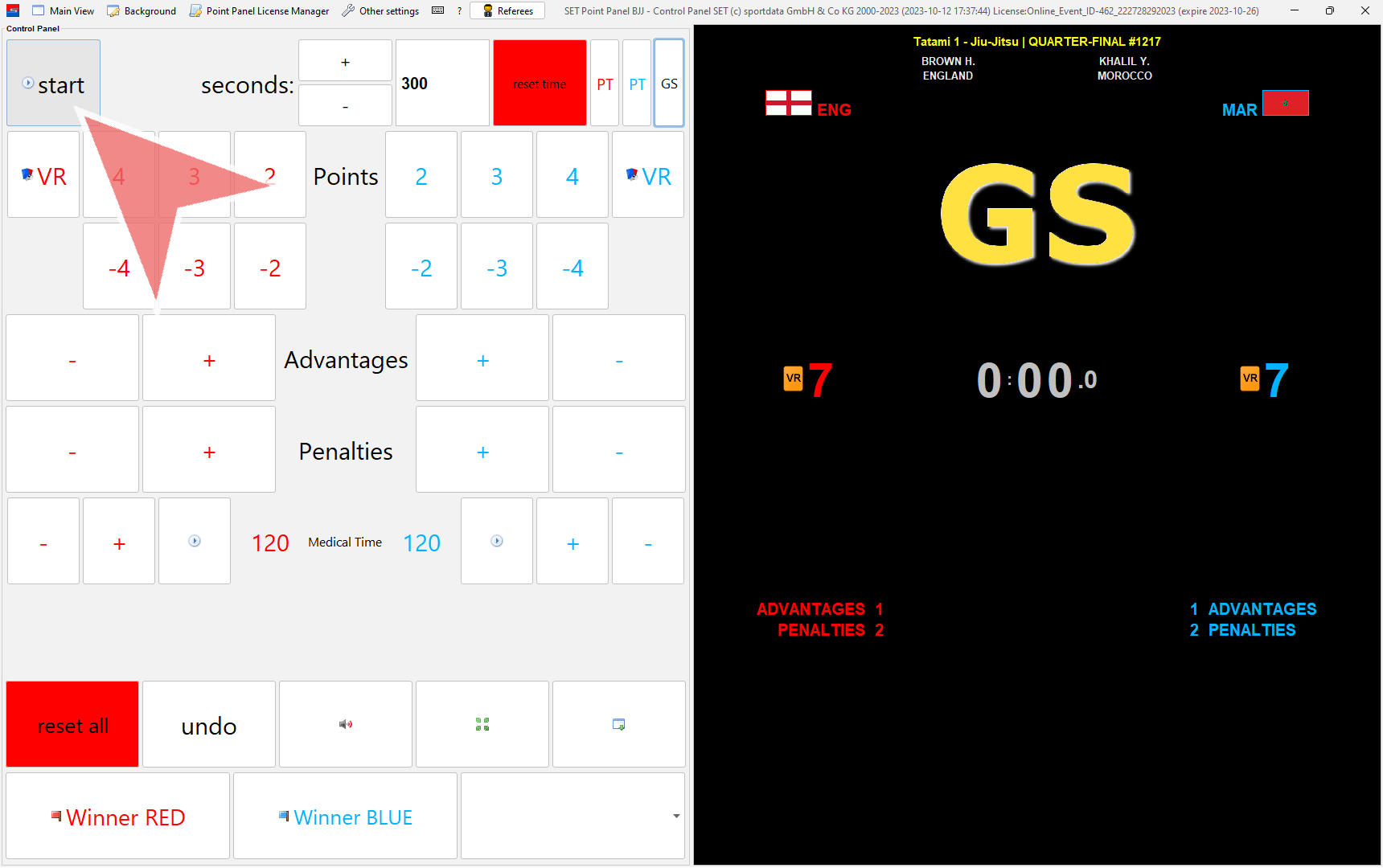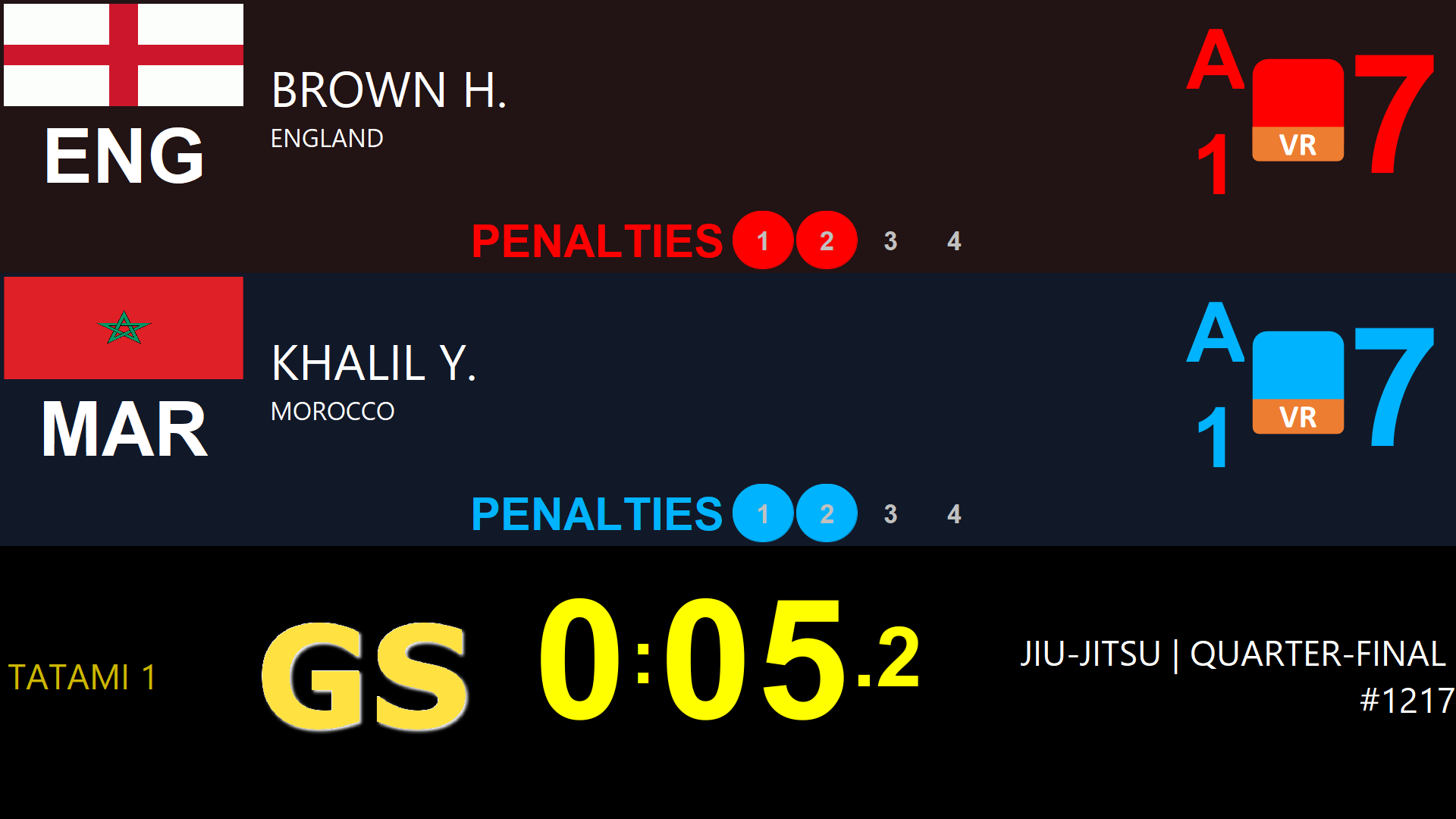Learn how to operate the Ju-Jitsu Scoreboard for Jiu-Jitsu (Ne-Waza).
Interactive Demo
How to operate Jiu-Jitsu (Ne-Waza)
You find the order of all matches that are scheduled for your tatami in the match caller. Click on “Next” to open the next match.
The scoreboard opens automatically. Before each match click on “reset all”.
Confirm the reset with “Yes”.
This is the view of the scoreboard shown on the screens.
Timing
To start the time, click on the “Start”-button.
Click on the same button again to stop the time. You can adjust the time with the “plus” and “minus”-button next to the seconds if needed.
Scoring
Add points by clicking on the according number in the correct color. In case you did a mistake, use the buttons below to remove points.
Penalties, Advantages & Passivity
Use the “plus”-button in the correct color, to give a penalty. The total number of penalties is displayed on the scoreboard. In case you have to remove a penalty, use the “minus”-button.
For advantages it works exactly the same: use the “plus”-button to give an advantage and the “minus”-button to remove one if needed.
In case the referee indicated stalling (passivity) for one or both of the competitors, click on “PT” in the according color and a 10 seconds timer starts automatically.
This is the view of the passivity timer on the screens.
In case the passivity ends before the 10 seconds are over, just close the window. Otherwise there will be a sound after the time is up and the window will close automatically.
Medical Time
Start the medical time by clicking on the “play”-button on the red or blue side.
This is how the medical time is displayed on the screens.
To stop the medical time, press on the same button again. The remaining medical time will be saved.
Video Review
If a video review is requested, click on the “VR”-button in red or blue.
This is how the screens look like during a video review request
Click on the green check, if the video review is accepted and the red cross, if it is denied. Close the window afterwards.
In case of a denied video review, the video review card of the competitor is automatically removed.
Match Winner
If there is a winner determined due to a higher score at the end of the match time a pop up window to confirm the winner shows up.
Choose the wintype in the drop down menu.
Confirm the winner with “Yes”.
The match winner is shown on the screen.
In case the match finishes before the match time is over (e.g. due to disqualification) select the wintype in the drop down menu on the right.
Afterwards press on “Winner RED” or “Winner BLUE” to announce the winner.
Close the window once the winner is announced without resetting.
The finished match is automatically removed. Click on “Next” to open the next match.
Golden Score
In case of a tie after the match time is up, click on “GS” (Golden Score).
A golden “GS” on the scorebaord an the screens indicates the Golden Score phase. Click on “start” to start the time. Once a winner is determinded, stop the time and select the wintype and winner manually.
This is the view during the golden score phase on the screens.