Learn how to operate the Kata Scoreboard in a Round Robin plus Elimination system.
Interactive Demo
How to operate Kata (Round Robin)
You find all categories in the “Draw Record” drop down menu. Find the right category and klick on the arrow next to it.
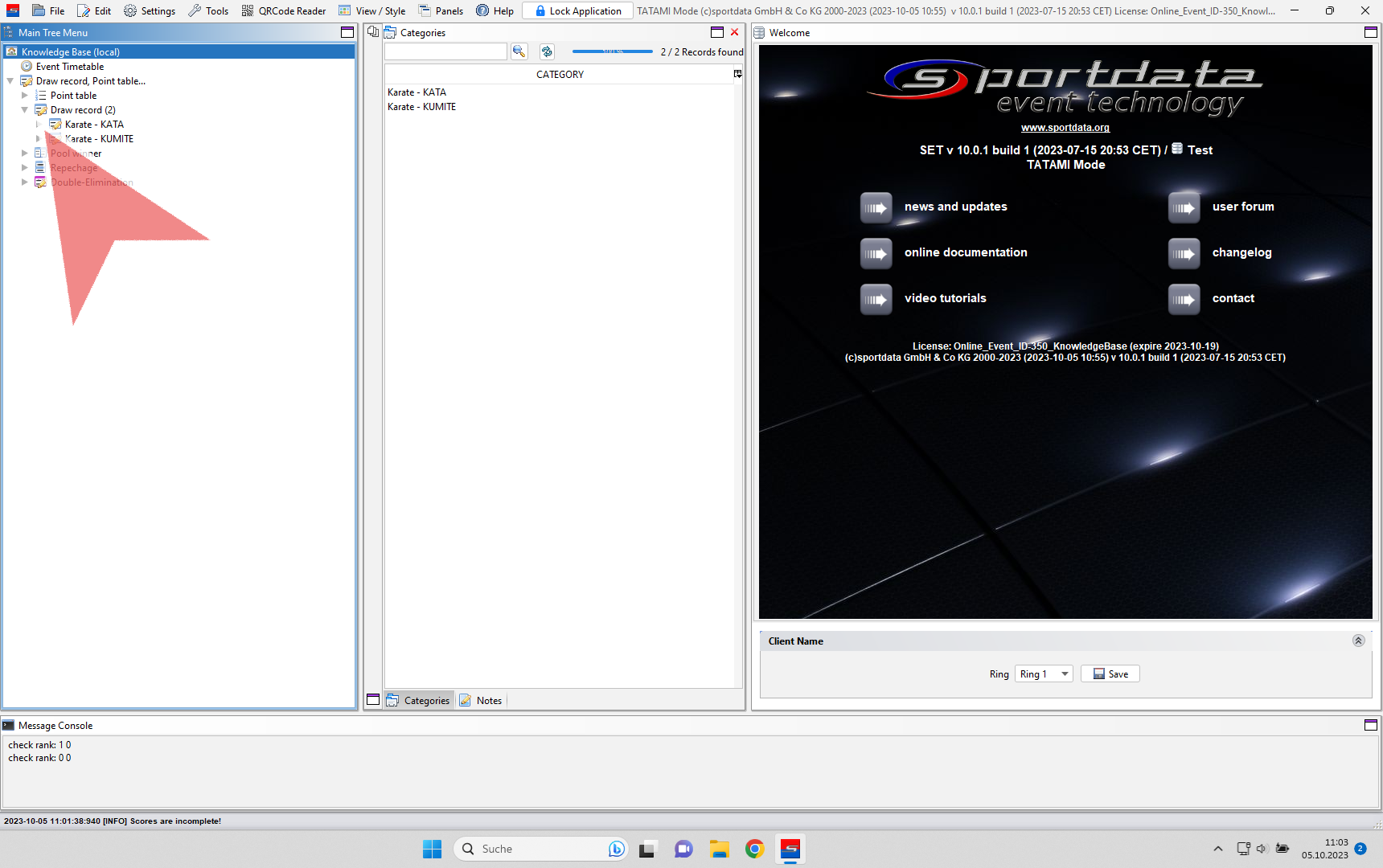
All pools of the category will show up. Double click on the correct pool to open it.
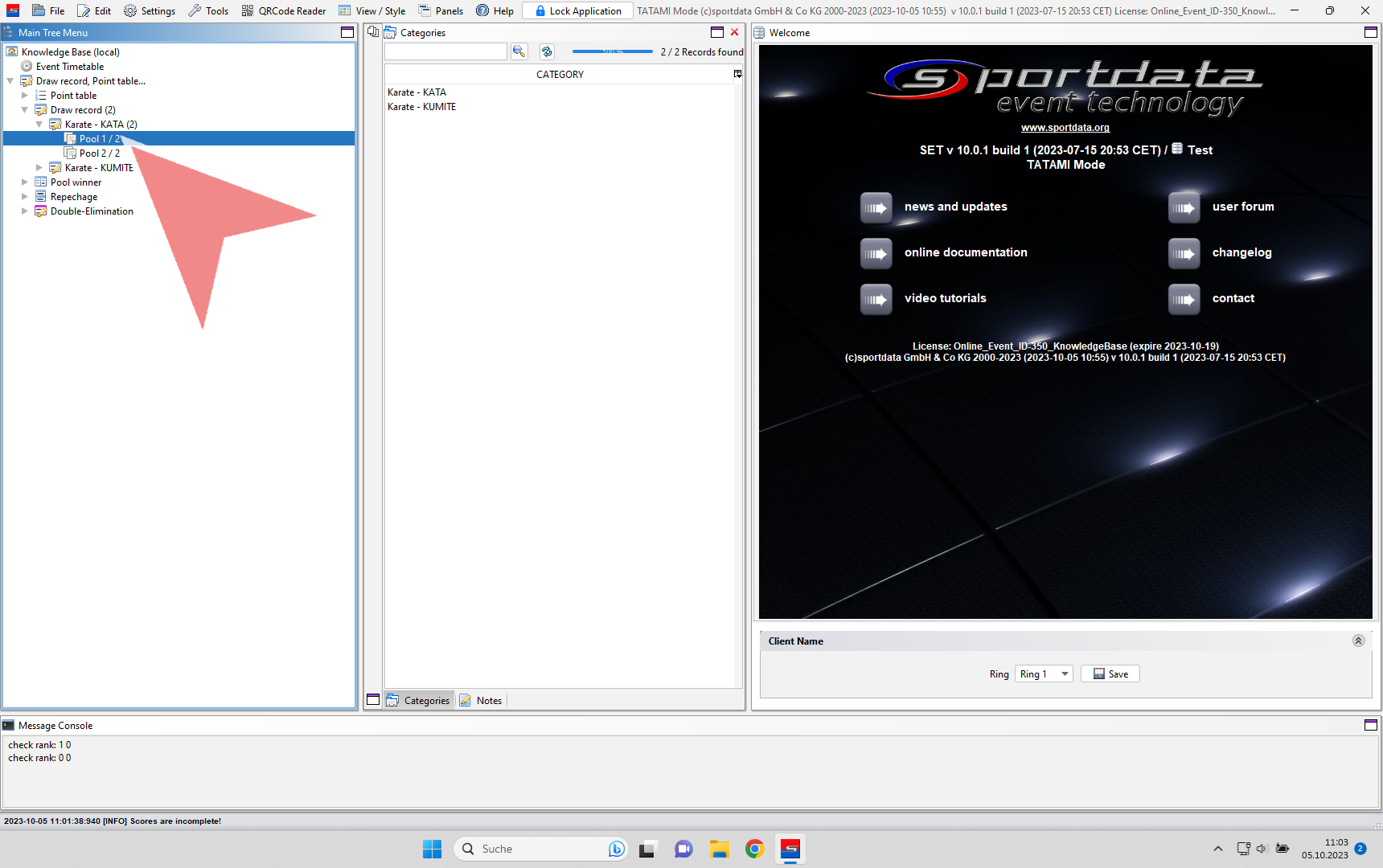
The single bouts of the pool including the matchnumbers are shown on the left. When there is a line-up of all competitors of the pool, click on the button “Show Ranking” to display all athletes on the screens.
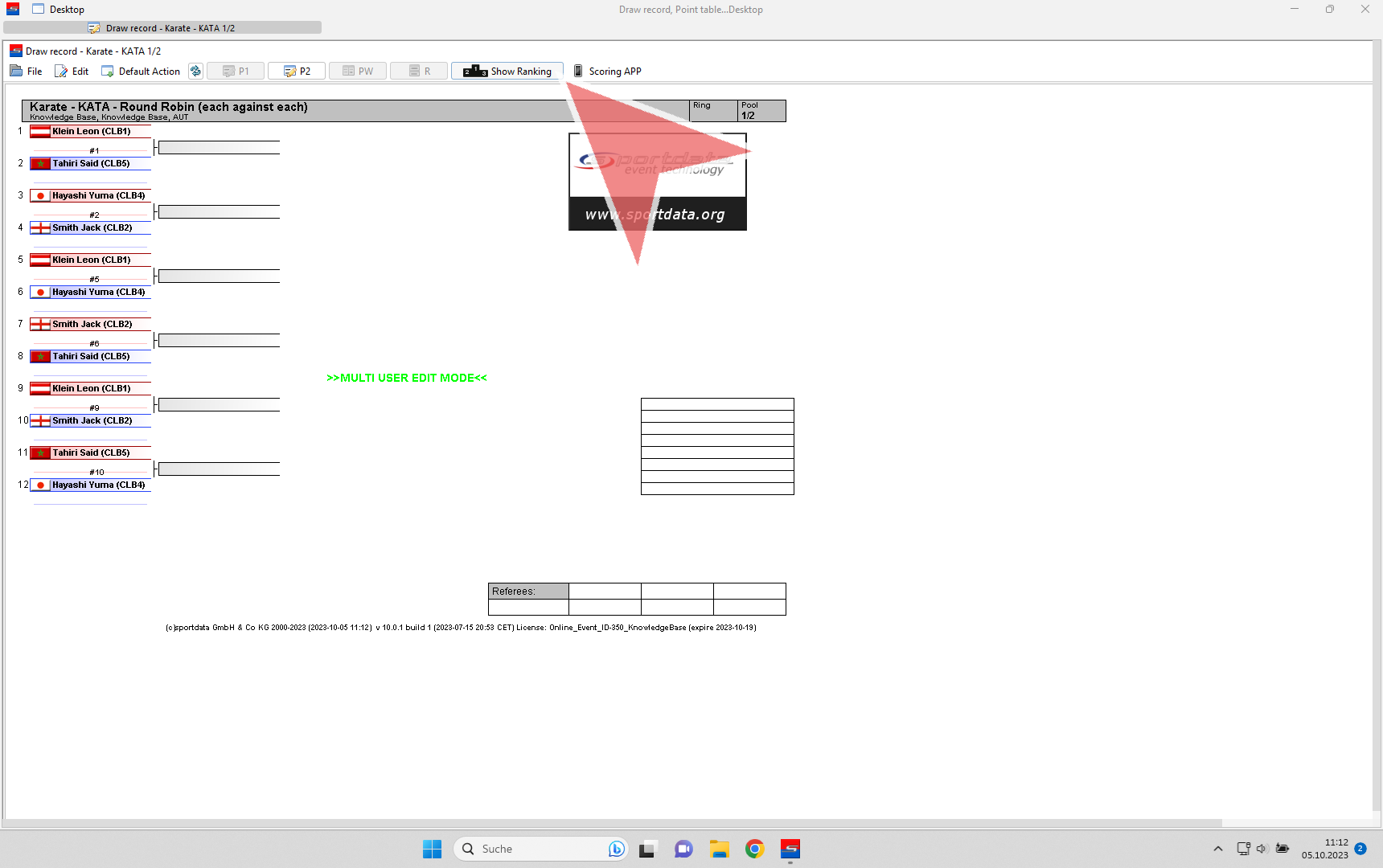
This is the view shown on the screens.
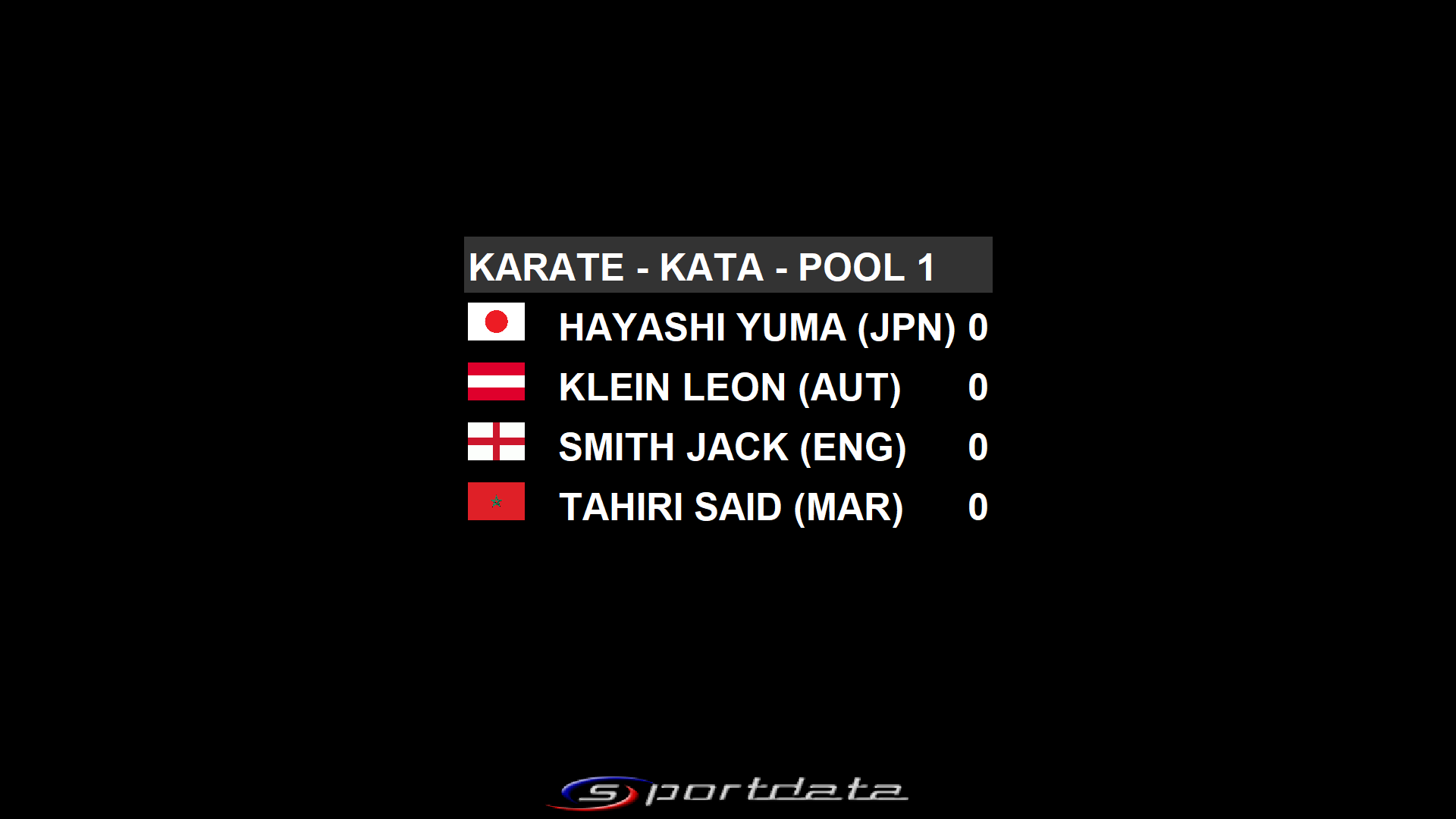
When the athletes leave the tatami, you can close the info screen.
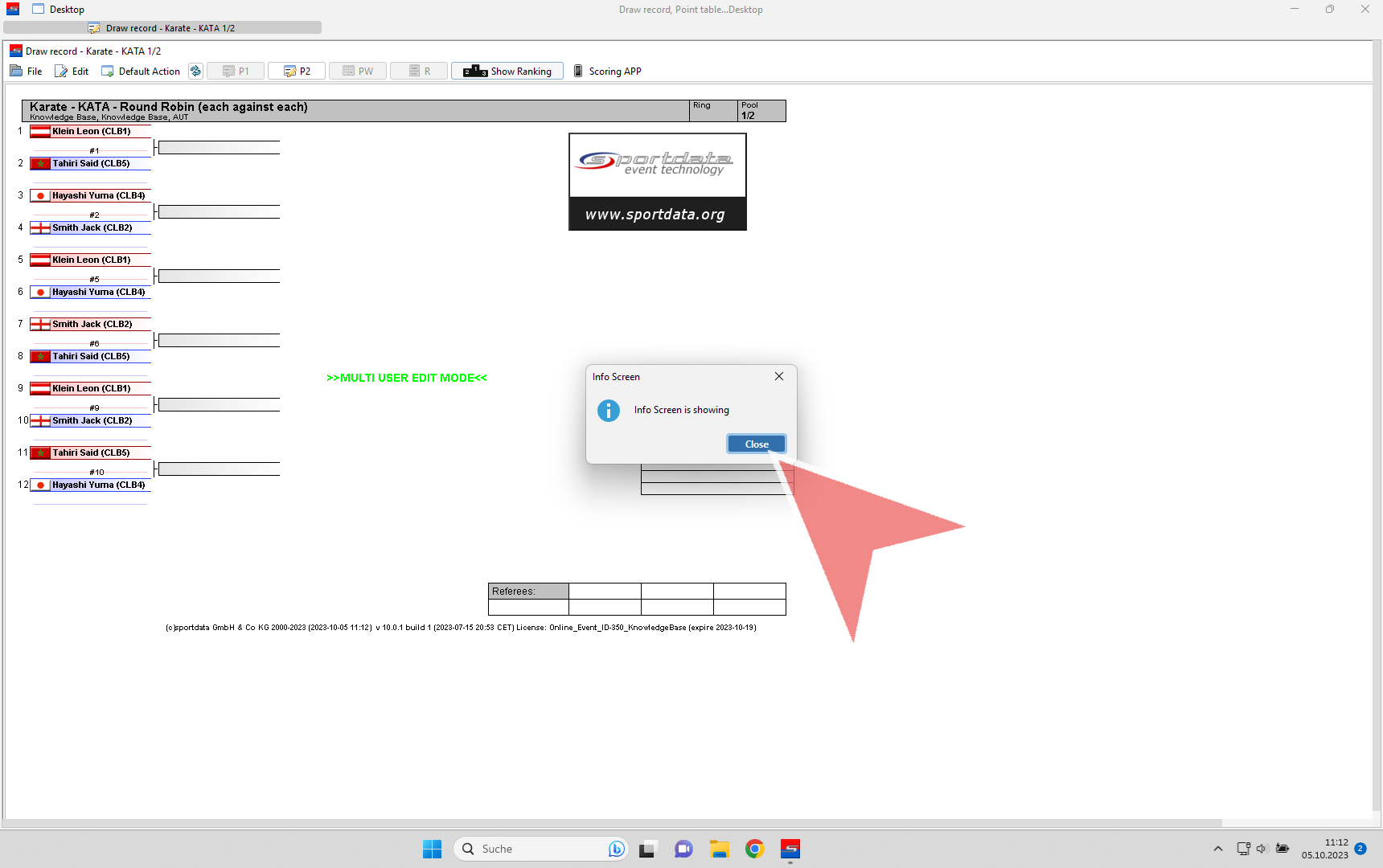
At the beginning you have to set the Kata of the athletes as soon as you get them. To set a Kata for an athlete, right click on his name.
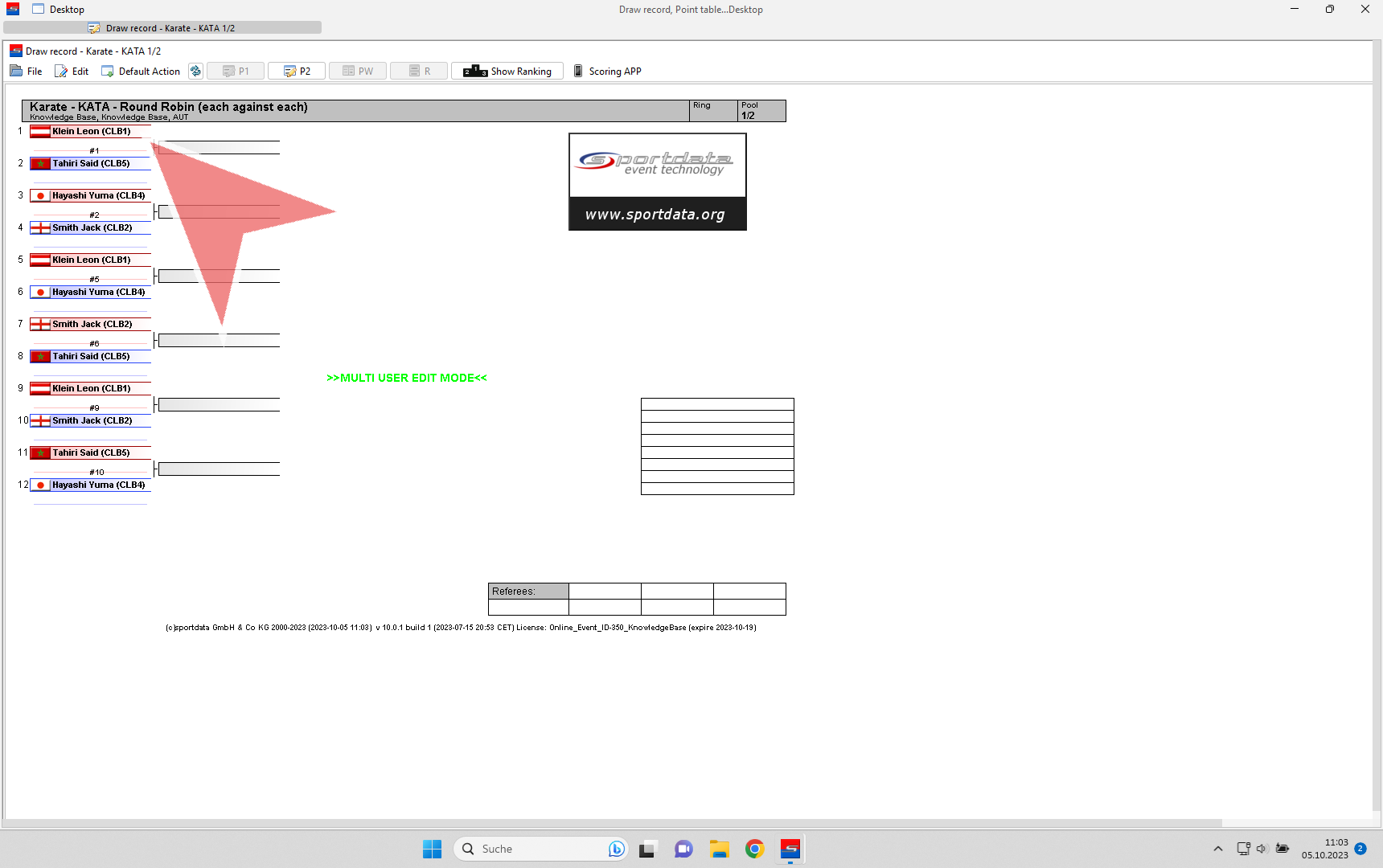
Select “Set Kata” in the shown menu.
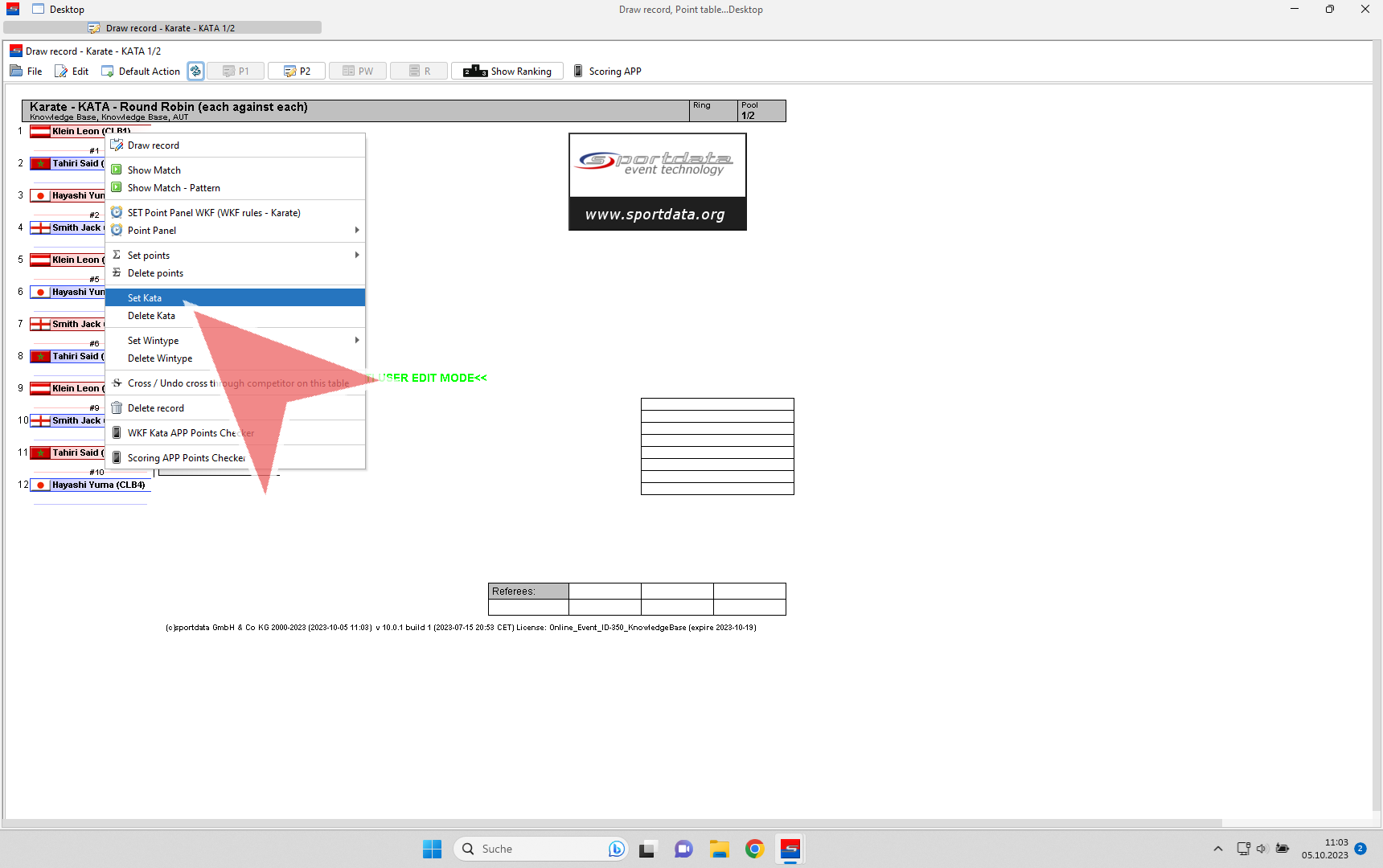
A list of all Katas including their numbers will shown up. Double click on the correct one to set the kata. You can also use the search field on the top to search for the number or name of a kata.
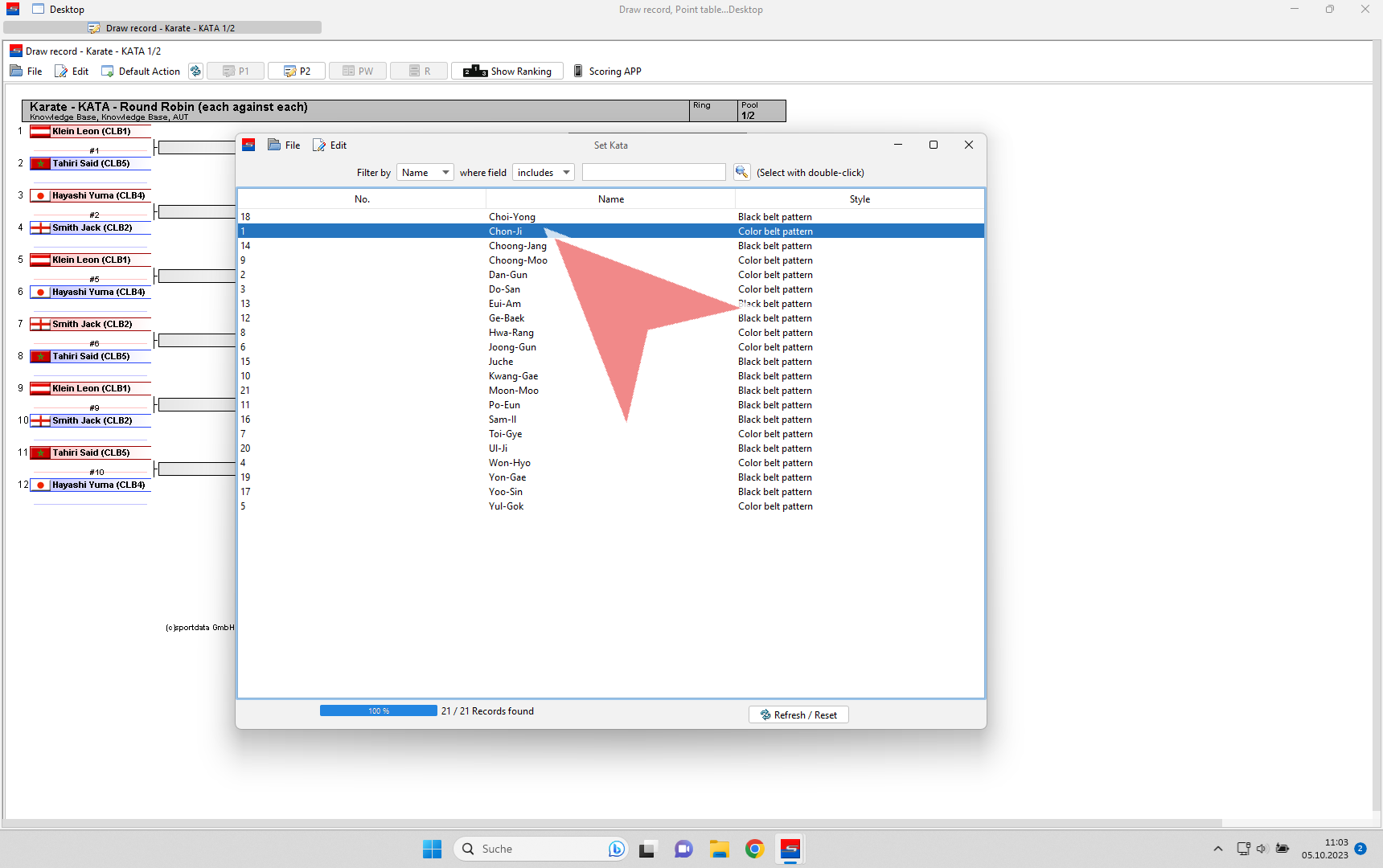
The selected kata is now shown below the name of the competitor. Repeat this for the second competitor. In case you selected the wrong kata, just set the kata again to the correct one and it will be overwritten.
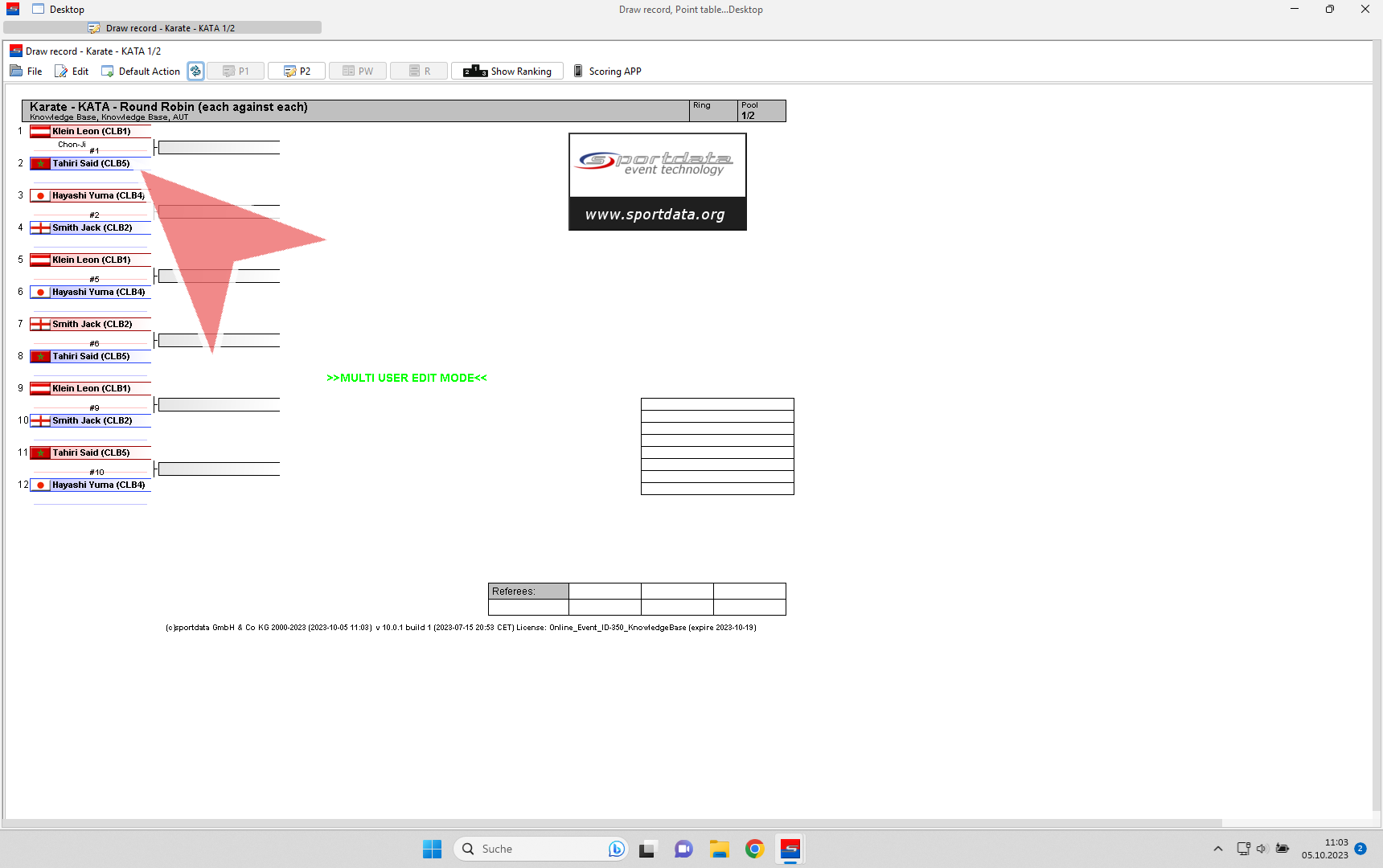
After both Katas are set, right click on one of the competitors and select “WKF Kata APP Point Checker” in the menu to open the bout.
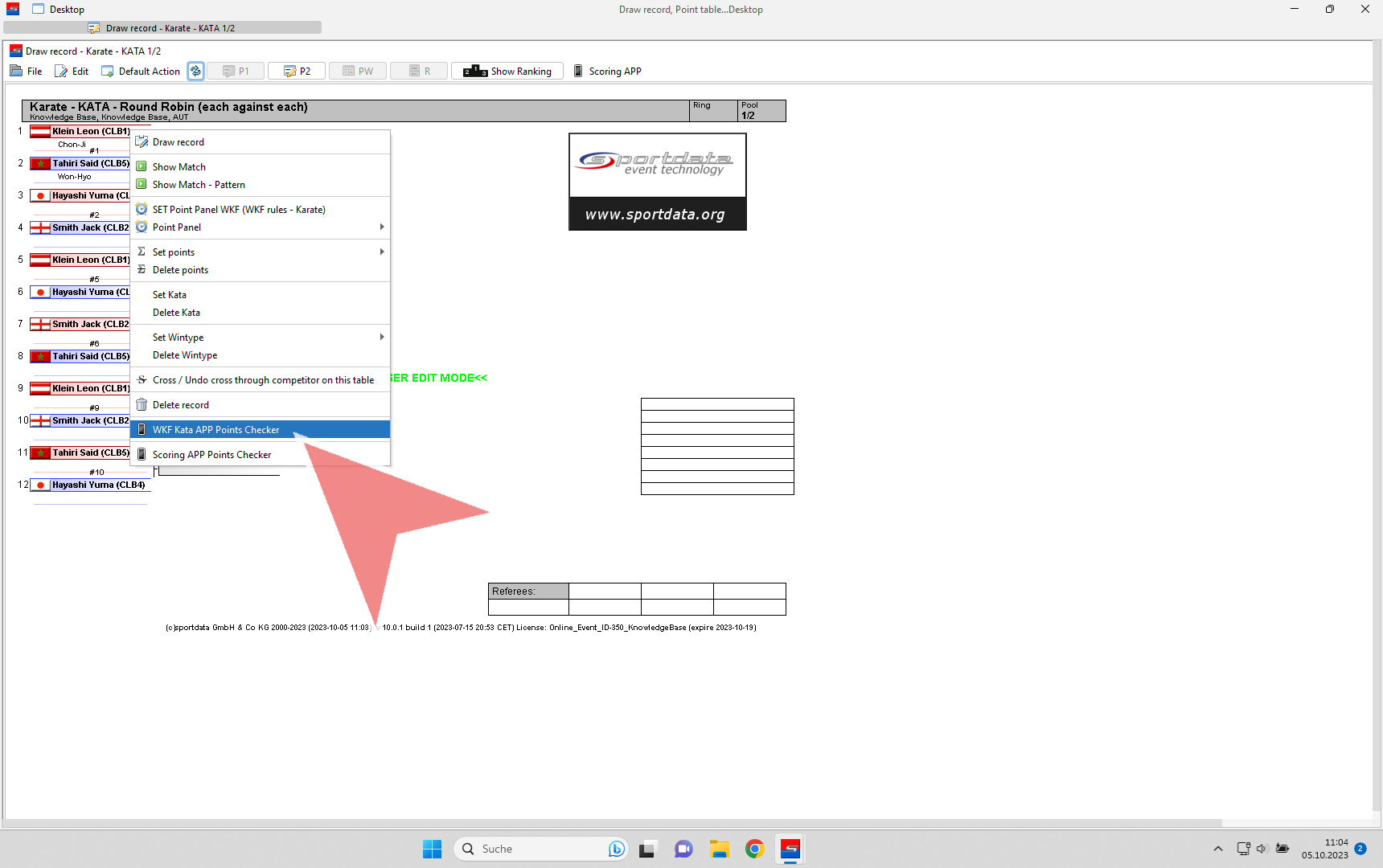
A point list with both competitors and their Katas opens. When both athletes line up on the tatami, click on “Show Ranking” to display the athlete’s names on the screen.
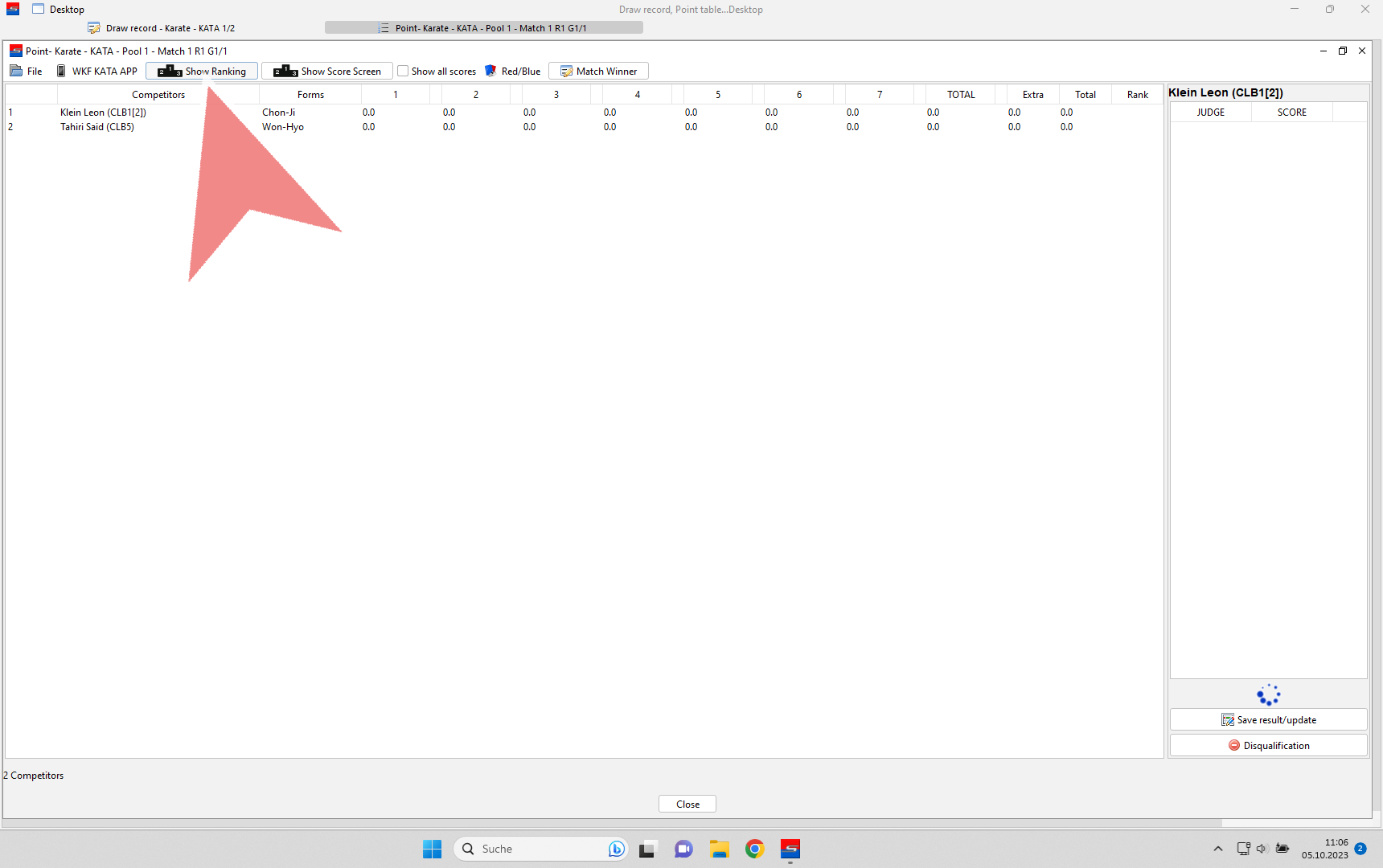
This is the view on the screens: AKA is shown first in red and AO as second in blue.
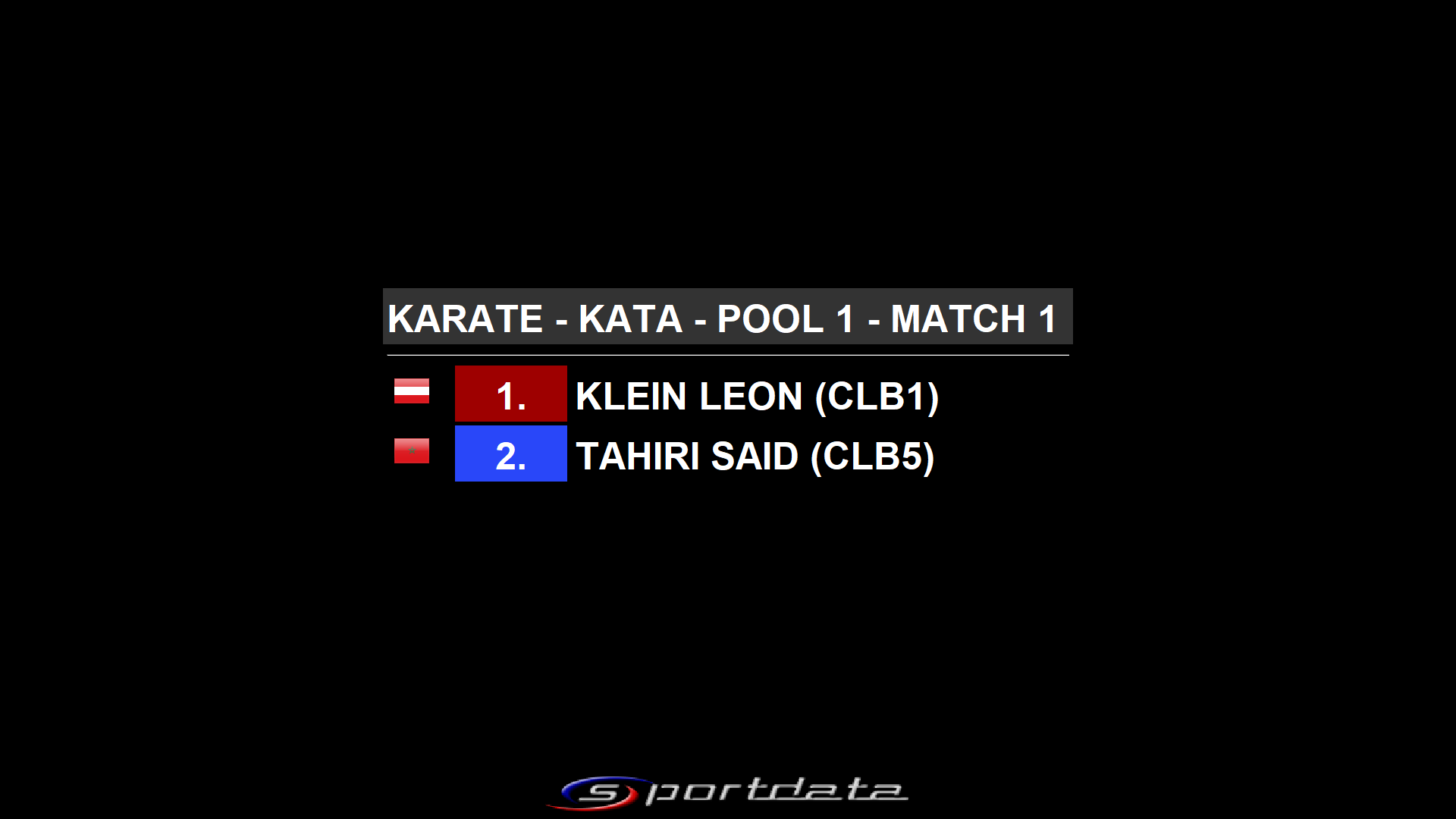
Close the info screen when the athletes step back from the tatami.
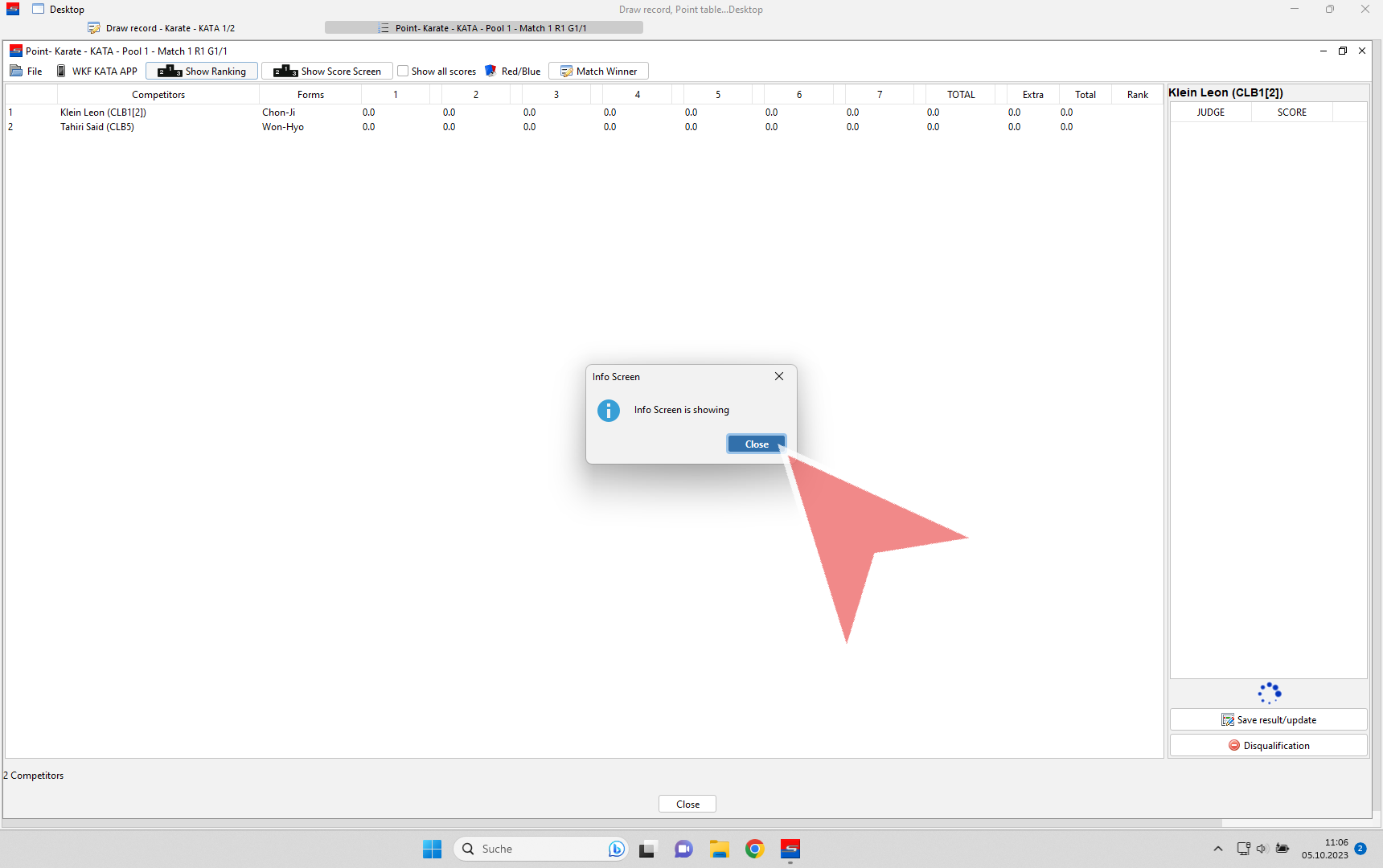
To start the bout double click on the first competitor to display his name on the screen.
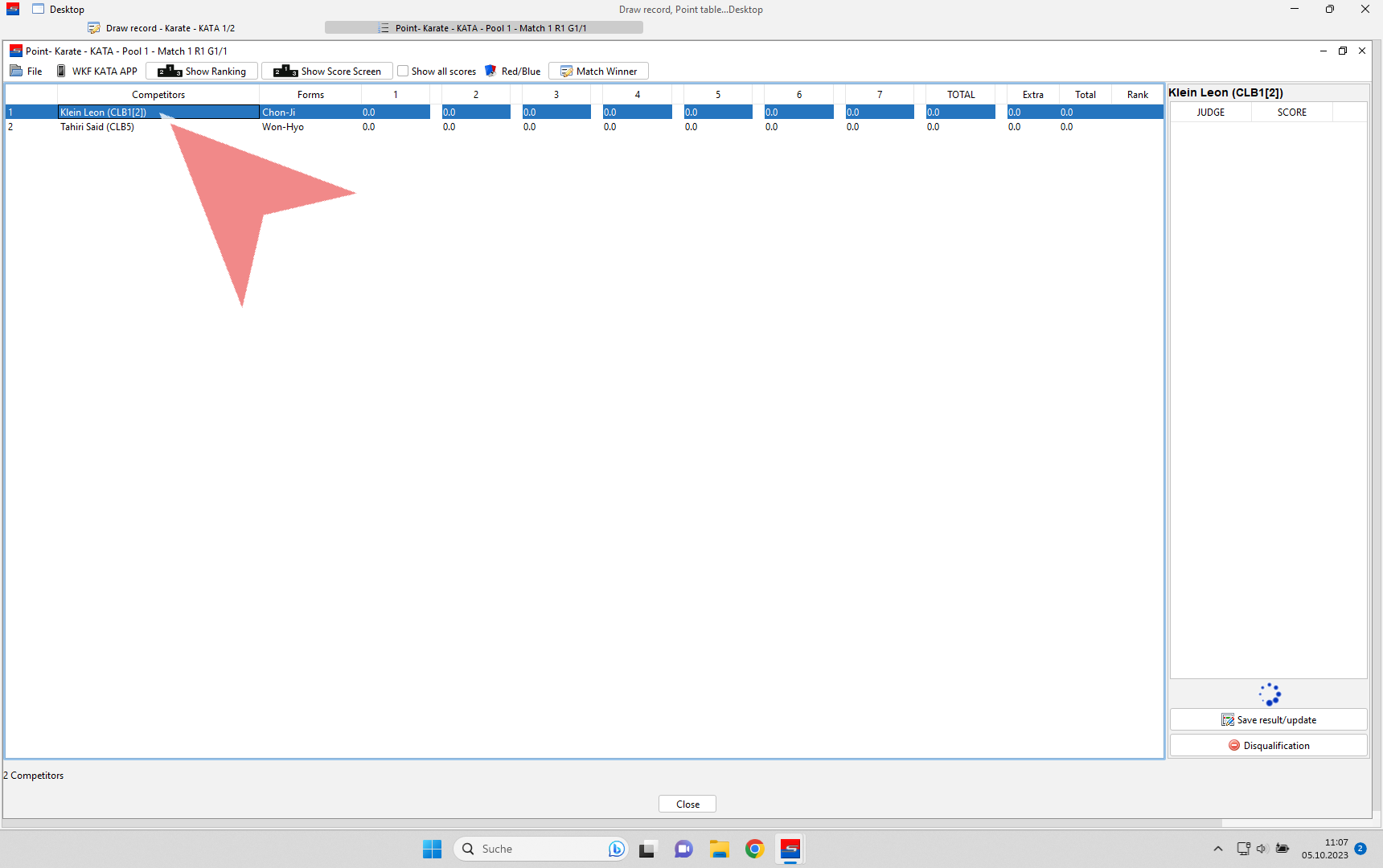
This is the view on the screen with all kind of information about the athlete including the Kata on the right side.
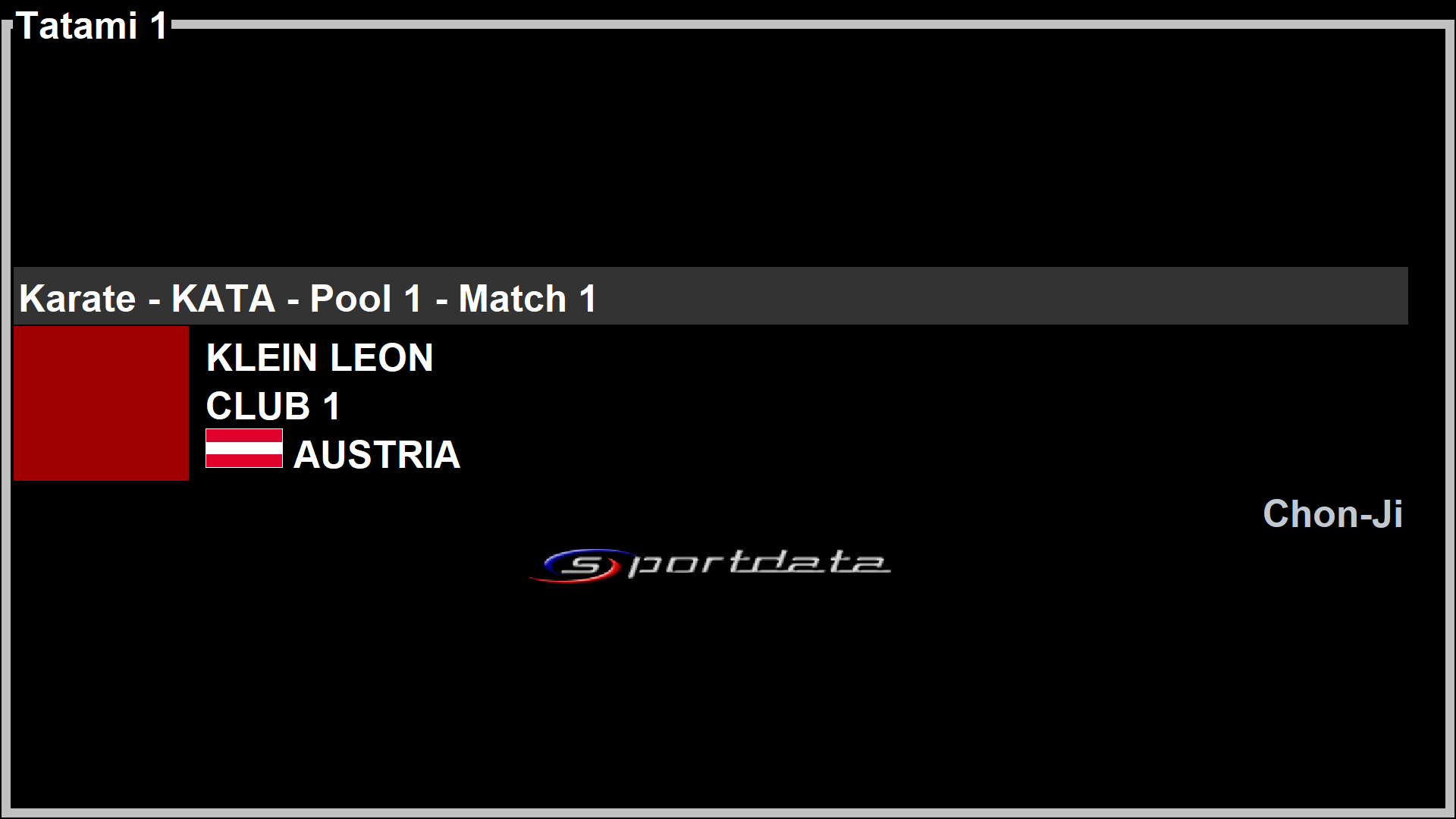
This is the view on the laptop screen. Leave this window open during the whole performance.
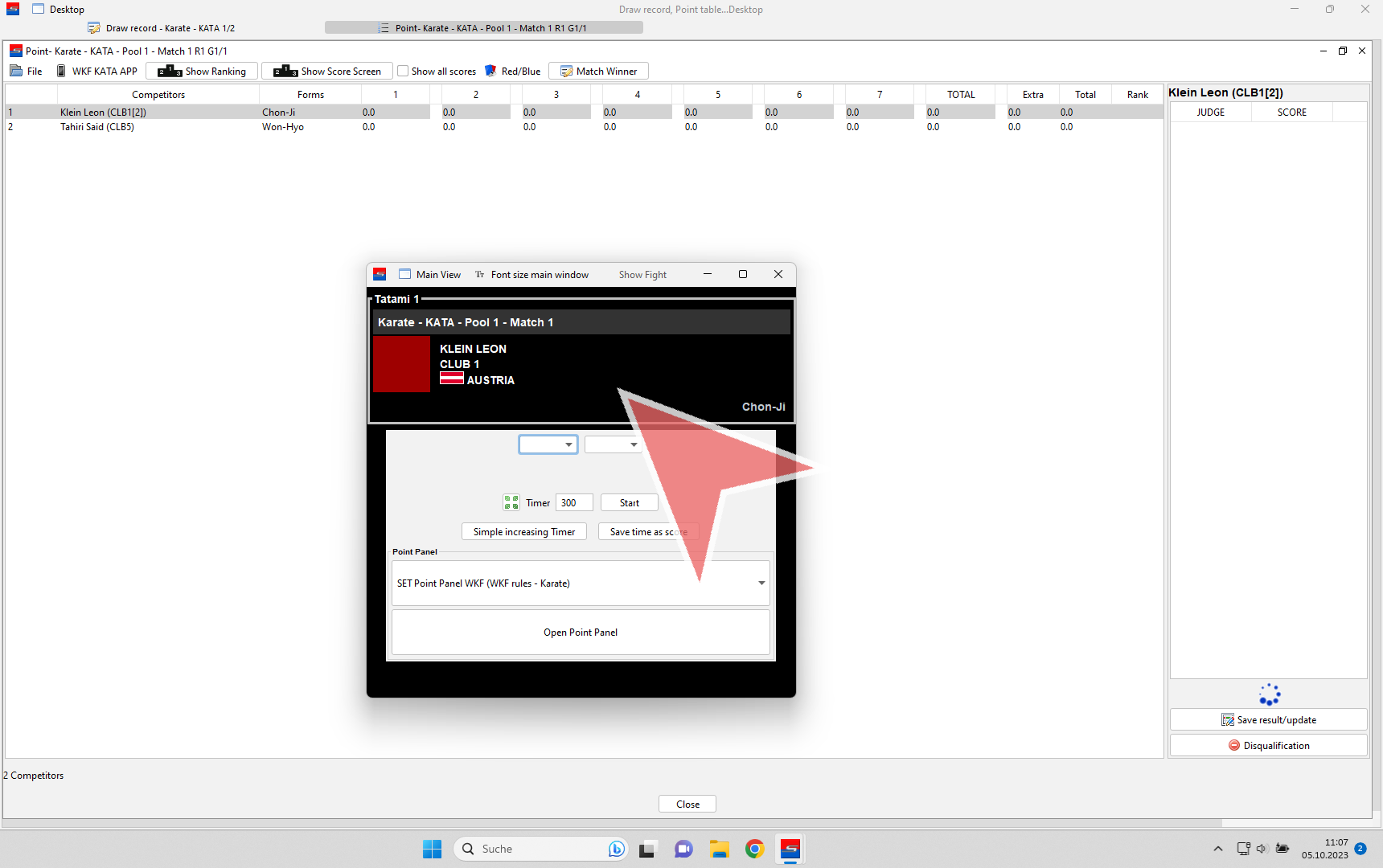
After the athlete finished his kata, the judges will send their scores via their tabletes. When the score is successfully send, the judge and his score with show up on the right side of the screen. Once all 7 judges send their scores, you will hear a sound. Make sure that all 7 scores are shown before you click on “Save results/update”.
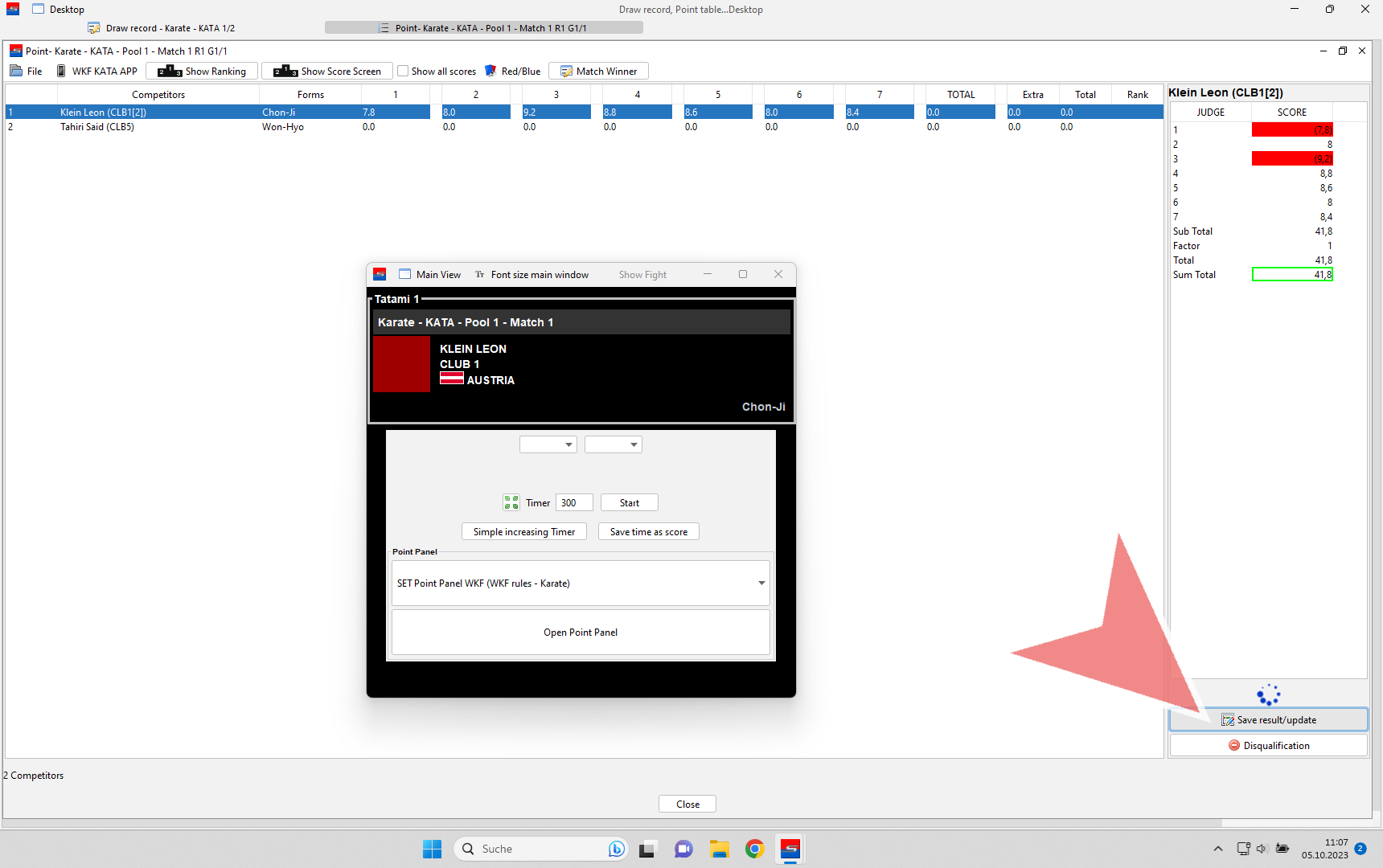
Once the scores are successfully saved, they will show up in the line of the competitor together with the total score and the current rank. Only then you can close the competitor window.
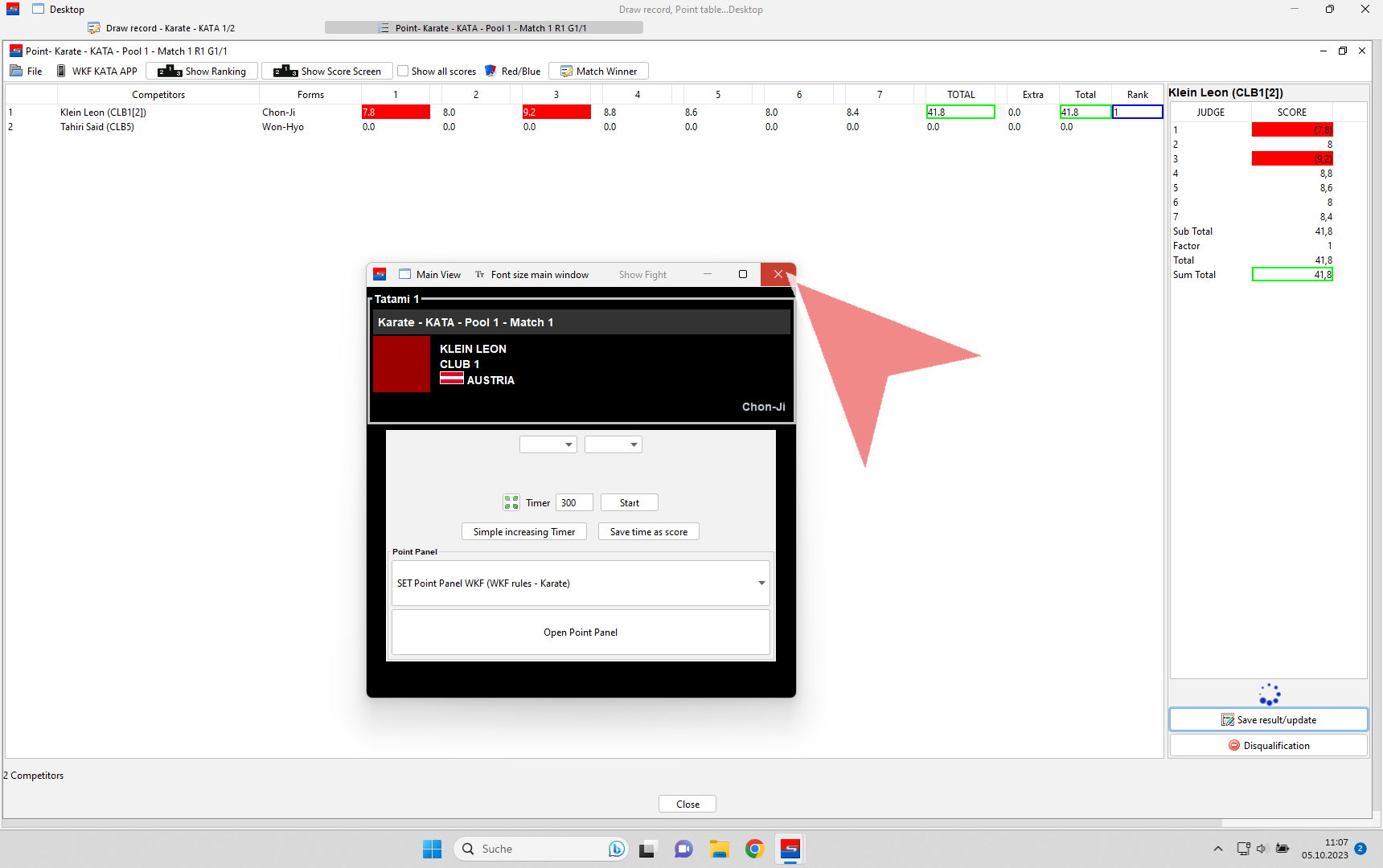
Now repeat the same for the second competitor. Double click on his name to show his name on the screen
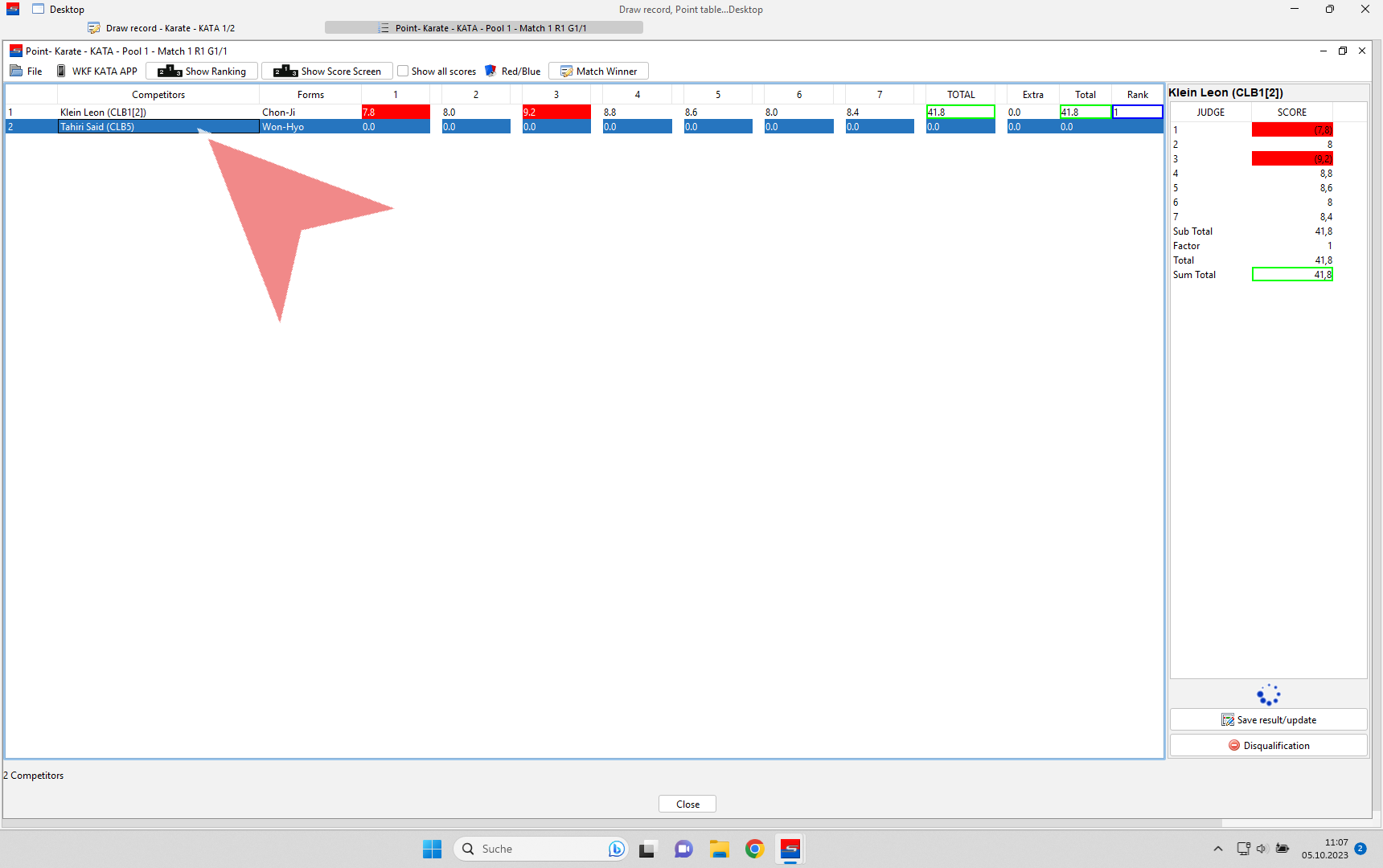
Leave this window open during the whole performance.
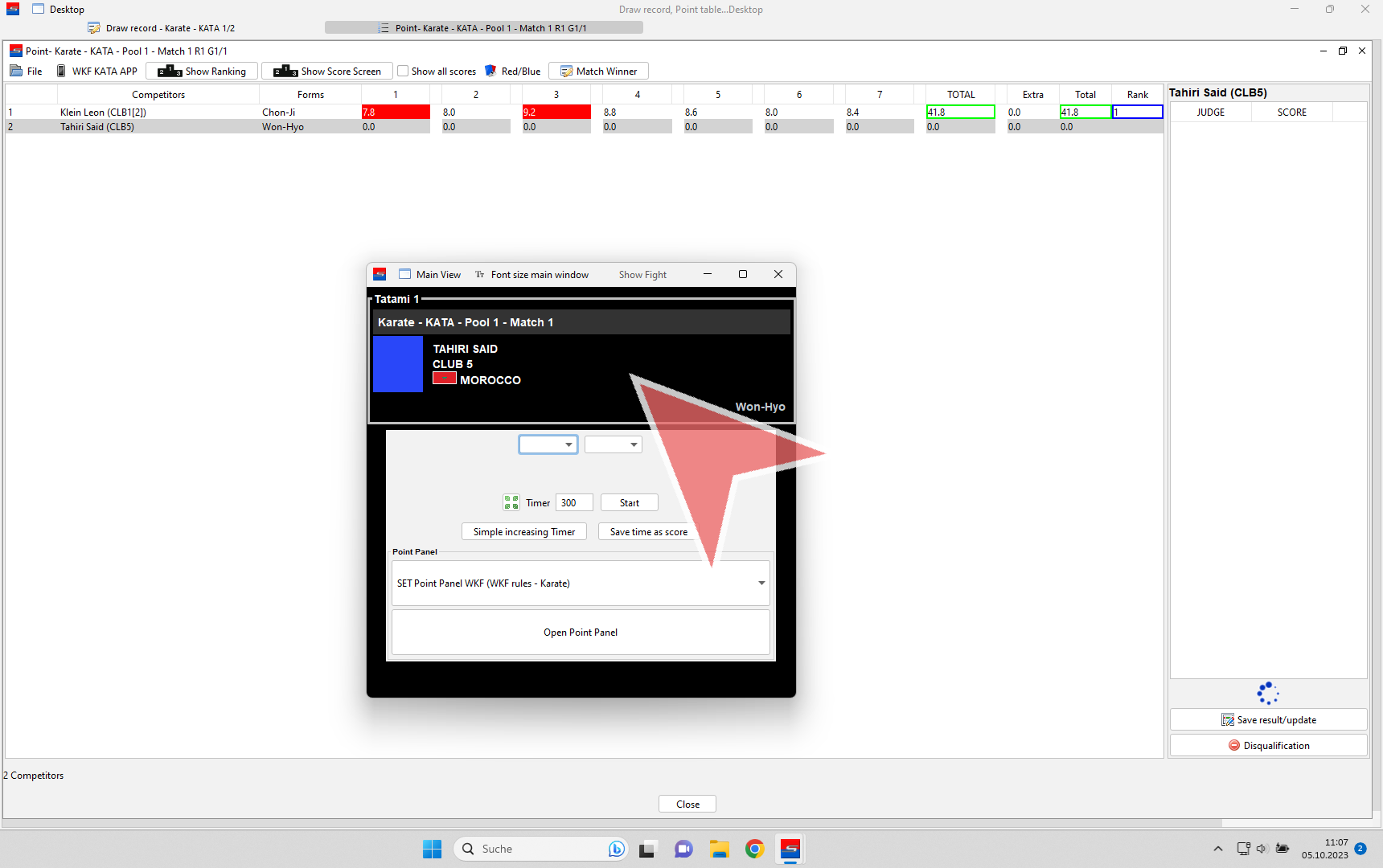
Once all judges send their scores and you hear the sound, make sure that all judges are shown on the right before you click on “Save results/update”.
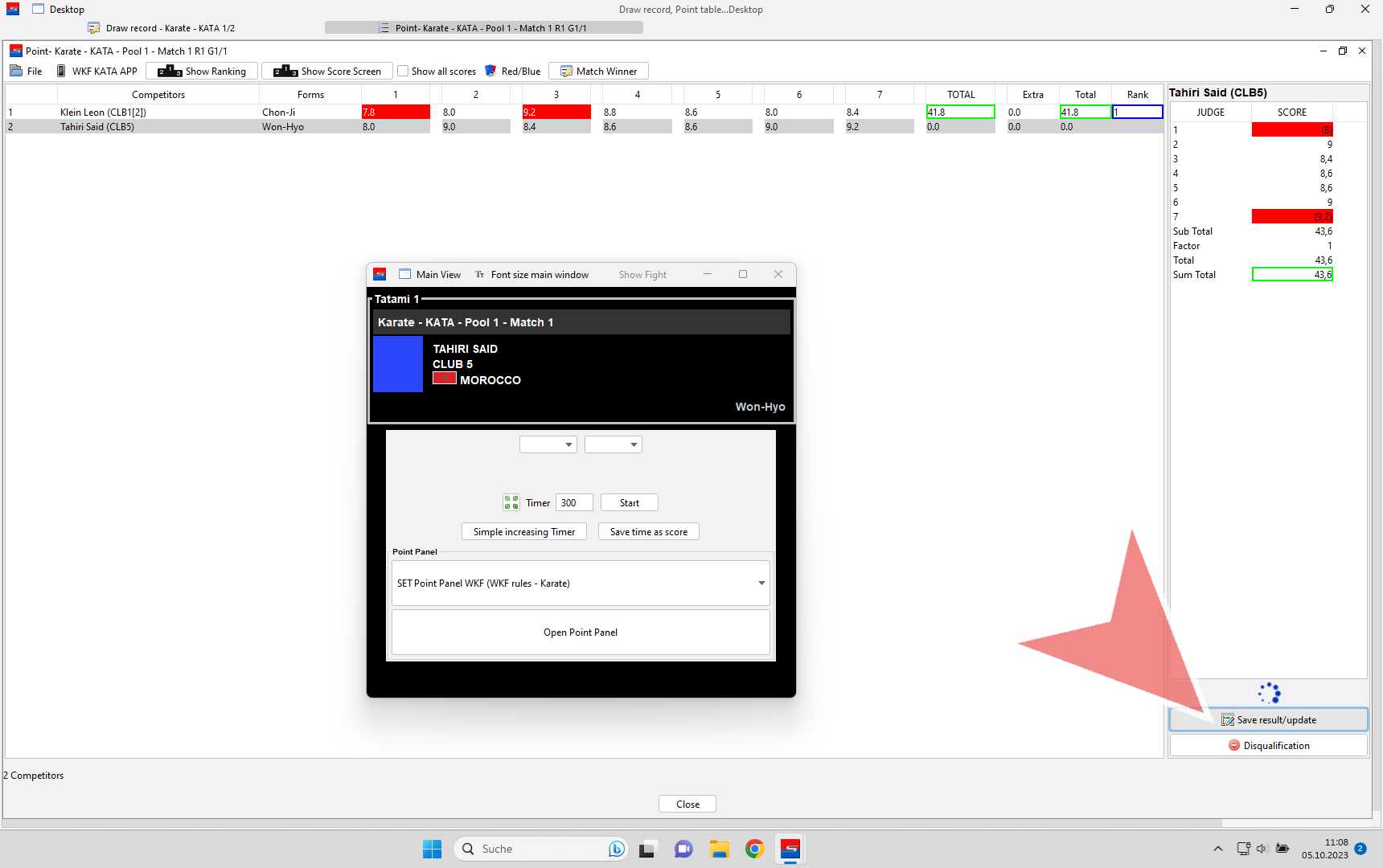
After you saved the results, the scores will show up in the second row of the point list, next to the athlete’s name together with the finals total scores and ranks of both competitors. Now you can close the window of the second athlete.
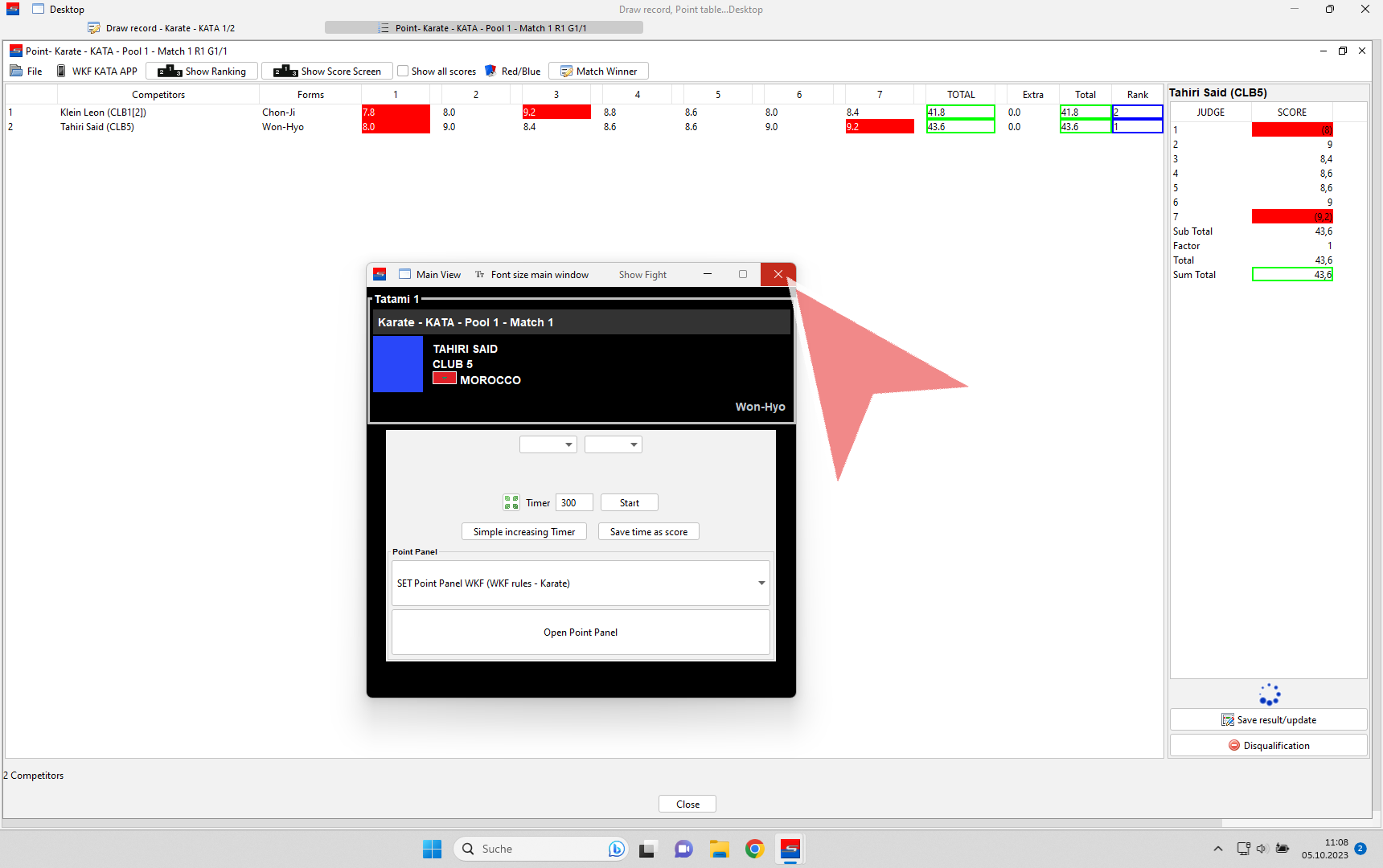
On the right side you find the final result of the bout. Inform Judge 1 who is ranked as number 1 and hence is the winner of the bout (winner AKA/red or winner AO/blue).
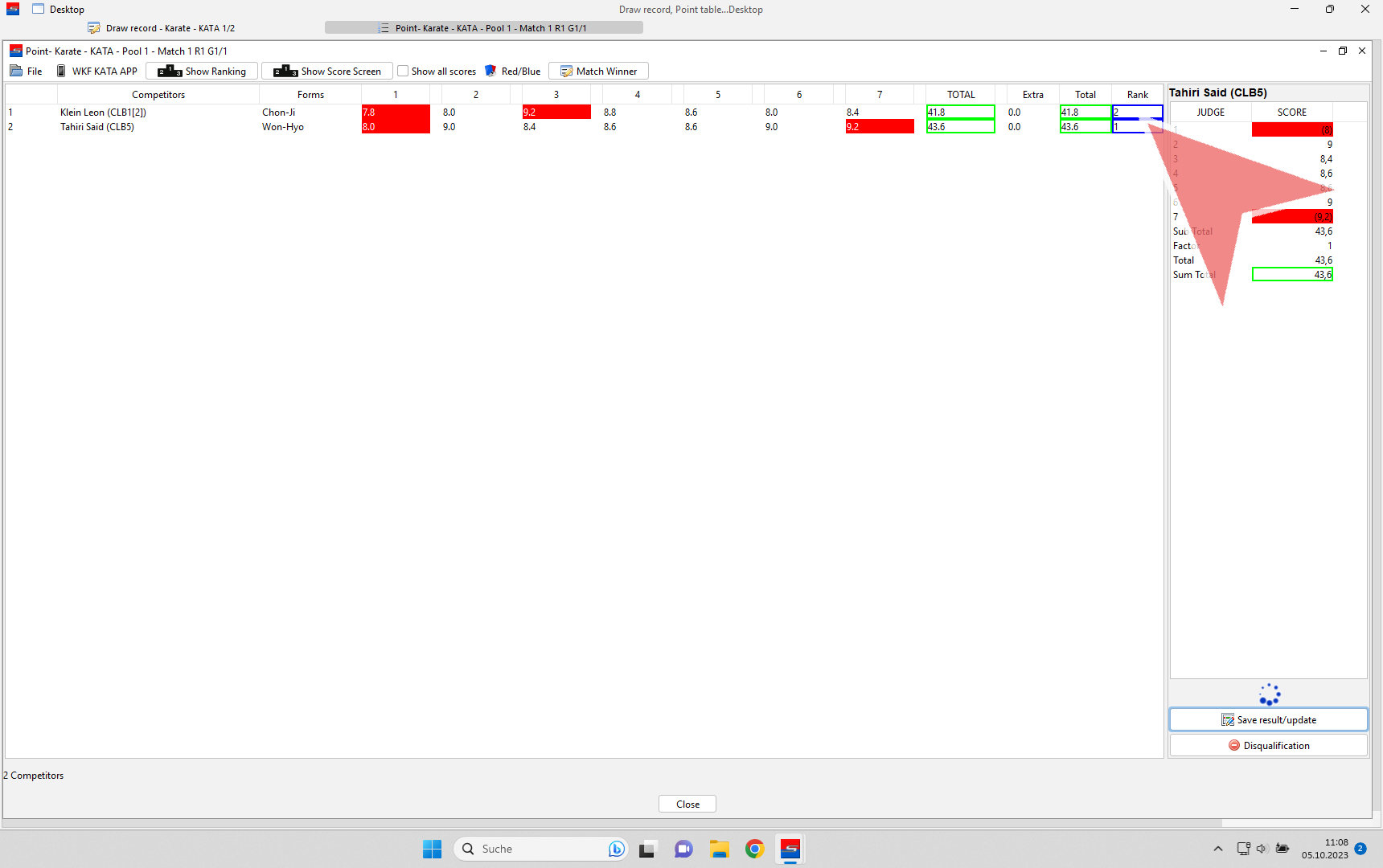
When Judge 1 stands up to announce the winner with the flag, click on “Show Ranking” to display the final results on the screens.
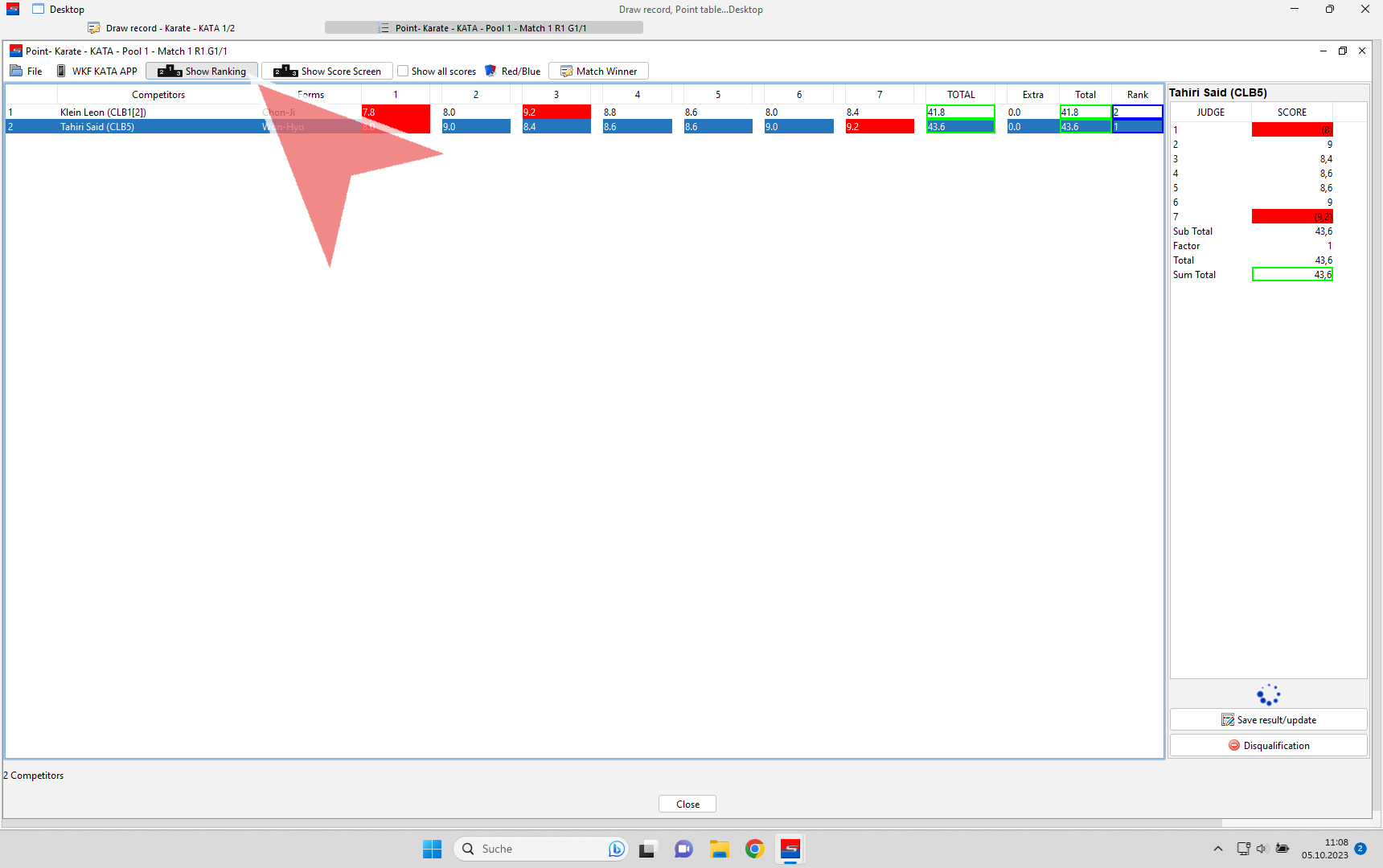
This is the view on the screens of the final result including the total scores.
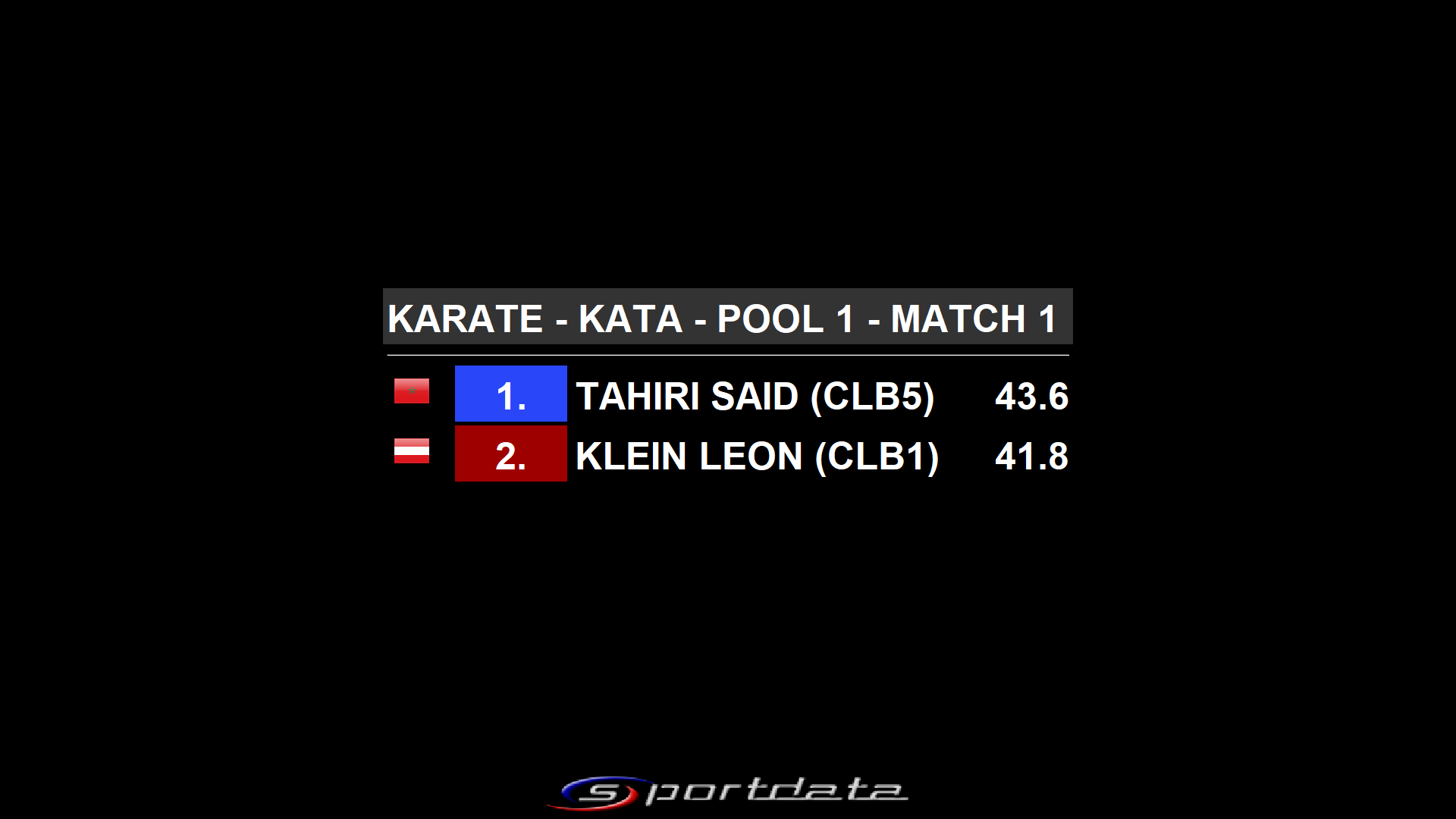
Show the ranking for about 10 seconds before you click on the “close”-button.
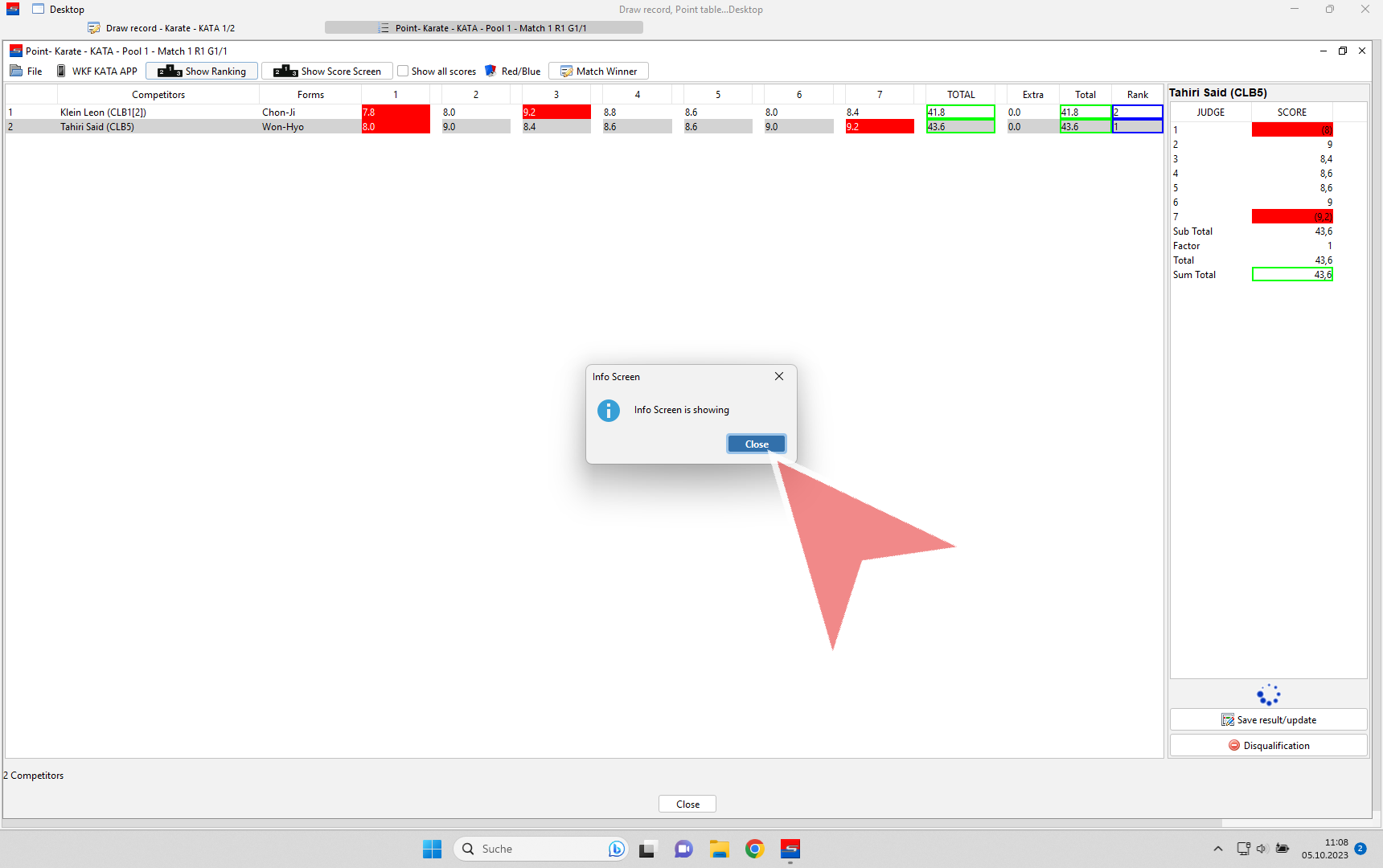
Now click on “Match Winner” to show the match winner on the screens.
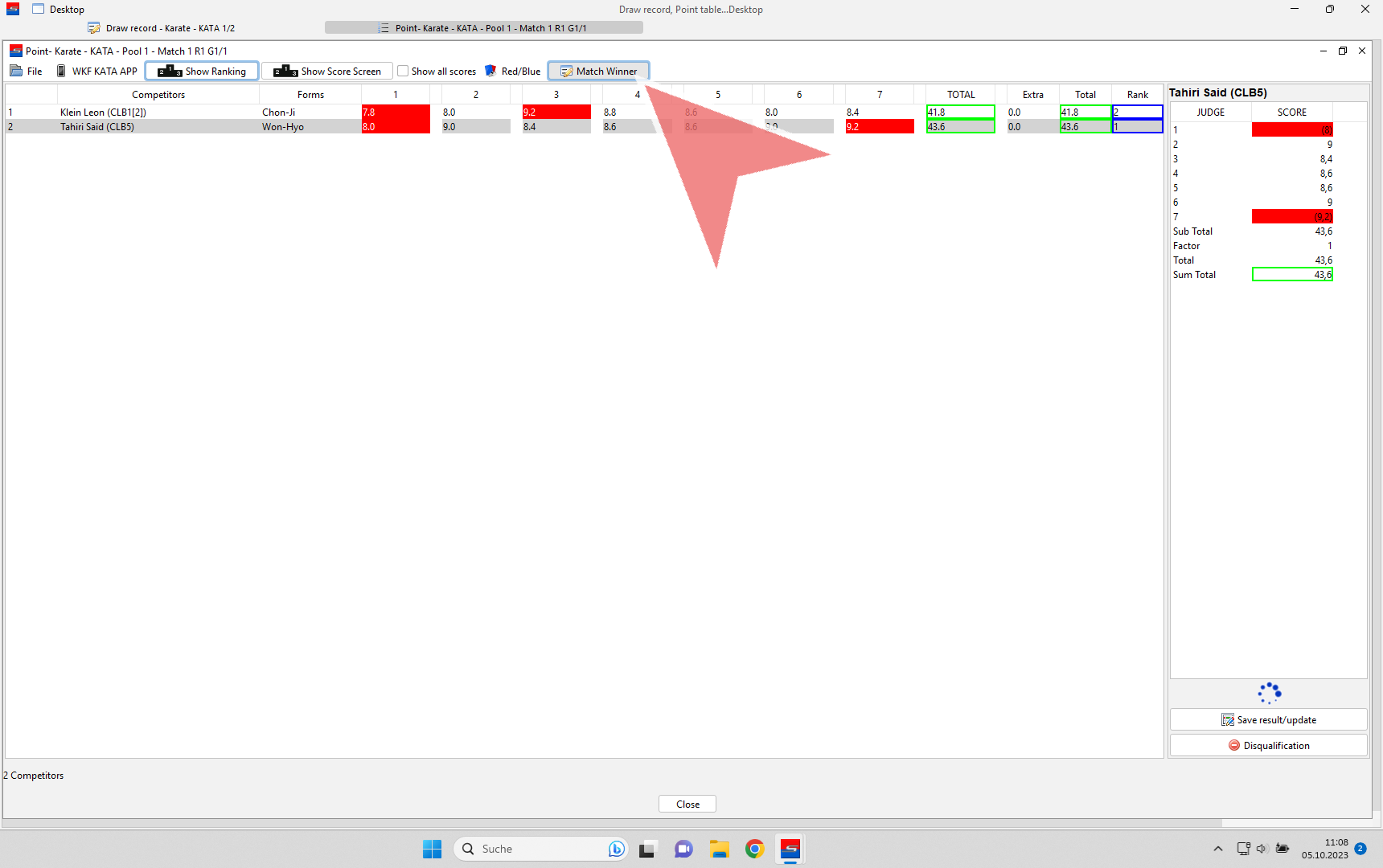
This is the match winner view shown on the screens, which will disappear automatically after 5 seconds.

To return to the pool and open the next bout, click on the small “x” in the right corner of the point list.
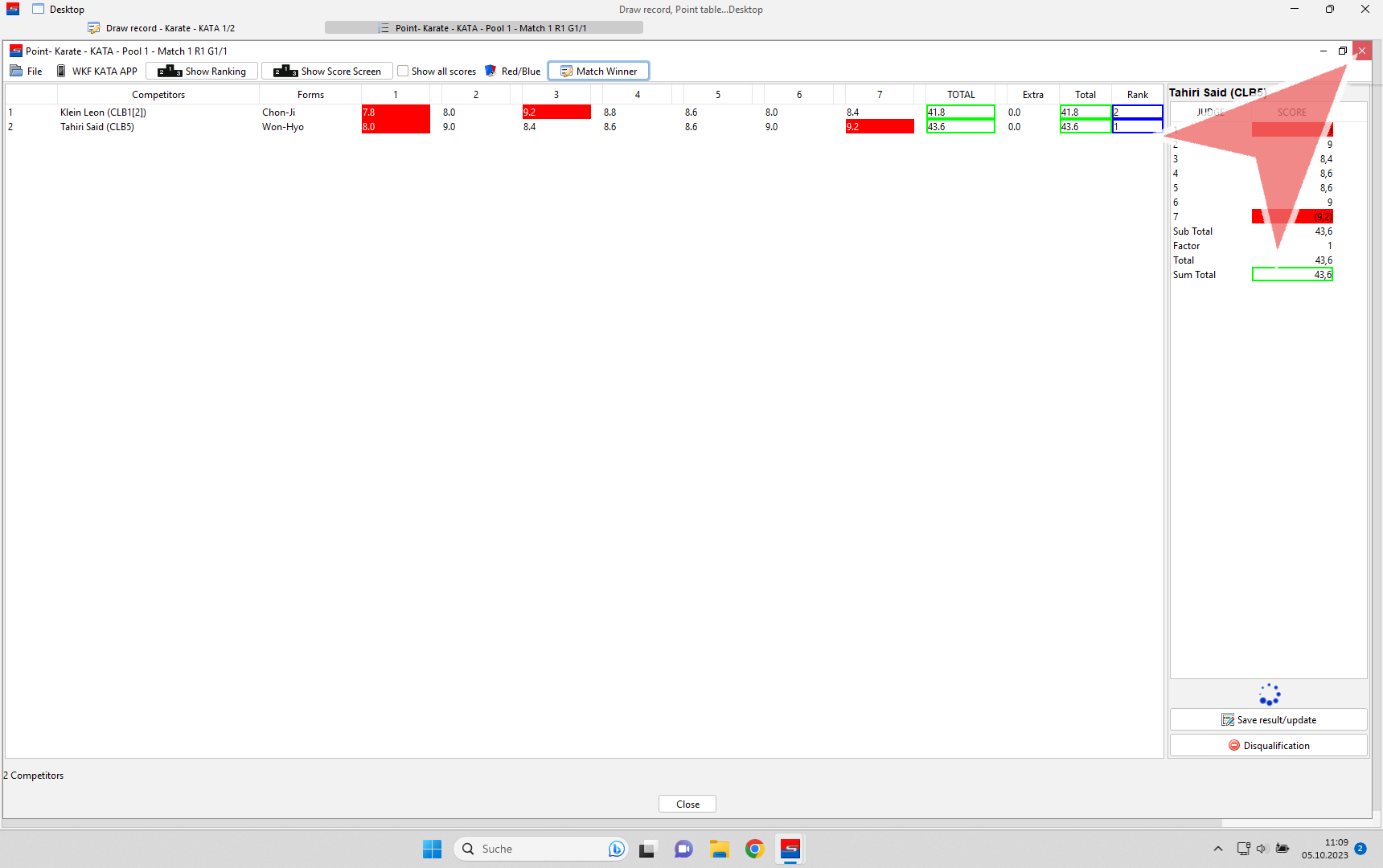
The pool is now updated with the previous result, including the points and match winner.
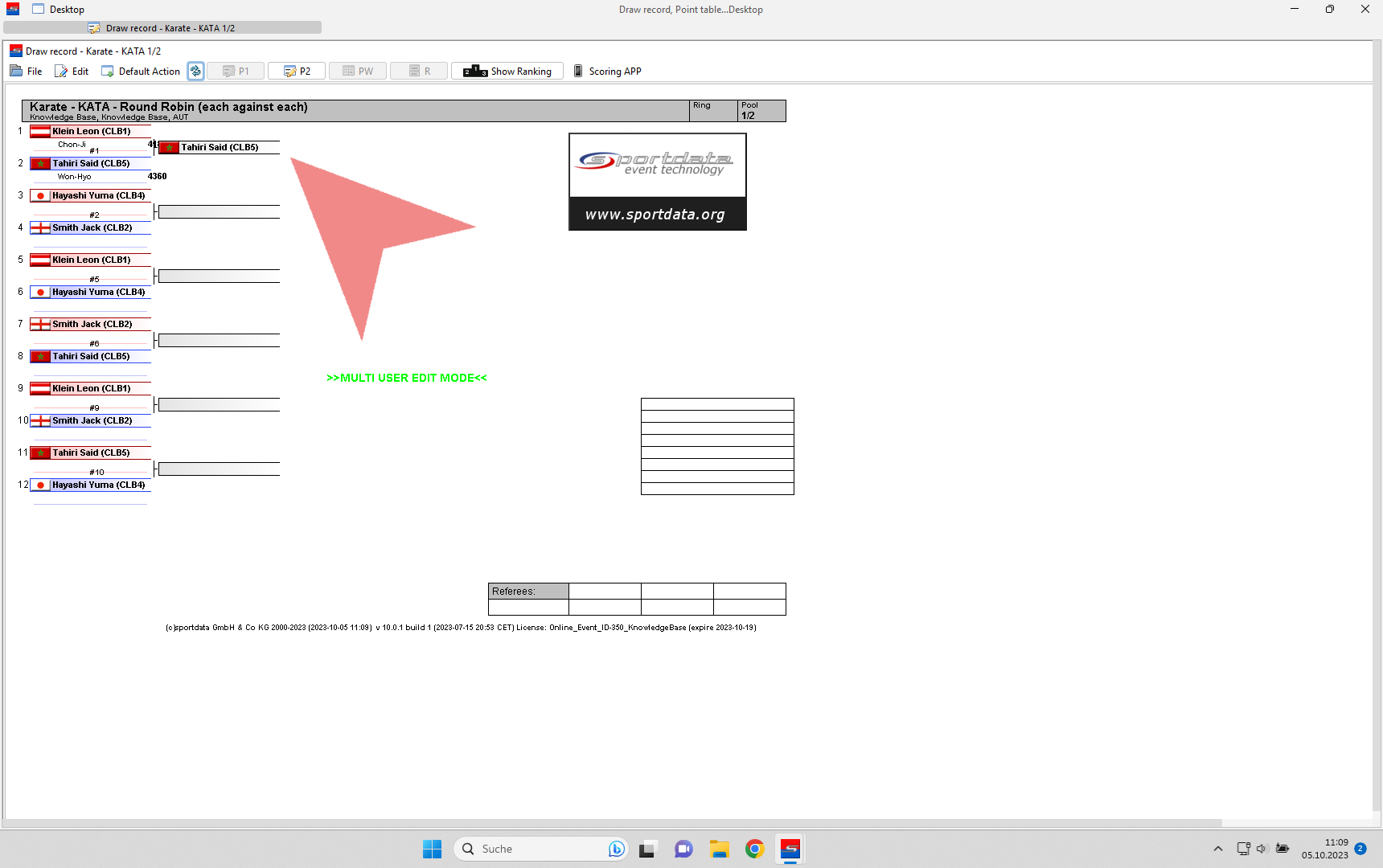
Continue like this until the category is finished. If you have to switch between pools of the same cateogory, you can navigate to them via the “P1/P2”-buttons. The elimination phase of a category (quarter finals) is reachable via the “PW”-button. If different categories are open at the same time, they are shown in different tabs between which you can switch.

