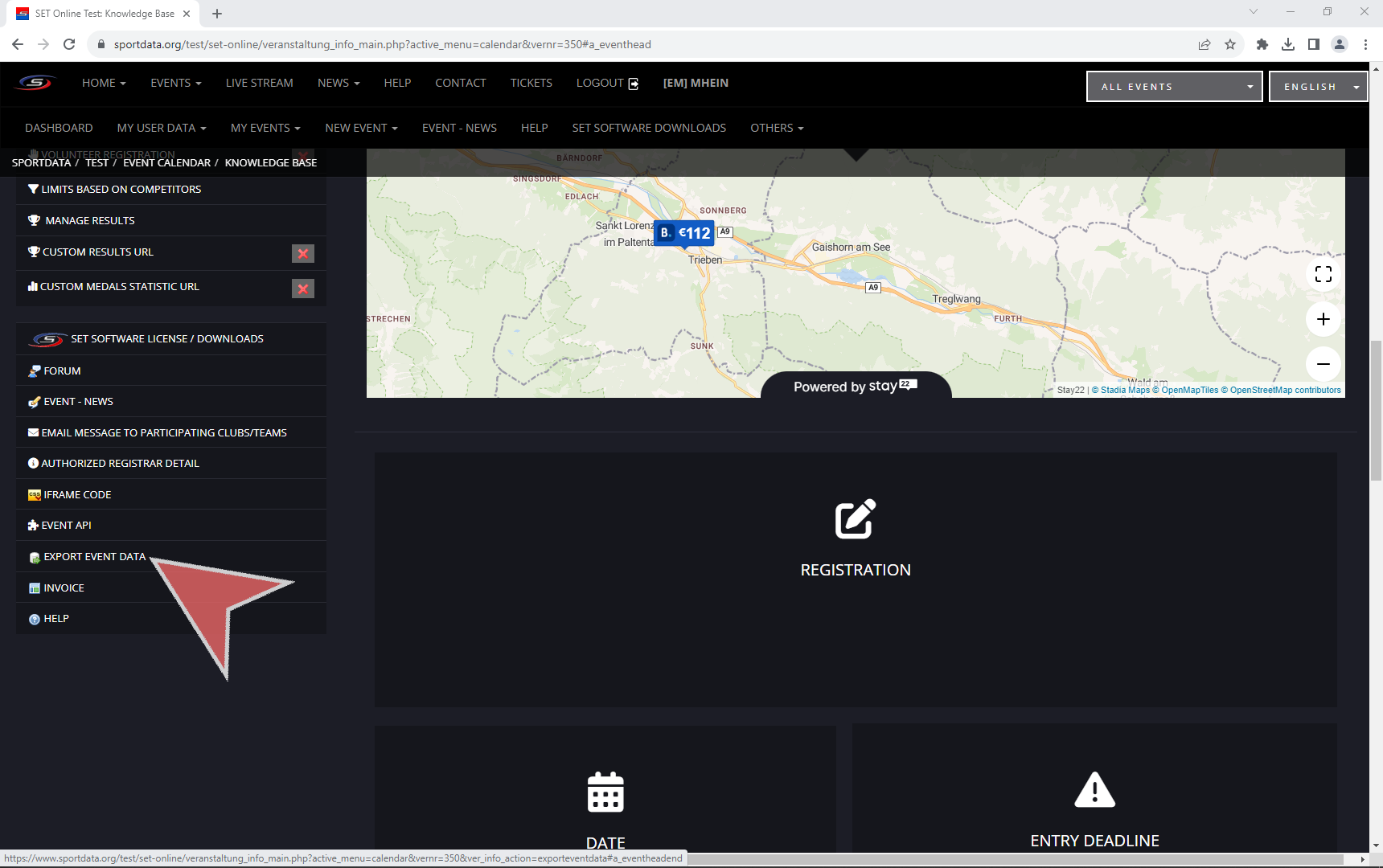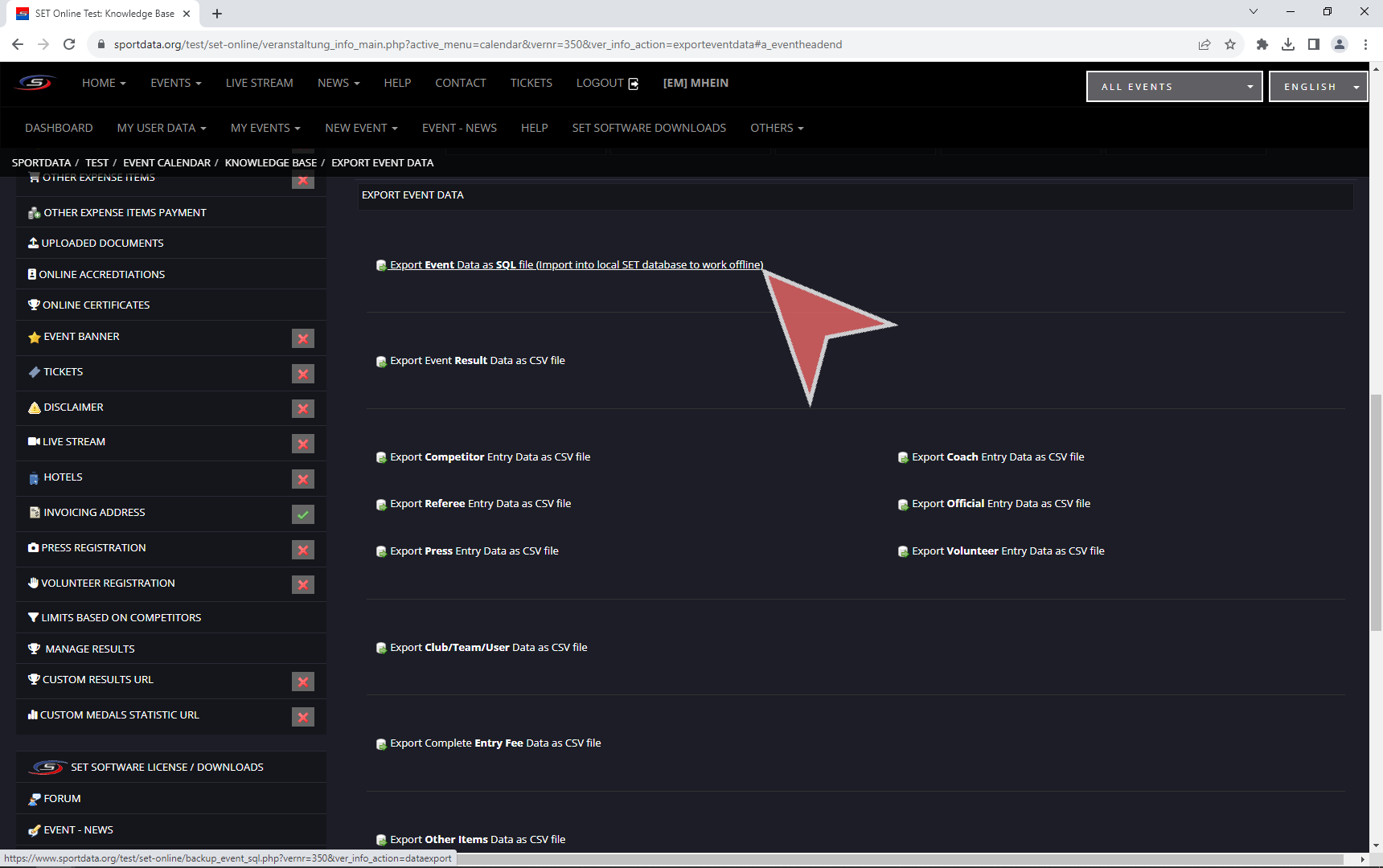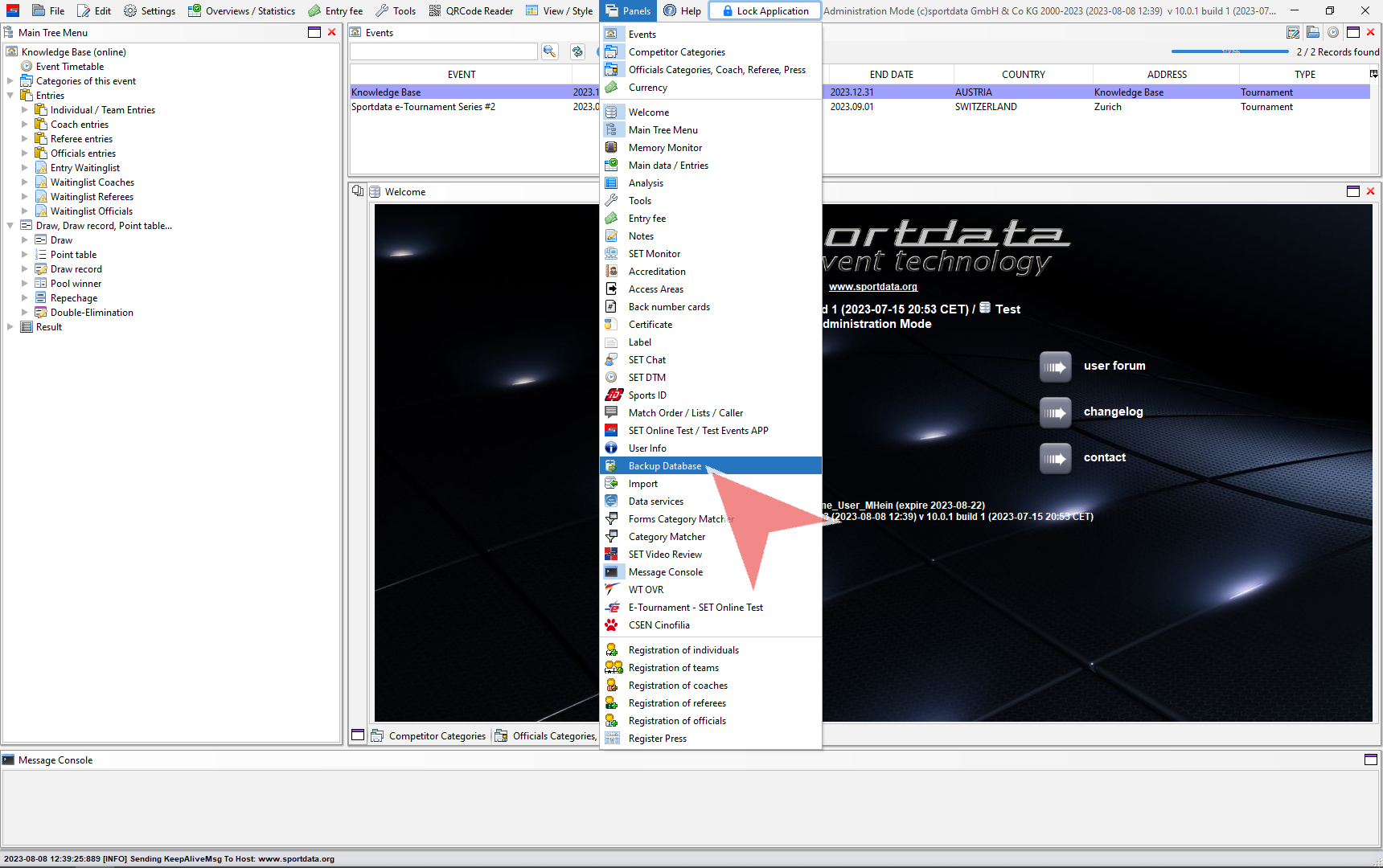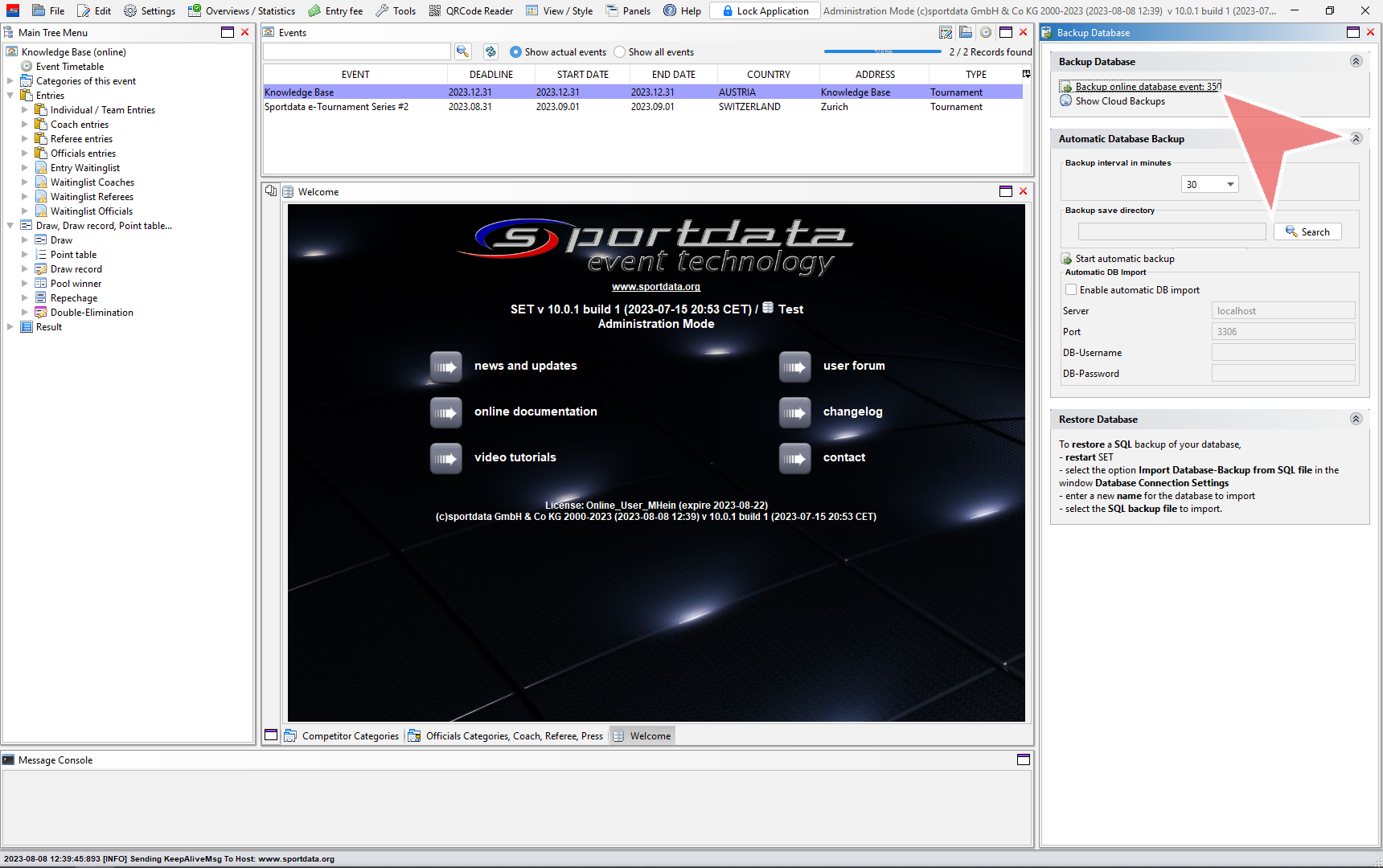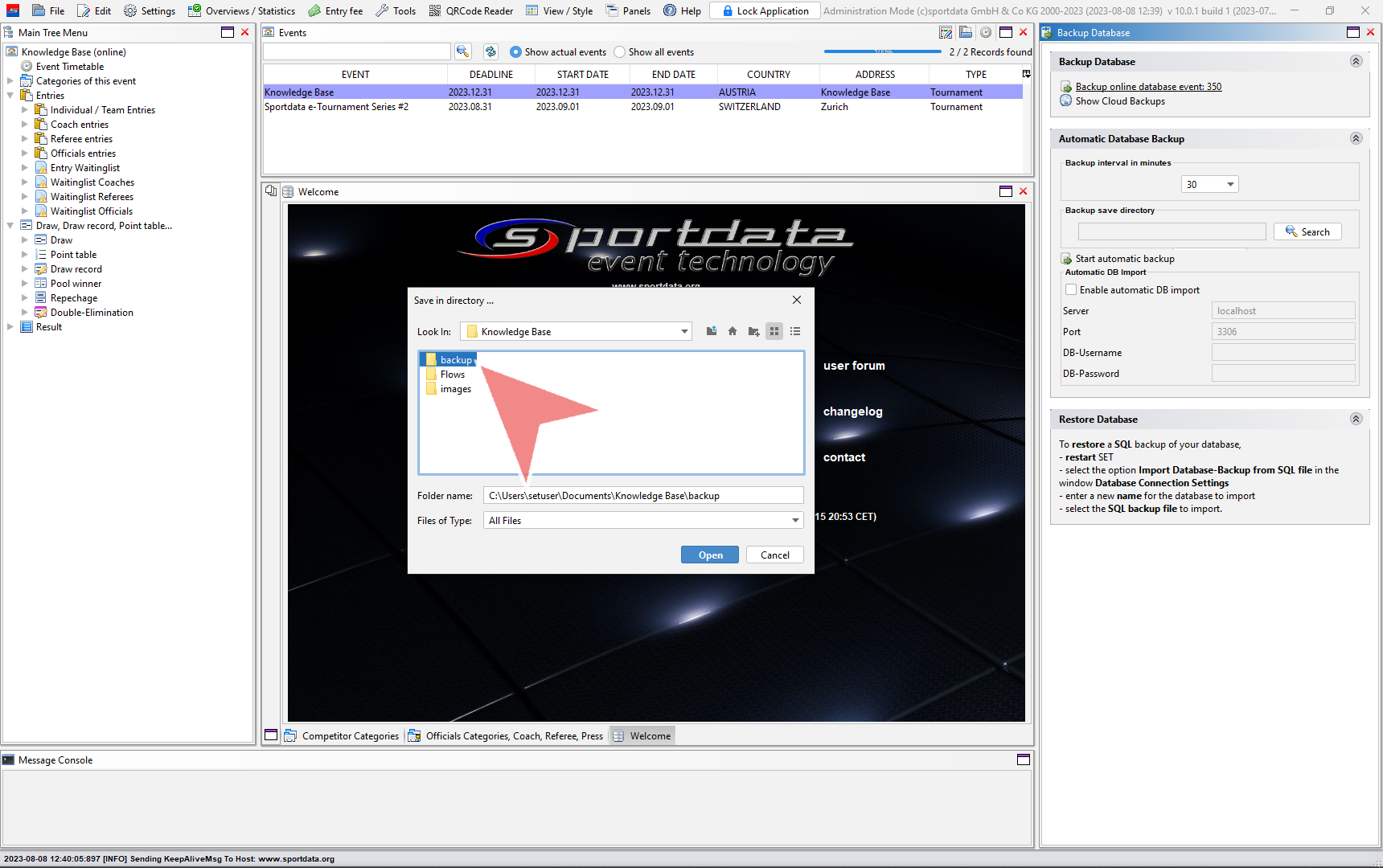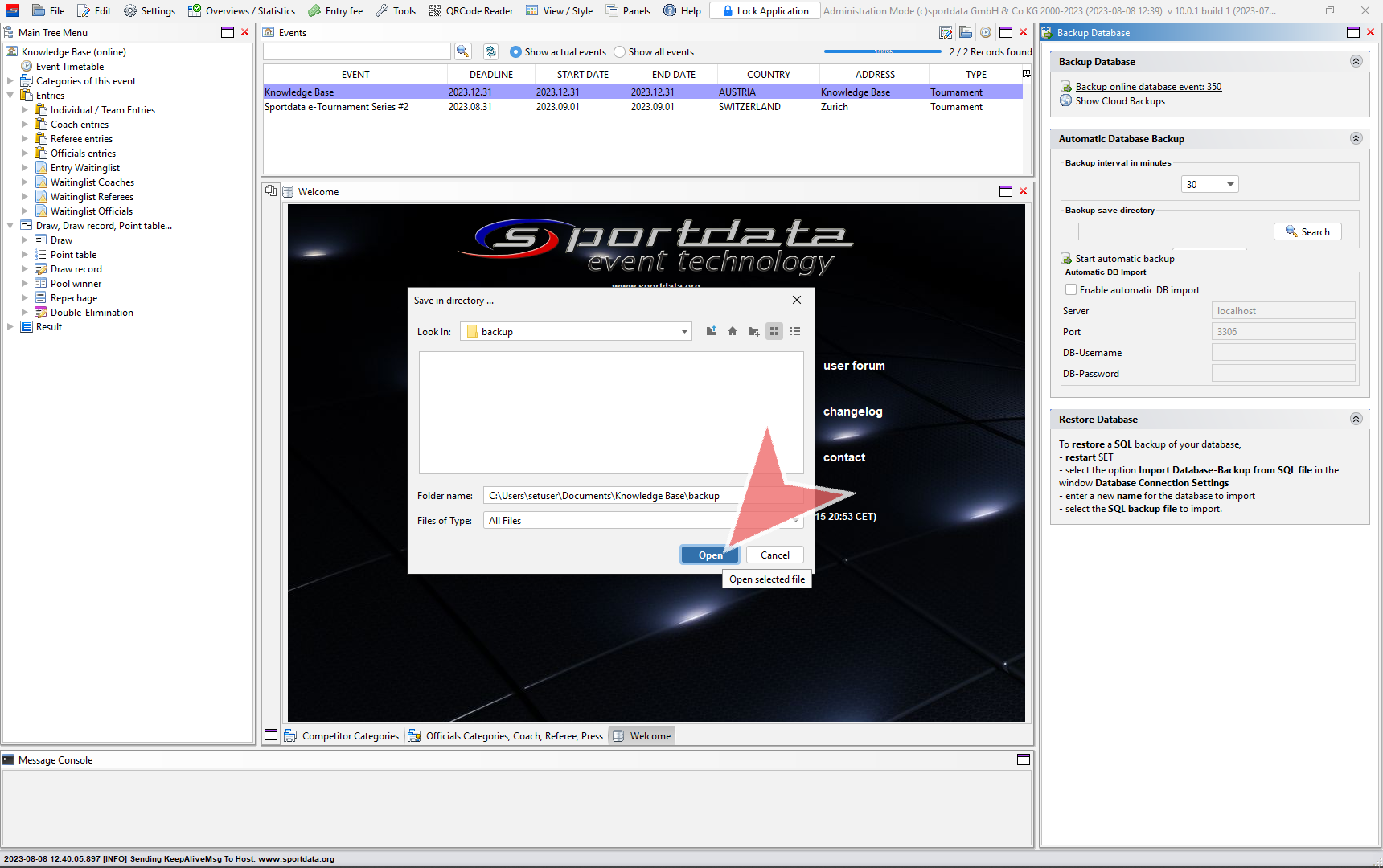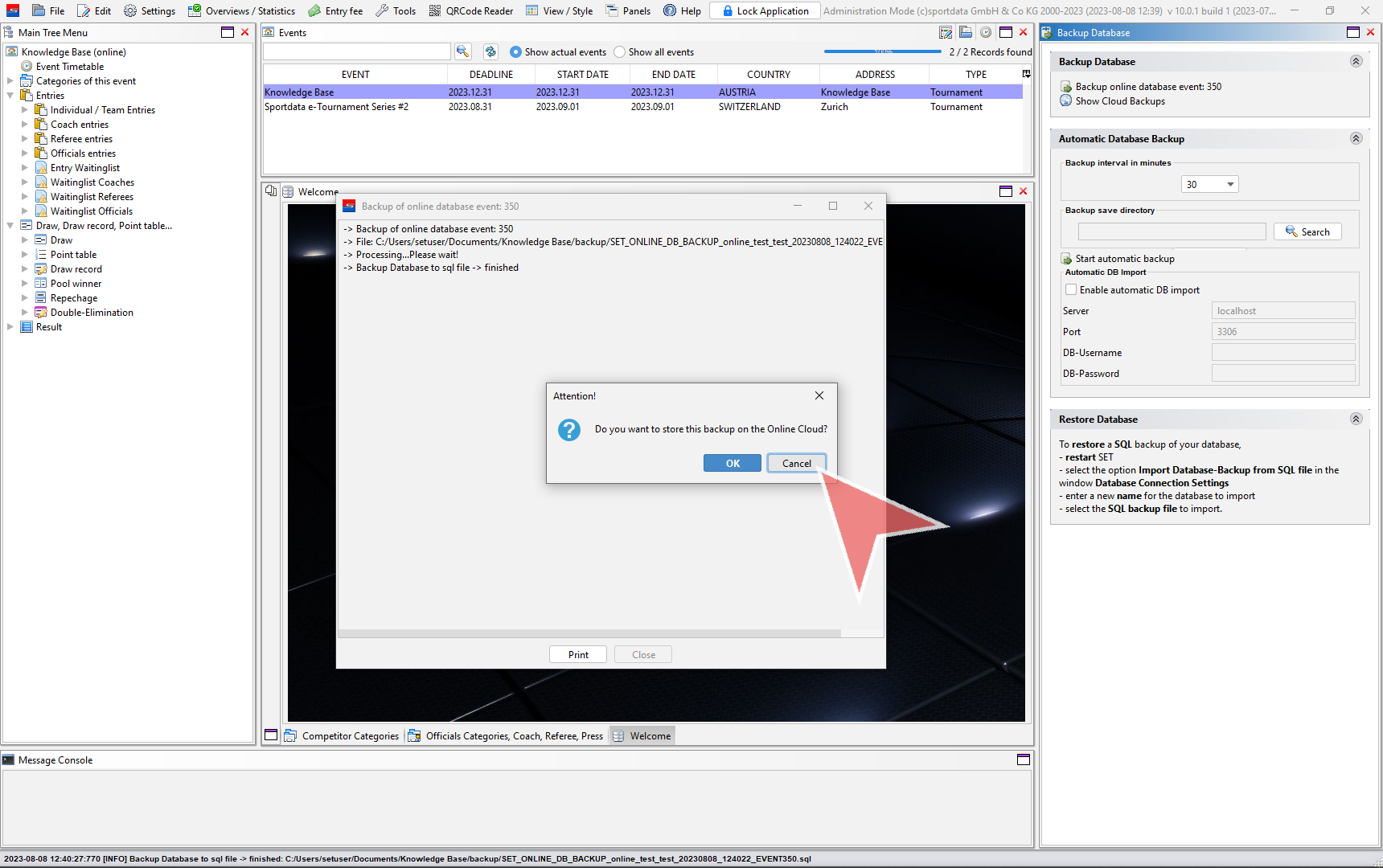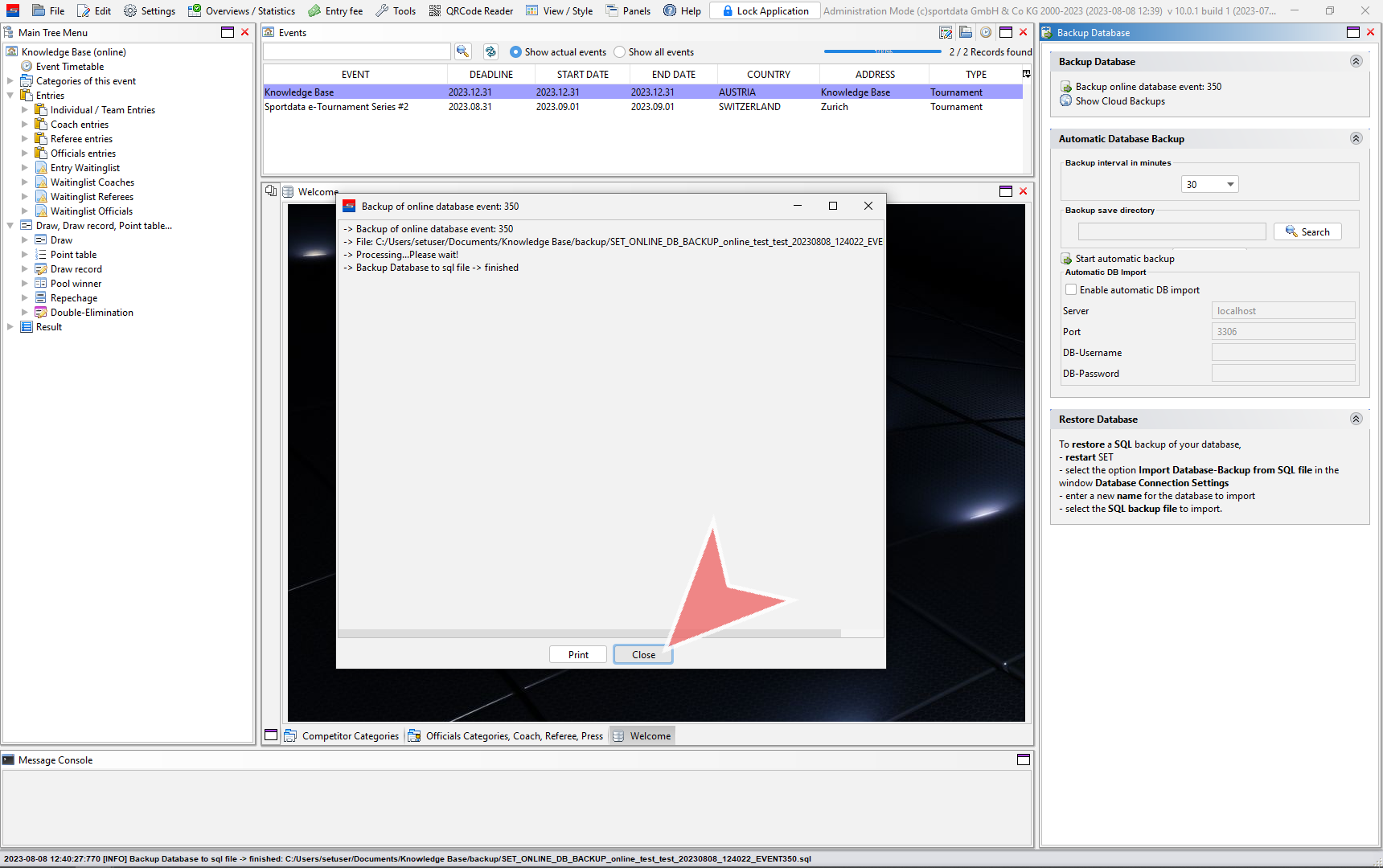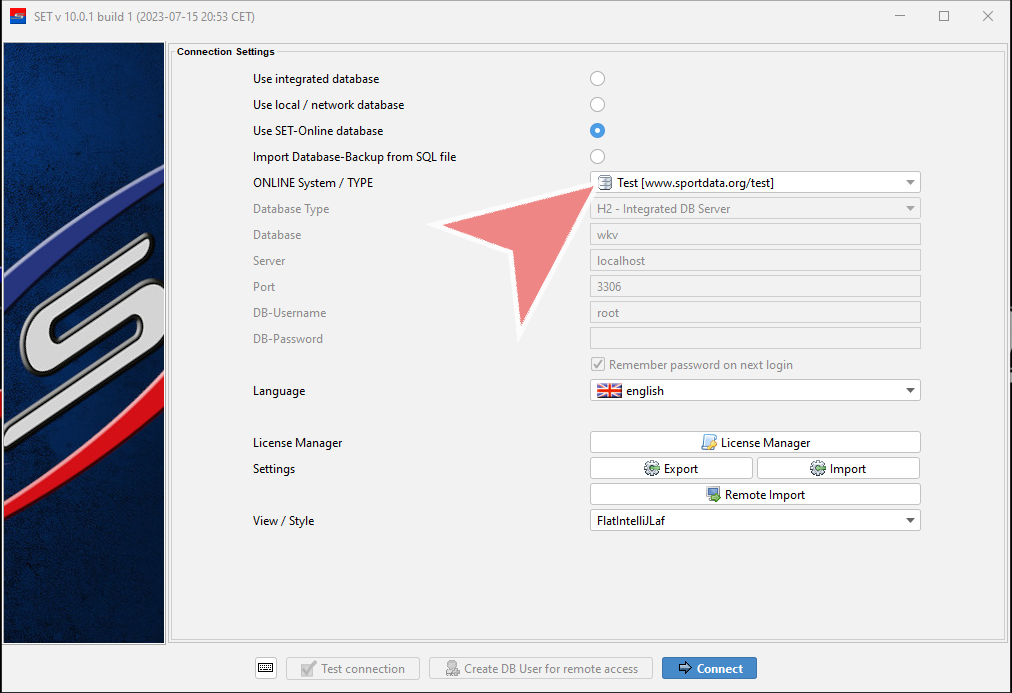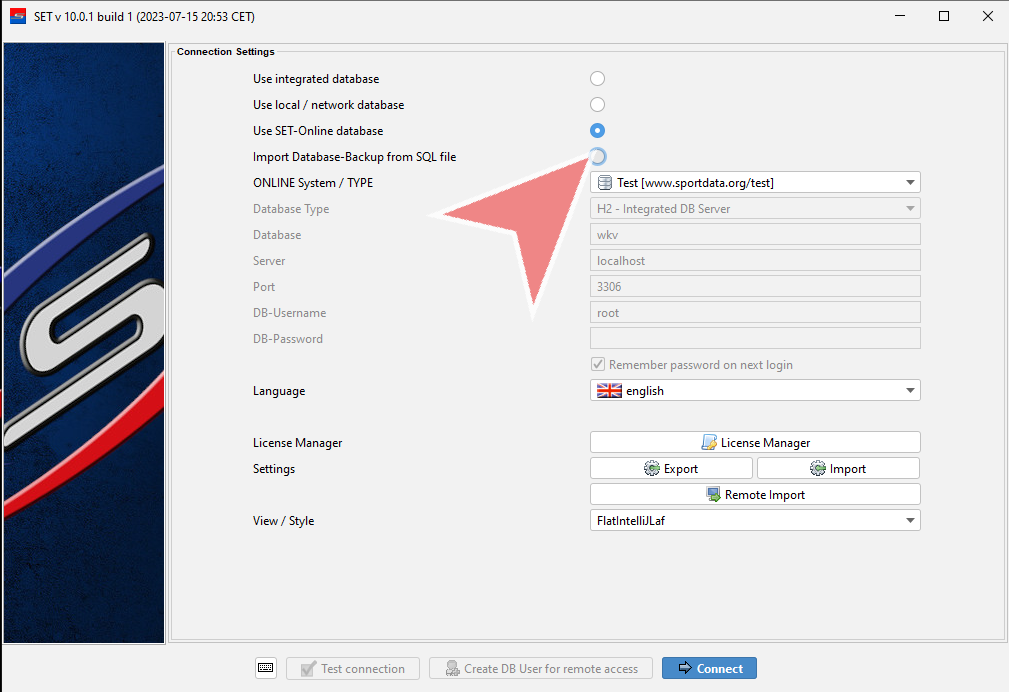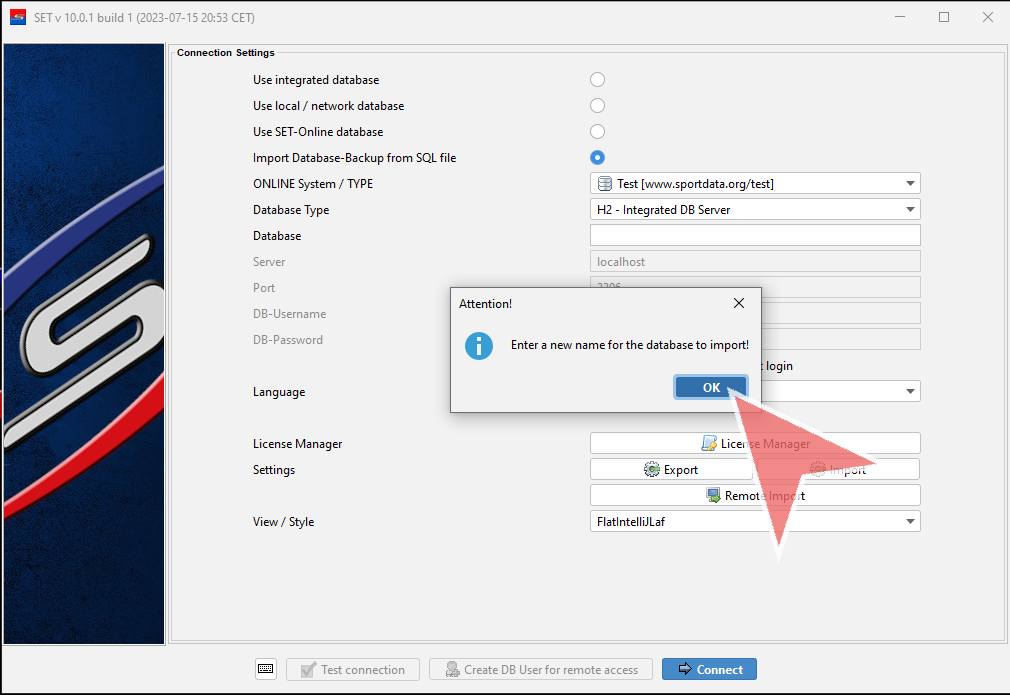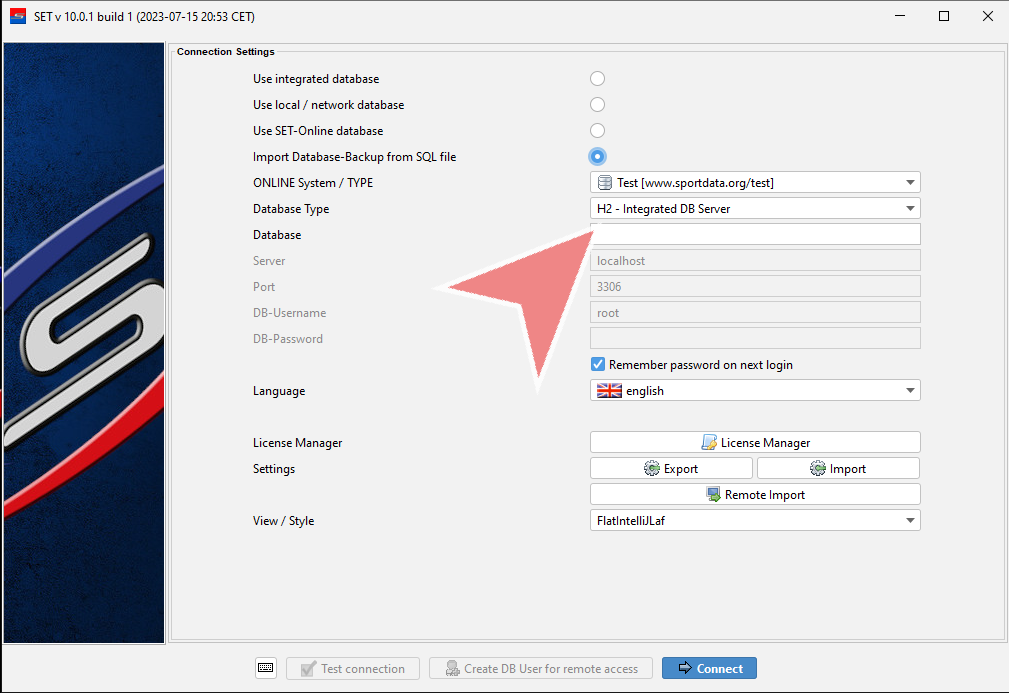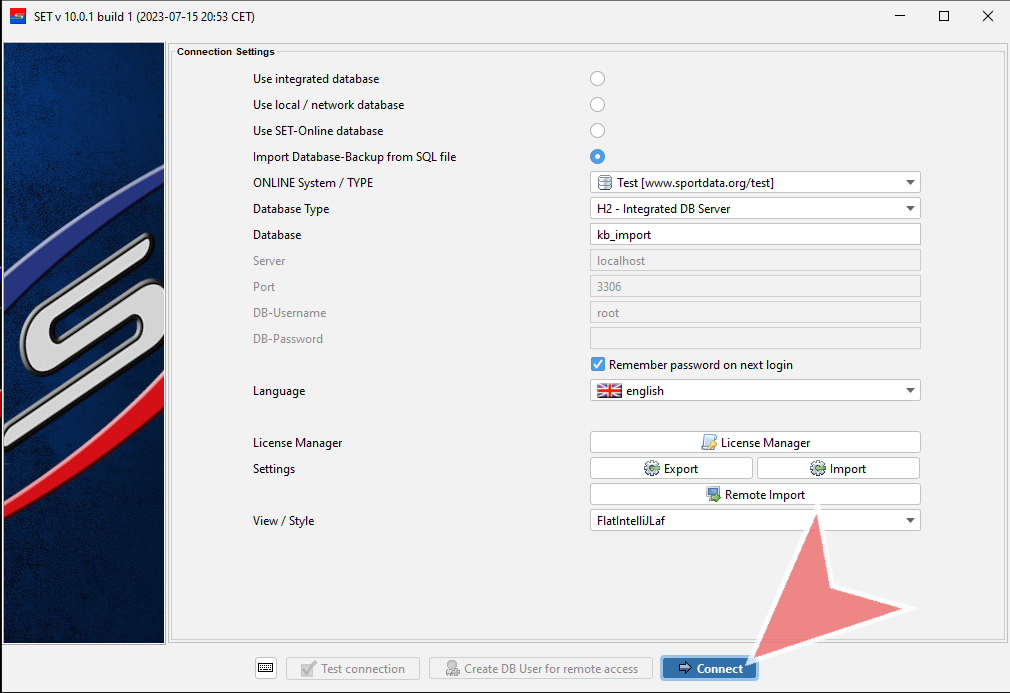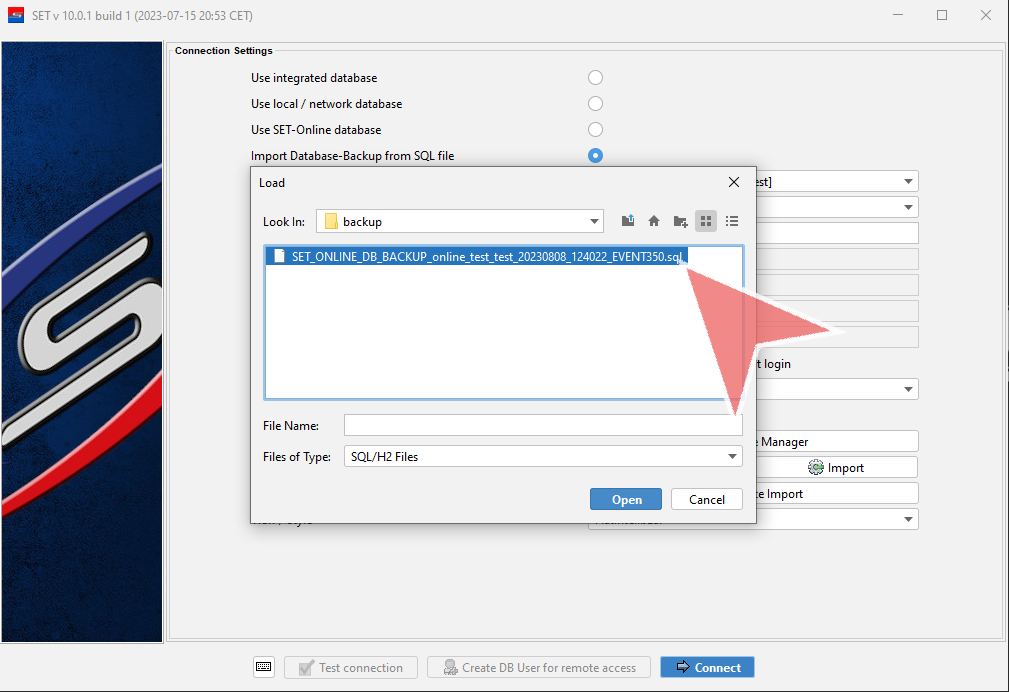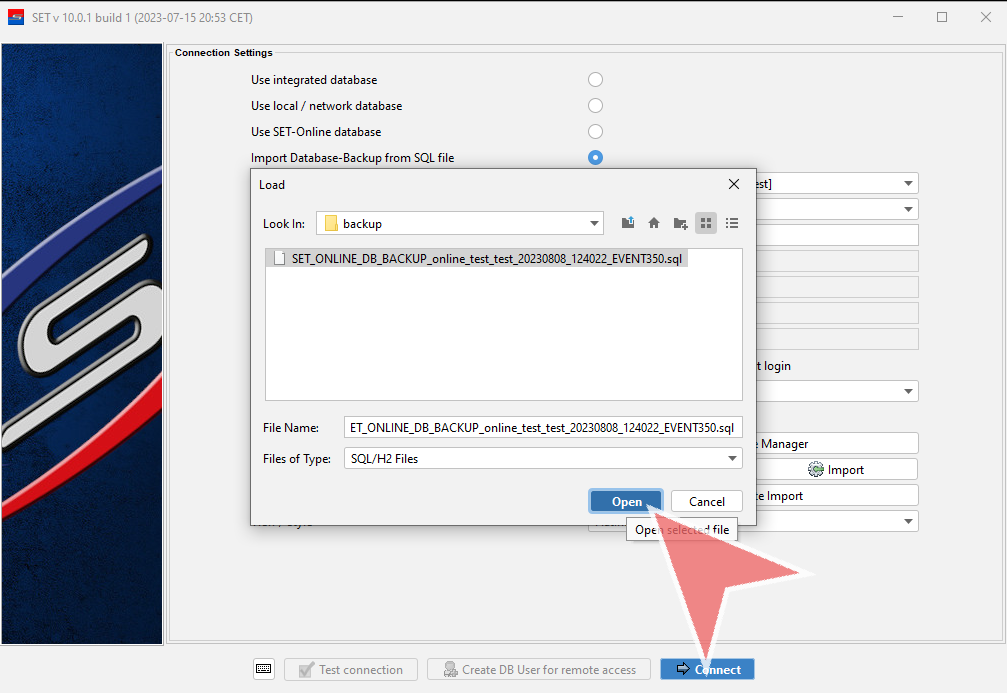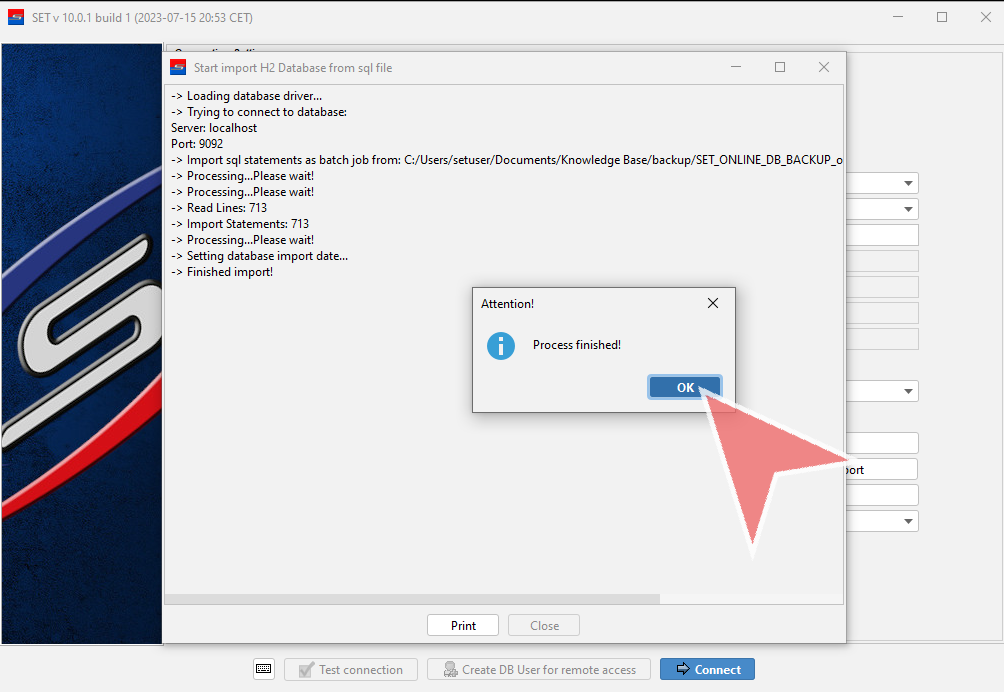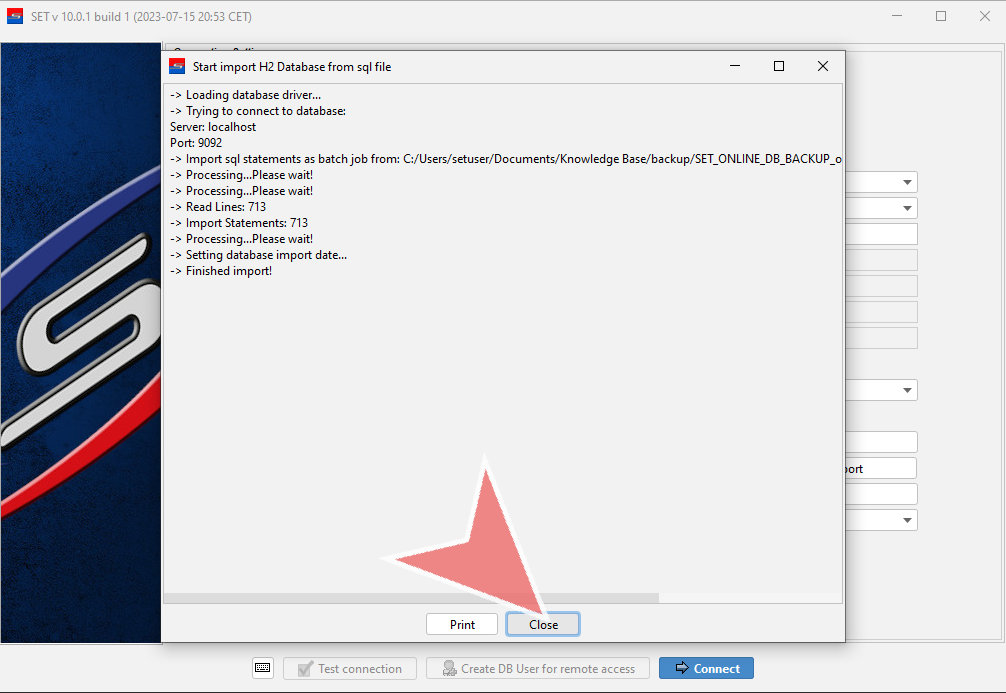Interactive Demo
Export a database online
Login with your event manager account on sportdata.org and go to the event page of your event. Click in the main menu on “Export event data”.
Click on “Export Event Data as SQL file” to be able to import the database in the SET OVR software.
Export a database in SET
You can either be connected to an online or a local database in the “Administration Mode”. Go to “Panels” and open the panel “Backup Database”.
Click on “Backup online database”
Select a direction where you want to save the database.
Click on “Open” to save the backup in the selected folder.
Once the backup is finished you receive a pop-up message which you can close with “OK”.
You also have the additional option to store the backup in an online cloud. For this option you need to be connected to the internet.
In this window you find all information about the exported database including the direction. You can close it once the backup is finished.
Import a database in SET
Select the Online System of your database.
Select the option “Import Database-Backup from SQL file”.
A pop-up message reminds you, that you have to enter a name for the database.
Enter a name for your database here.
Click on “Connect” to proceed.
A file manager pops up, where you can select the backup of the database you want to import.
Click on “Open” to import the selected database.
A pop-up message informs you that the import of the database is finished.
You can close the information message and the database is successfully imported.