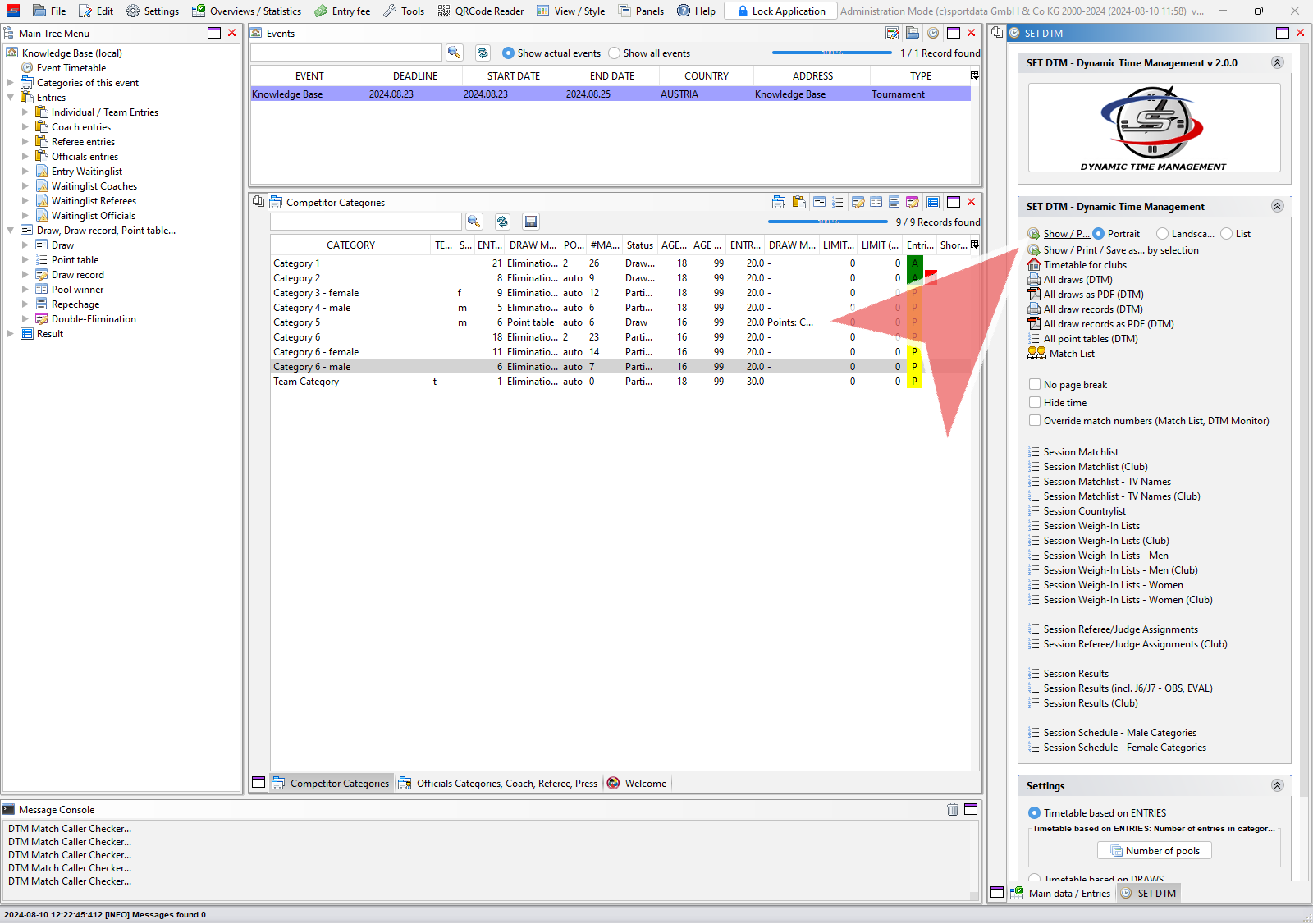The Dynamic Time Management (DTM) tool is the core scheduling feature of the SET-OVR software, designed to offer flexible and adjustable planning for both categories and single matches. This powerful tool allows users to create and manage schedules with precision, ensuring that time and location details are seamlessly integrated into online displays, draw records, and accreditations. The DTM tool also serves as the reference point for tracking delays or early starts, making it an essential component for efficient event management.
Interactive Demo
How to create a timetable
Before creating a timetable, ensure that all category settings, including draw mode and number of pools, are correct. Then, open the Dynamic Time Management (DTM) tool by clicking the button in the “SET DTM” panel.
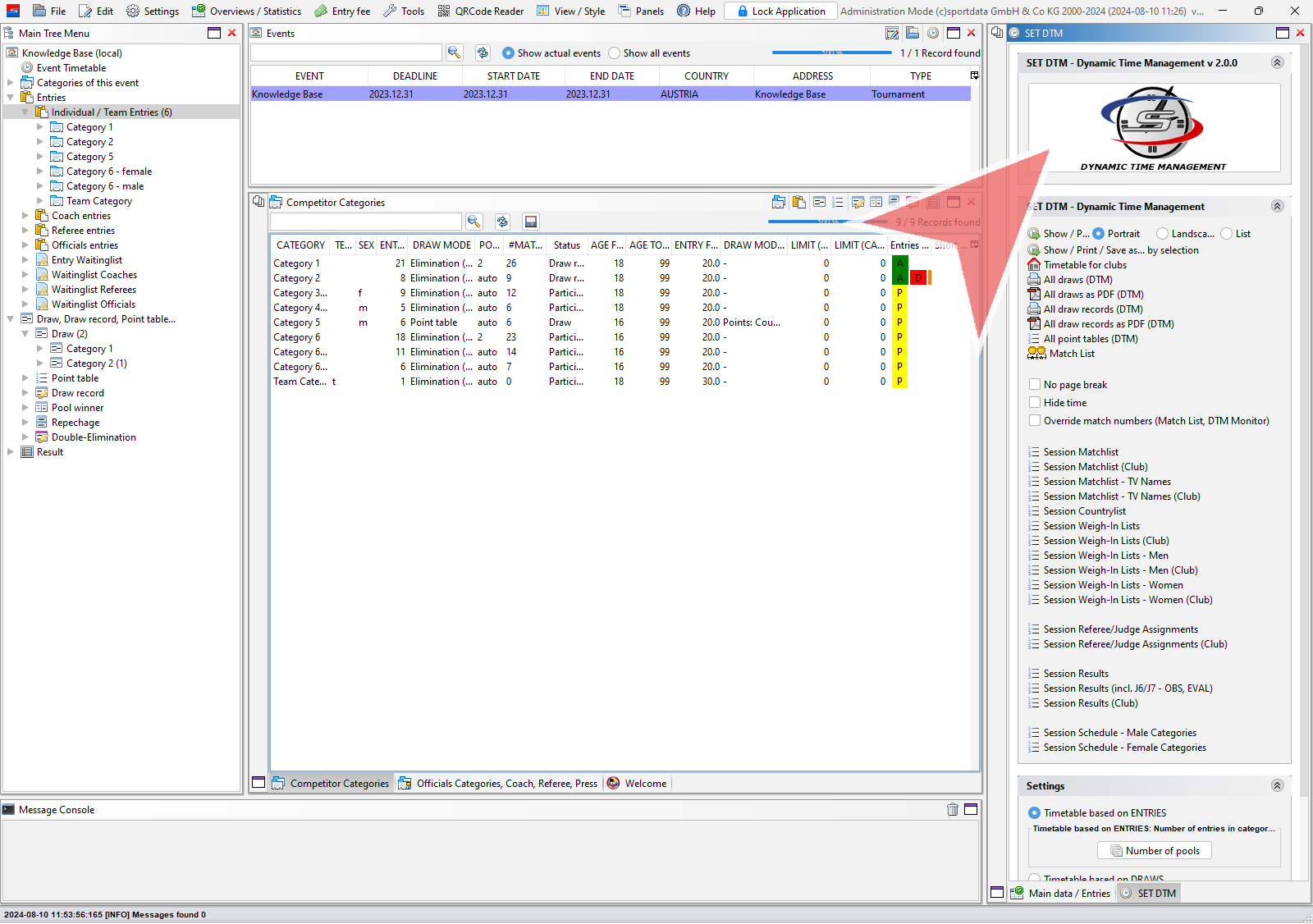
Alternatively, right-click on “Event Timetable” in the Main Tree Menu and select “Edit.”
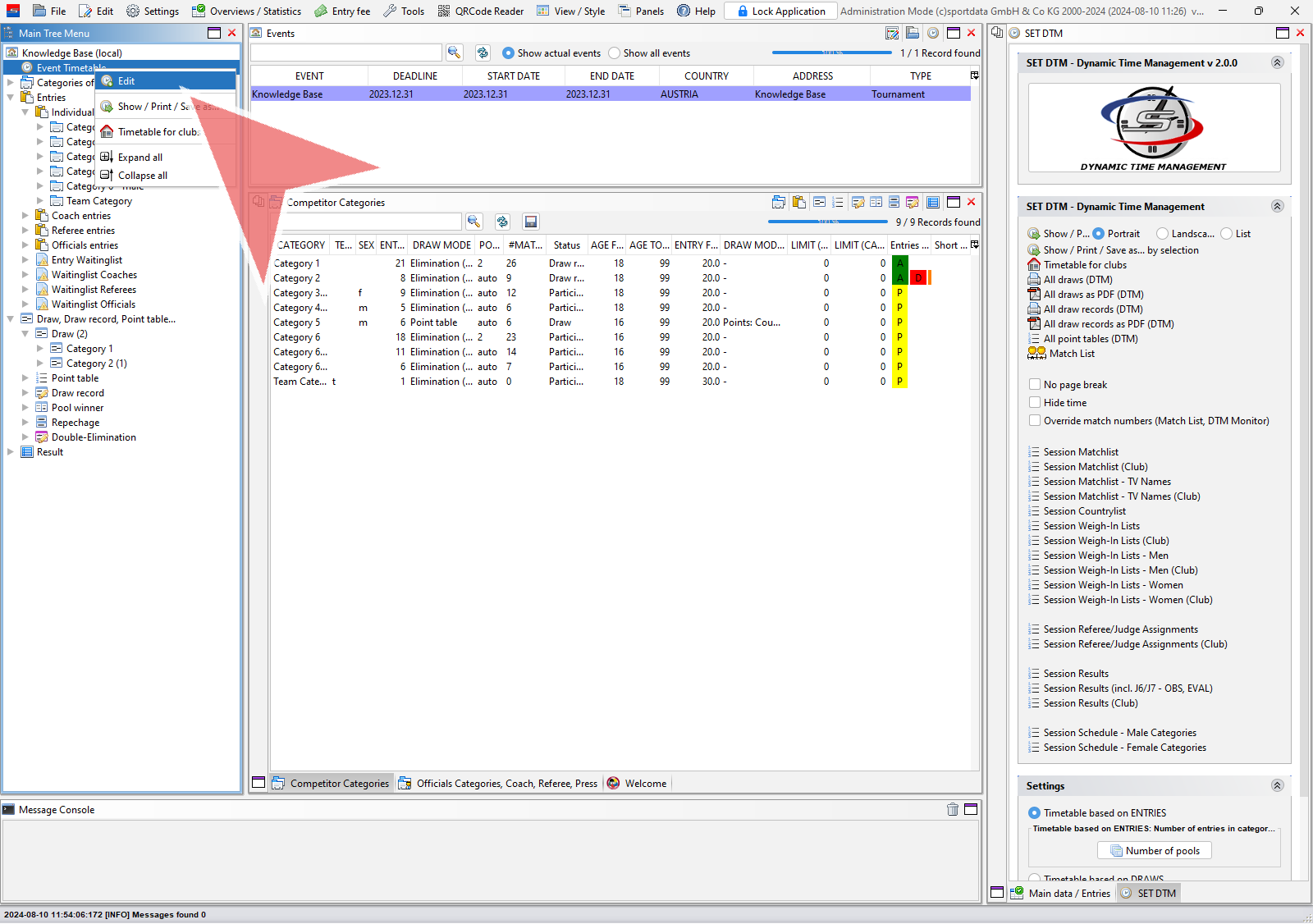
Date & Areas
The DTM displays all categories with entries on the left and the editable timetable on the right side.
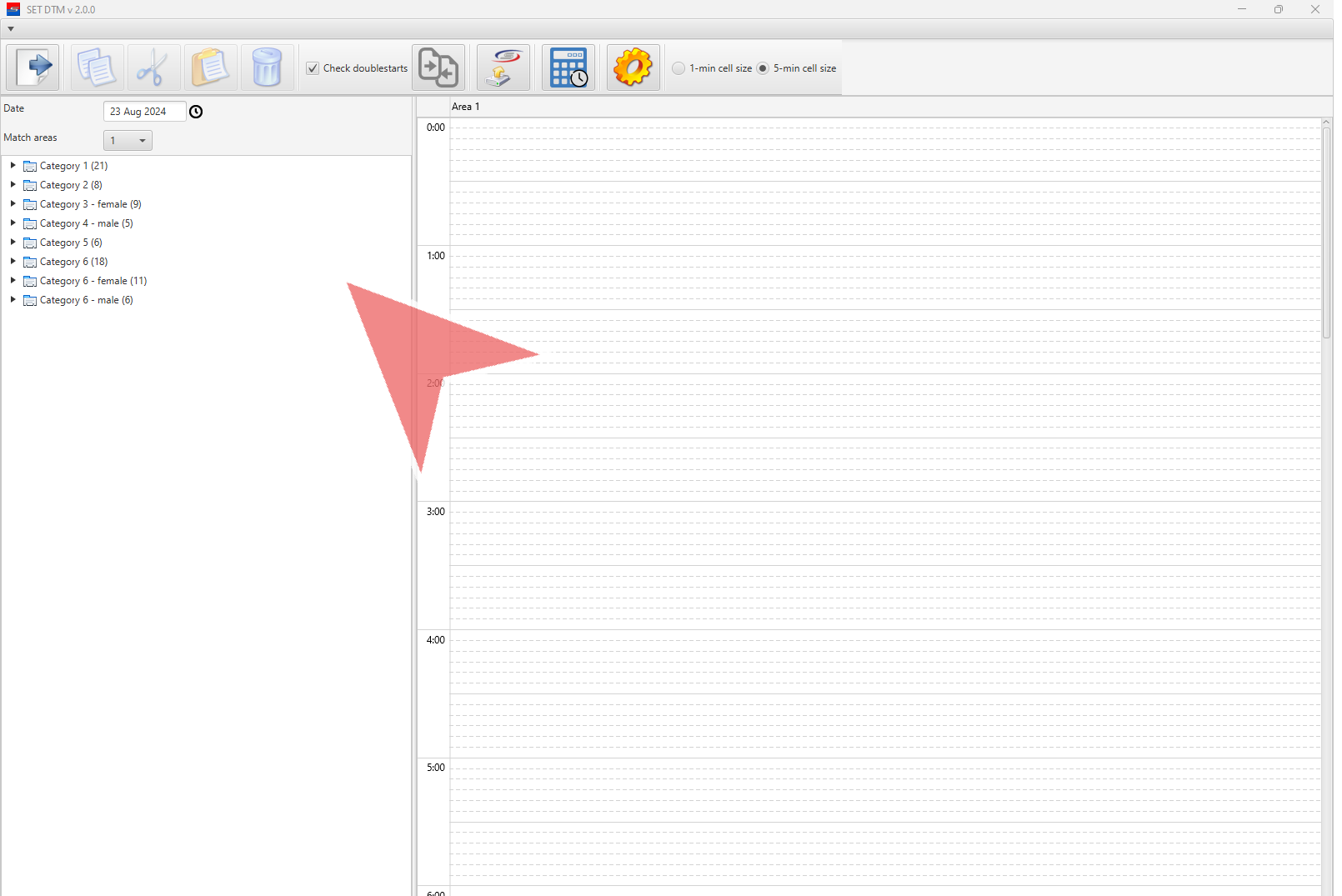
First, click on the clock icon to select the date for which you want to build the timetable. By default, the first day of the competition is selected.

Then, select the number of areas (fields of play) for the day.
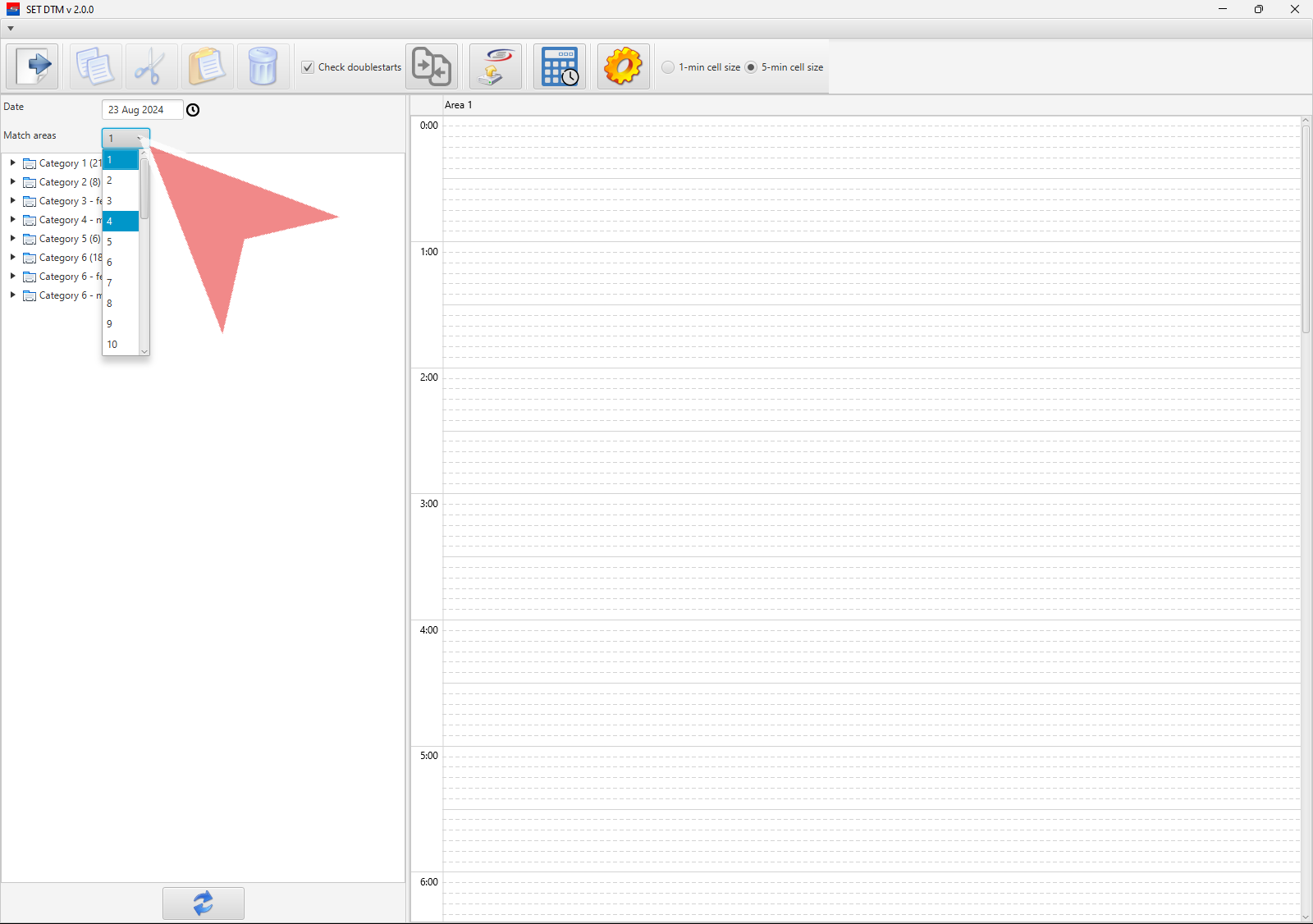
The view on the right side automatically adjusts to the selected number of areas.
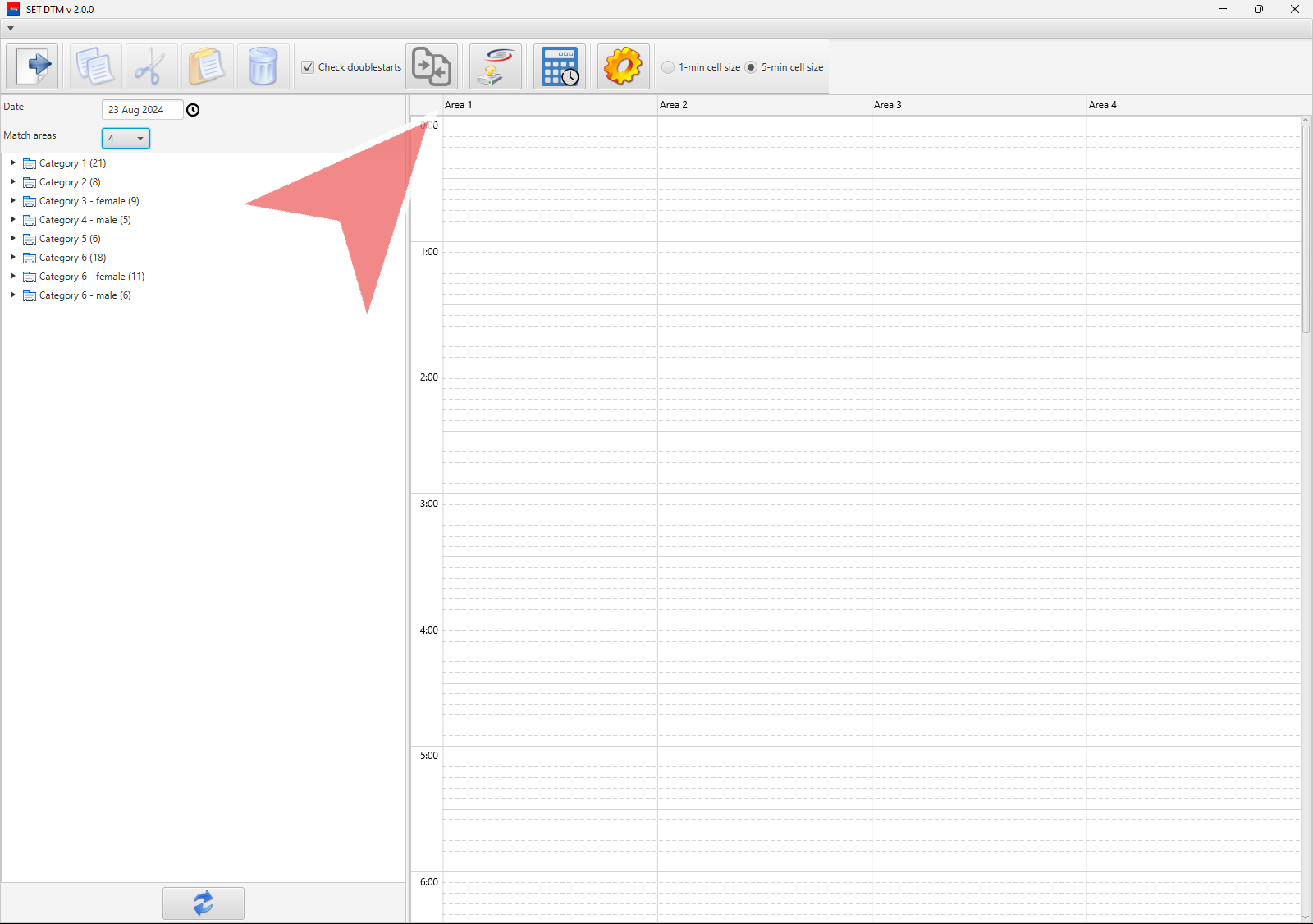
Match duration
The match duration refers to the total time allocated per match in the timetable, which includes more than just the actual match time. To adjust this duration, open the settings.
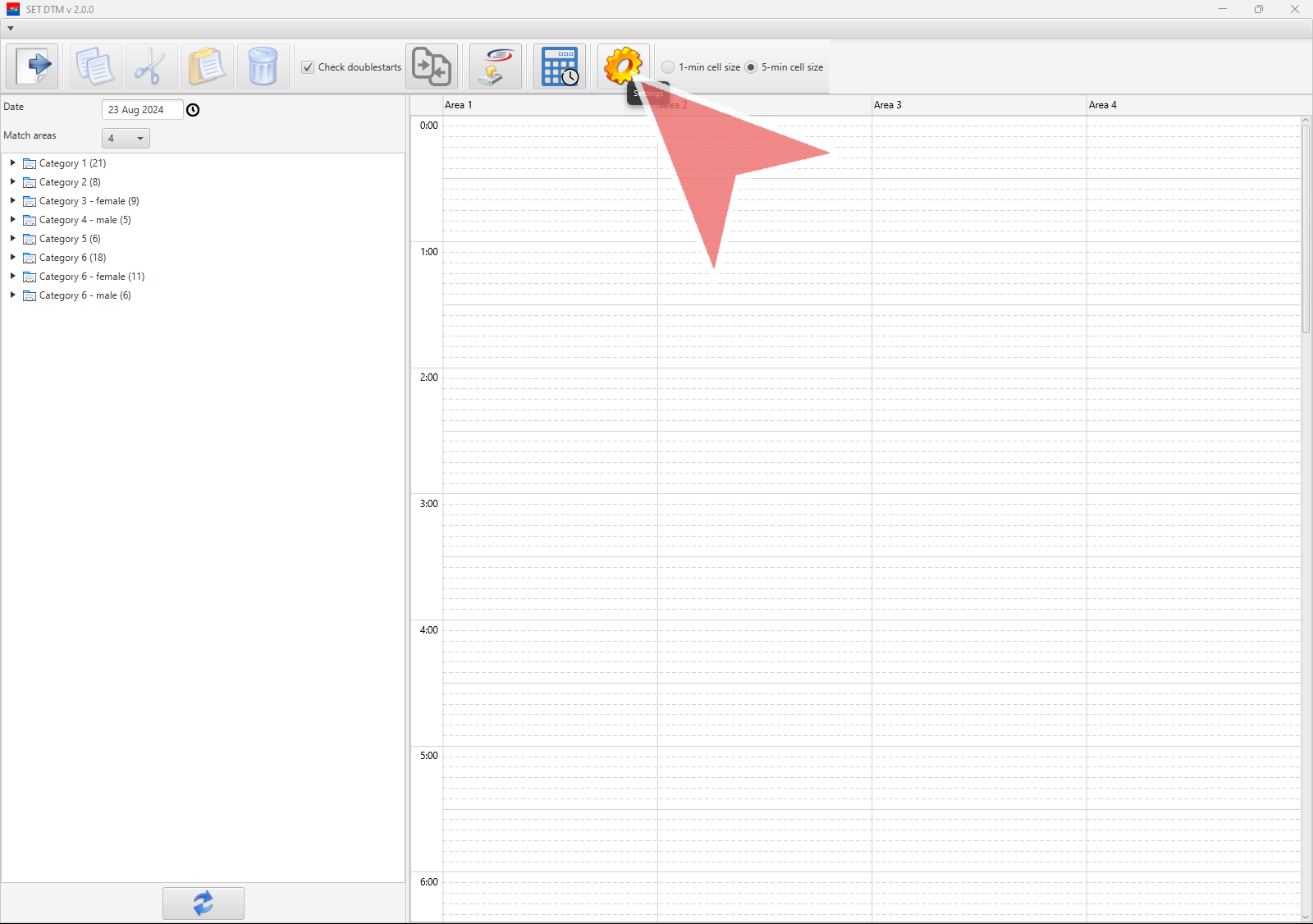
Enter the default match duration for all categories here under “Matchtime”.
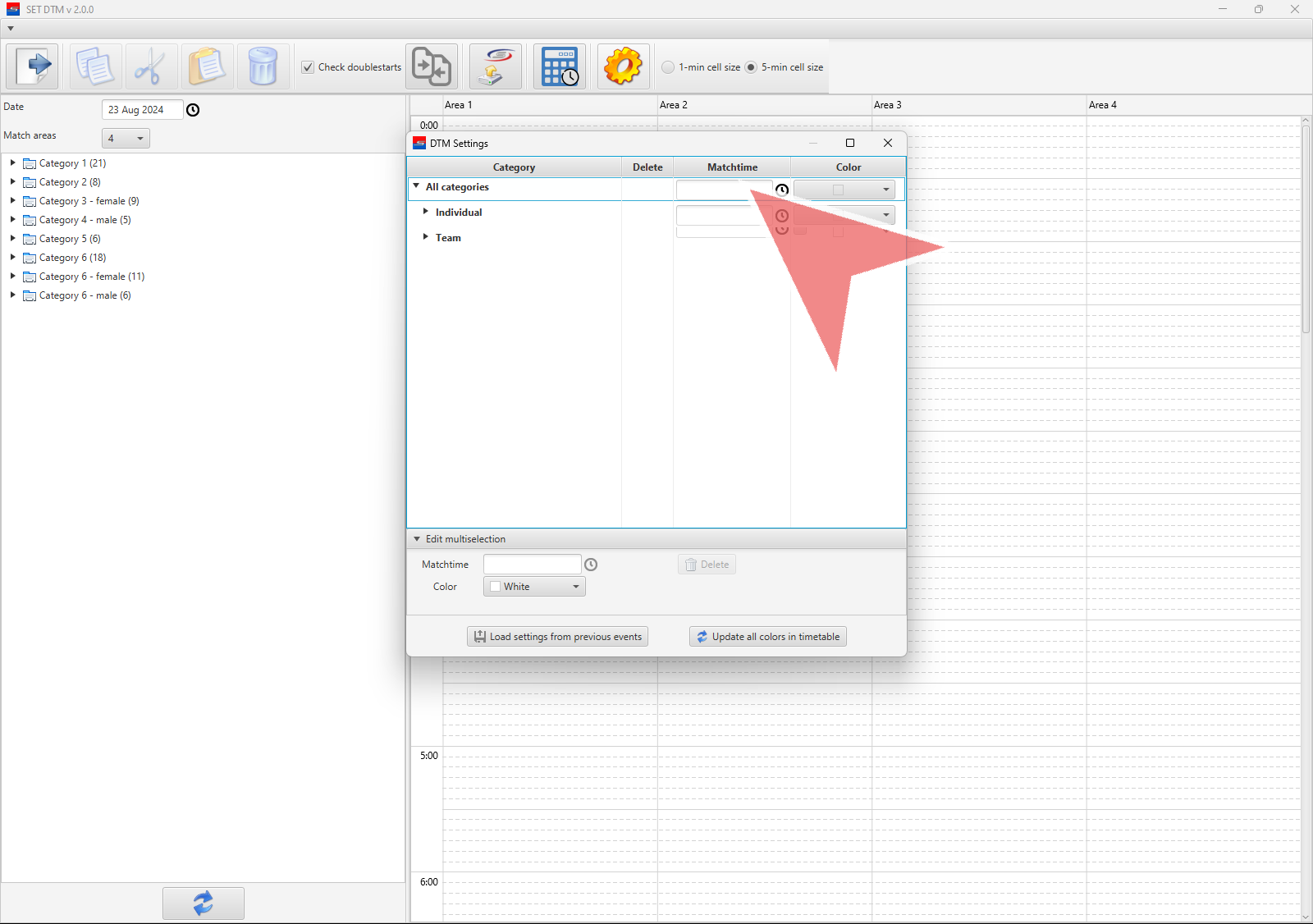
To set a match time different from the default, expand the sections and enter the match time for the specific category. This will override the default match duration for that category.
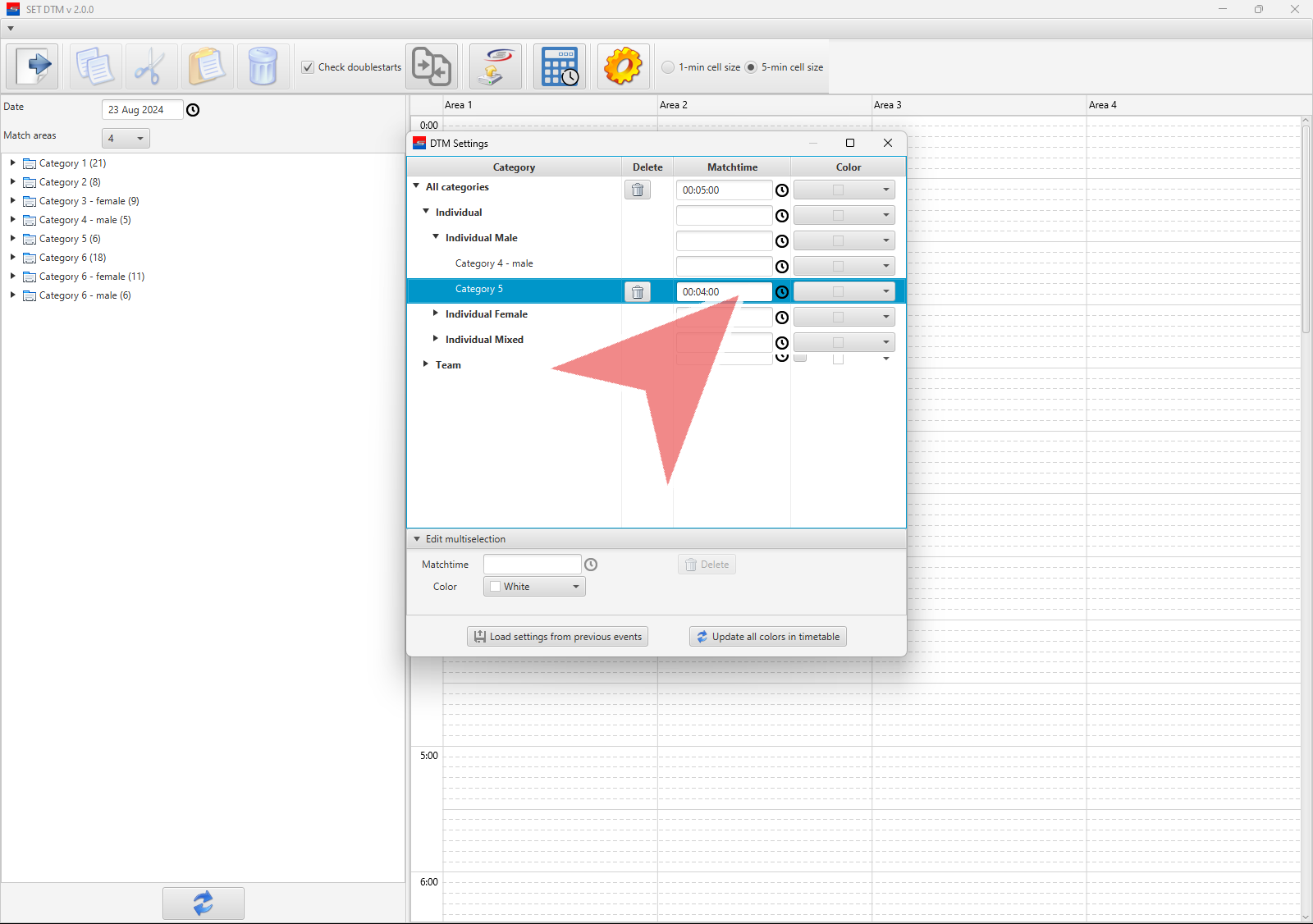
Here, you can adjust the category color. By default, female categories are red, male categories are blue, and mixed categories are green.
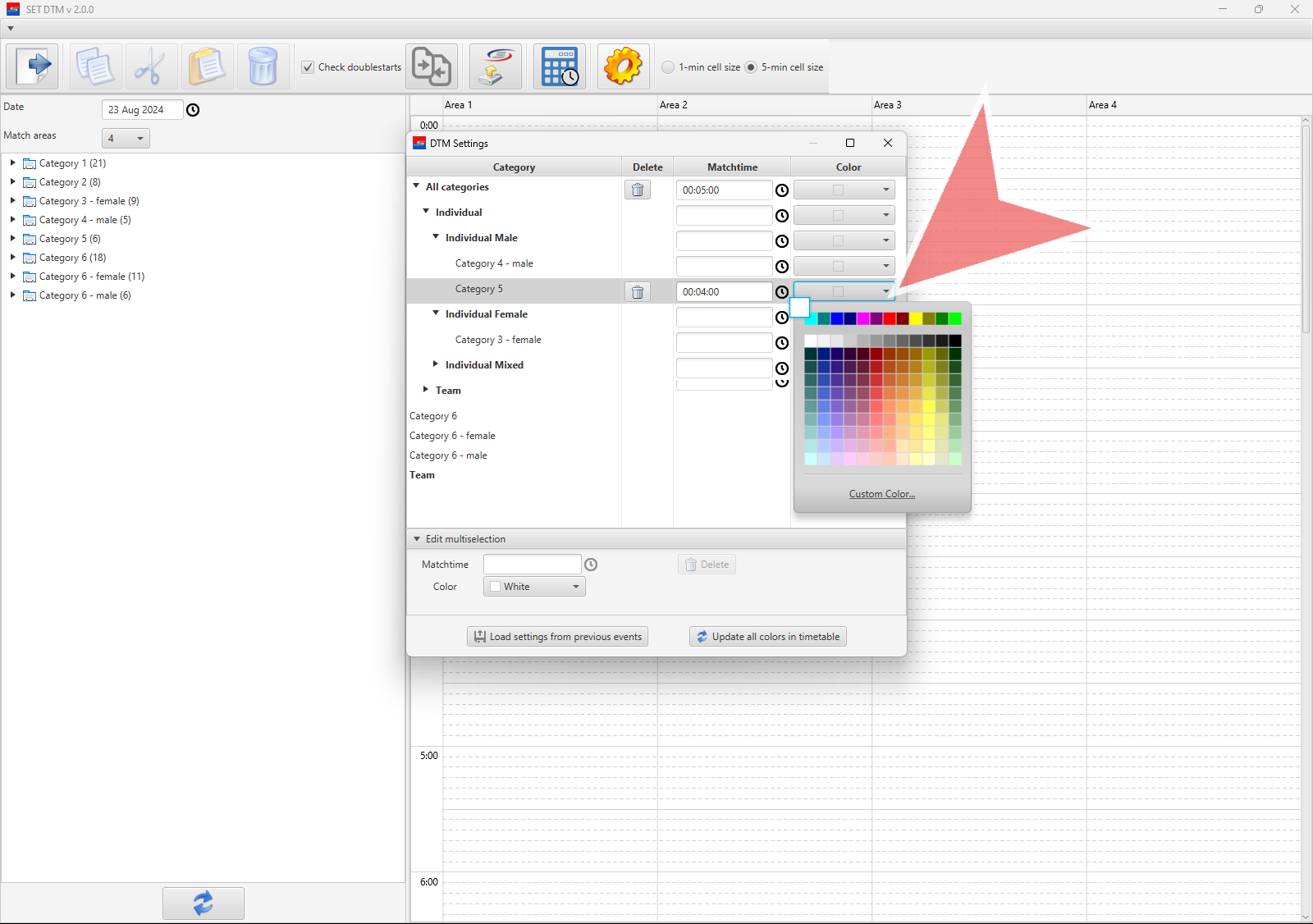
Your changes are saved automatically when you close the settings.
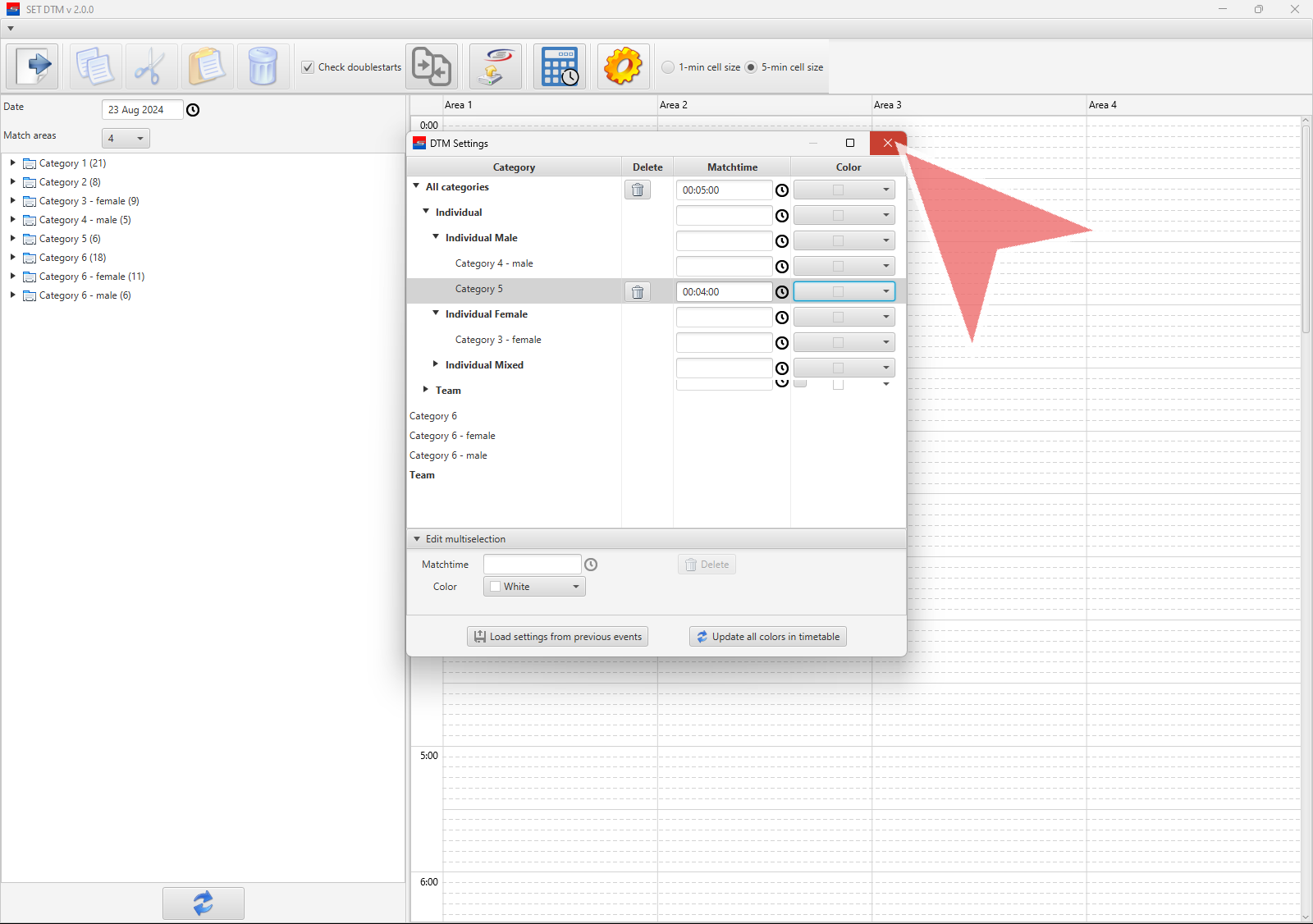
Build the timetable
All categories with the number of entries are displayed on the left. You can either move the entire category to the timetable or expand it using the arrow.
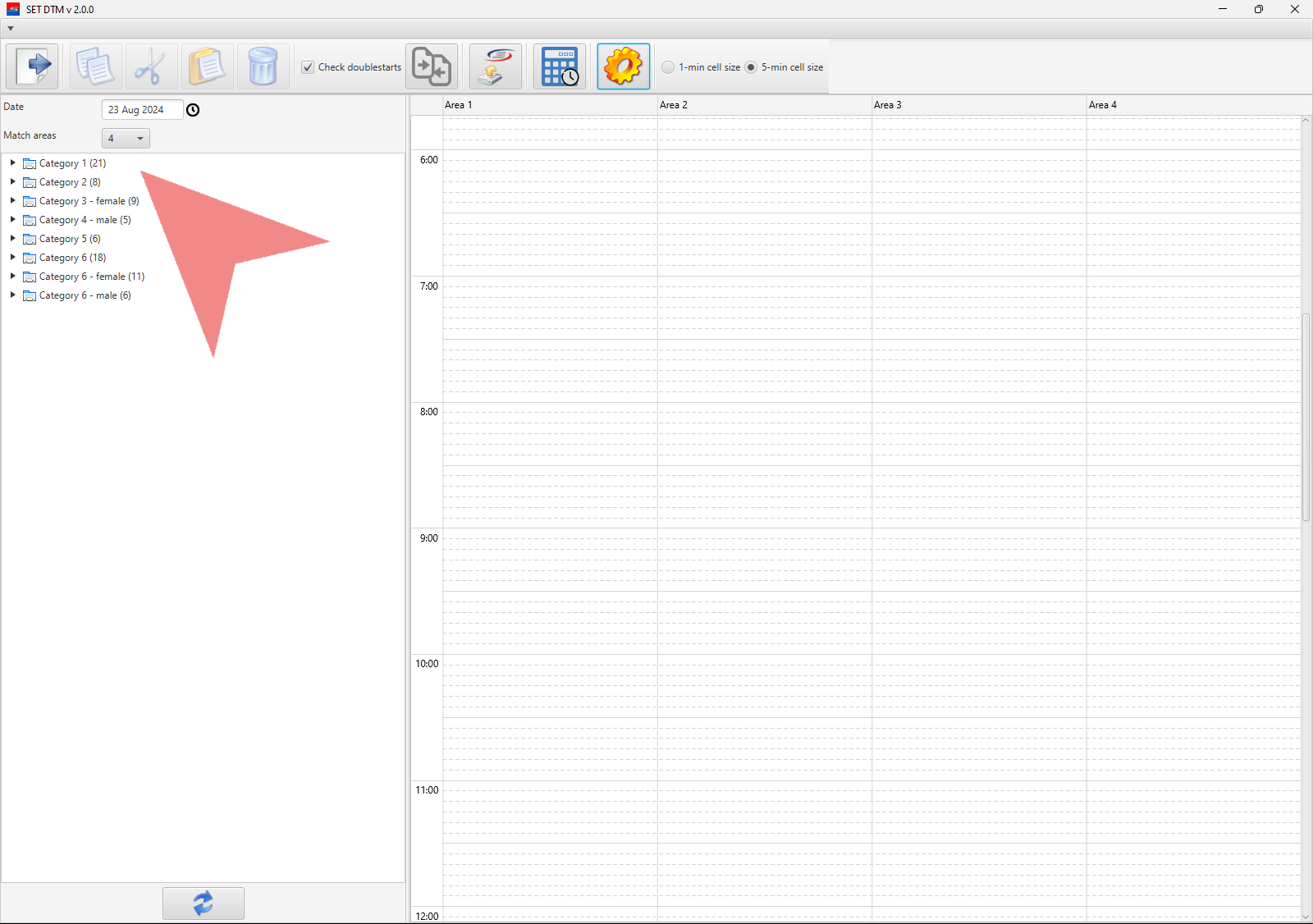
The draw mode of a category and number of pools are taken into account in the timetable. By default, the timetable is based on the number of entries
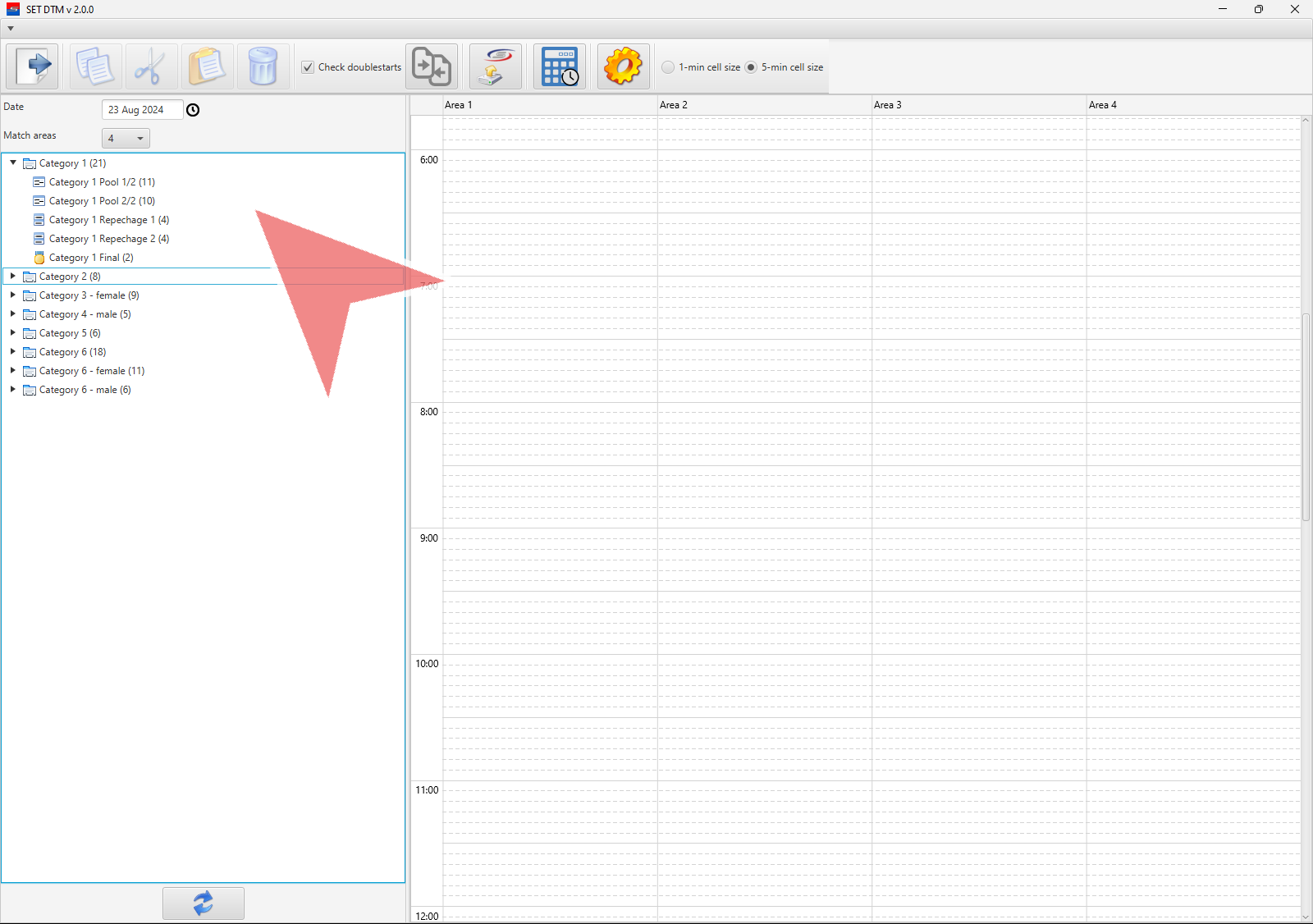
You can move an entire category or pool to a specific area and time in the timetable using drag and drop. Alternatively, you can select the category on the left, choose its starting time, and press “a” on the keyboard to insert it into the timetable.
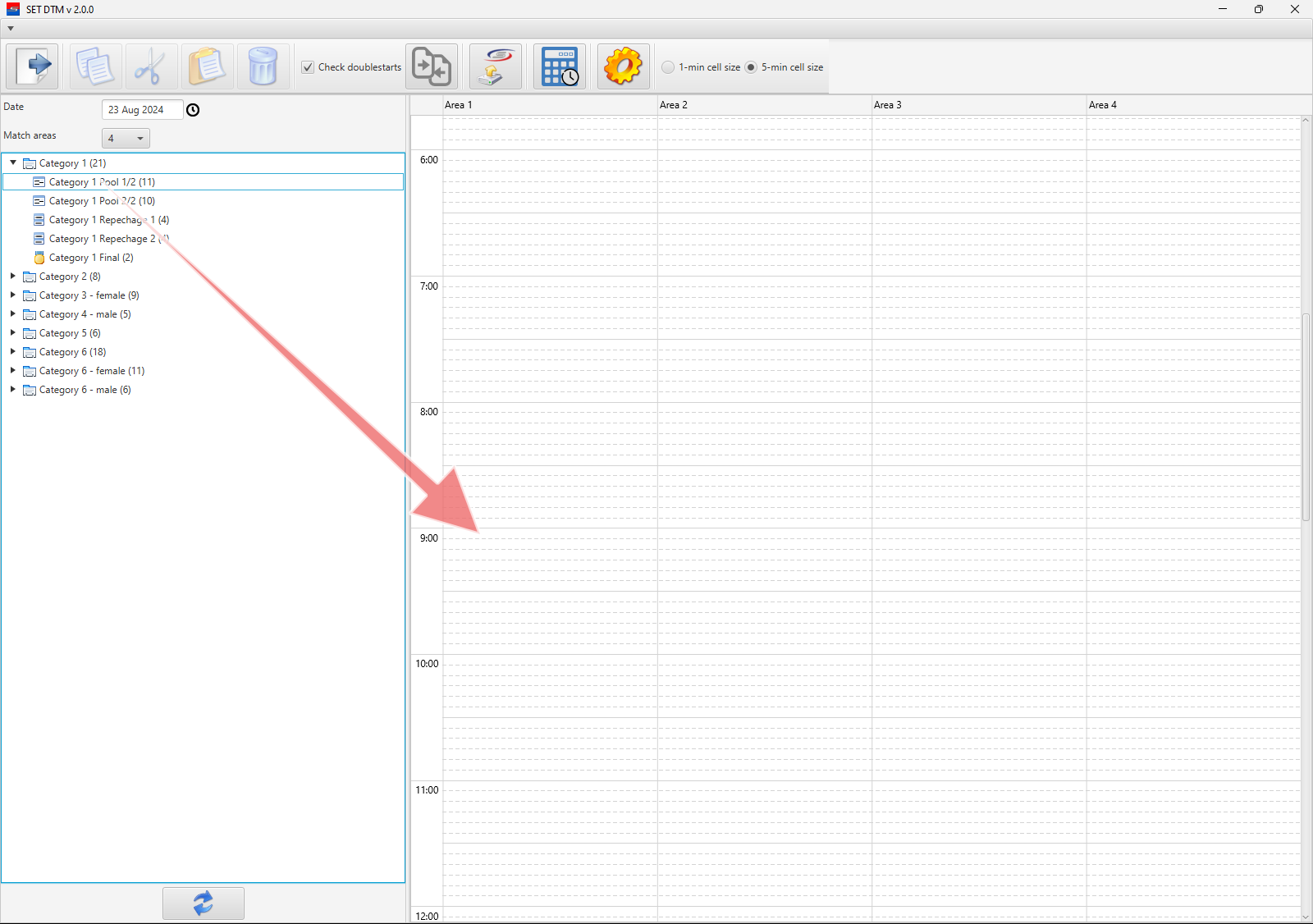
The length is calculated based on the draw mode, number of entries, and match duration. If needed, press and hold the bottom border of the item to adjust its length or move it within the schedule using drag and drop.
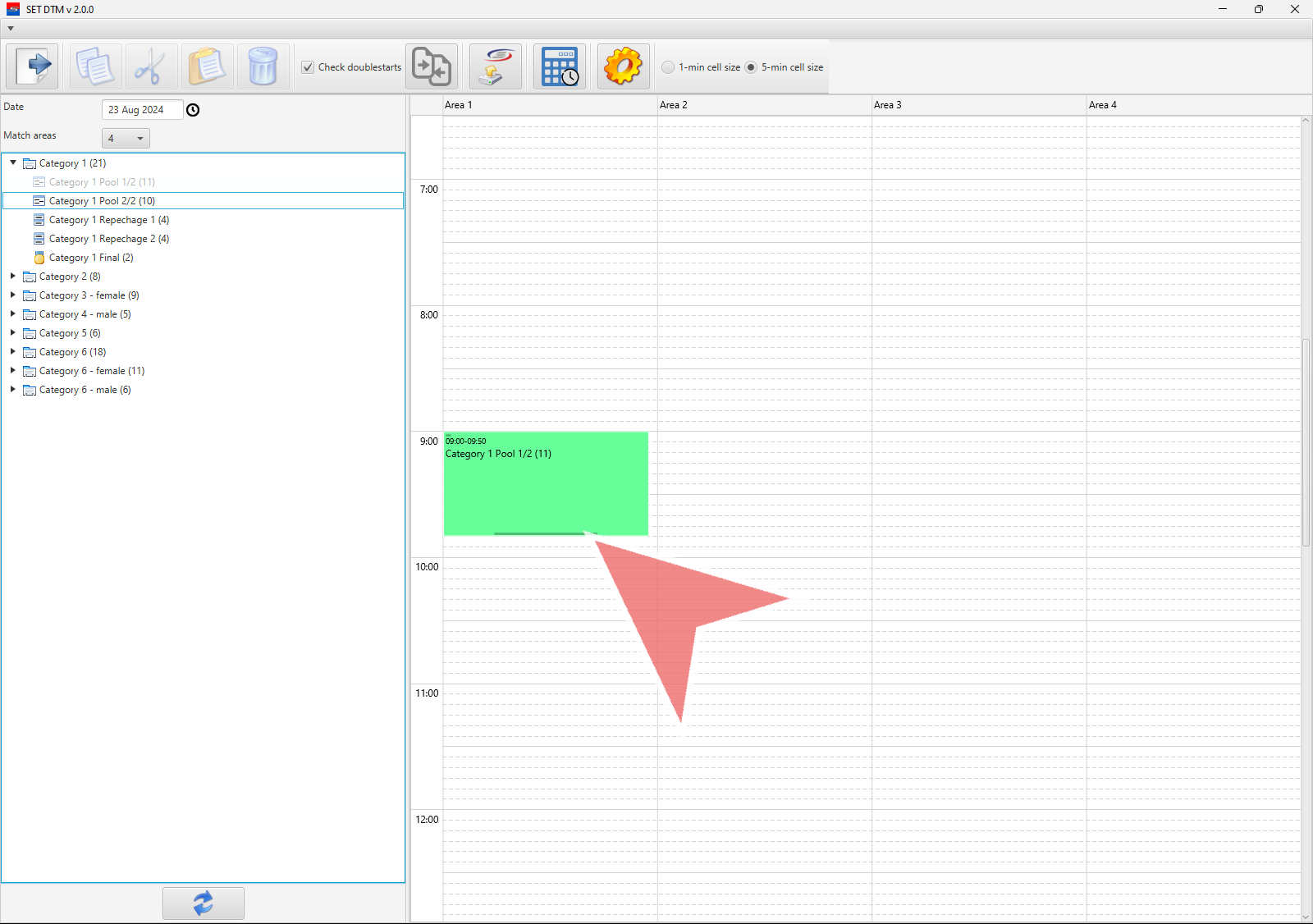
Categories or pools that have already been scheduled are grayed out in the list.
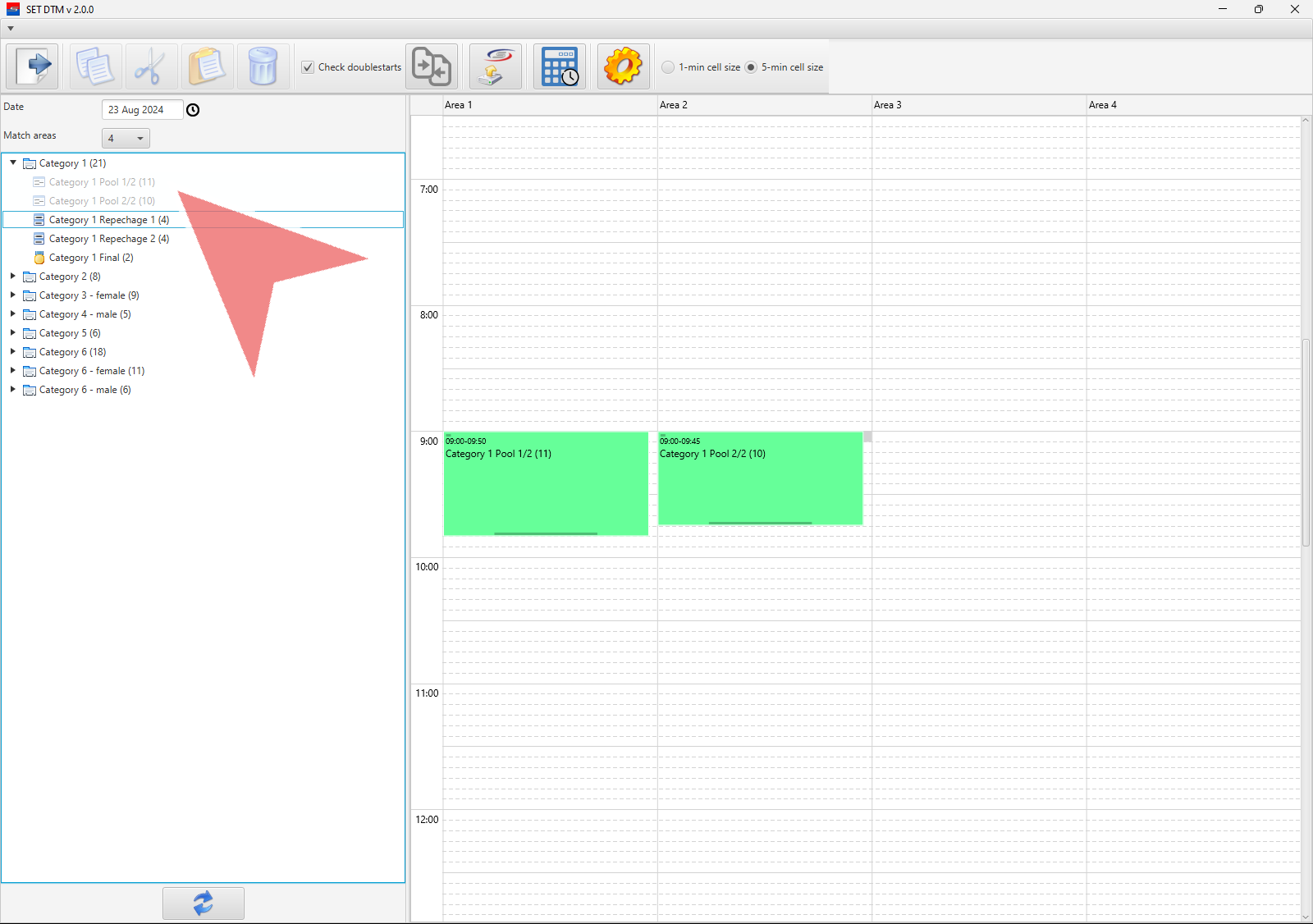
Notifications
The system automatically checks for scheduling conflicts and will notify you if there is a doublestart detected.
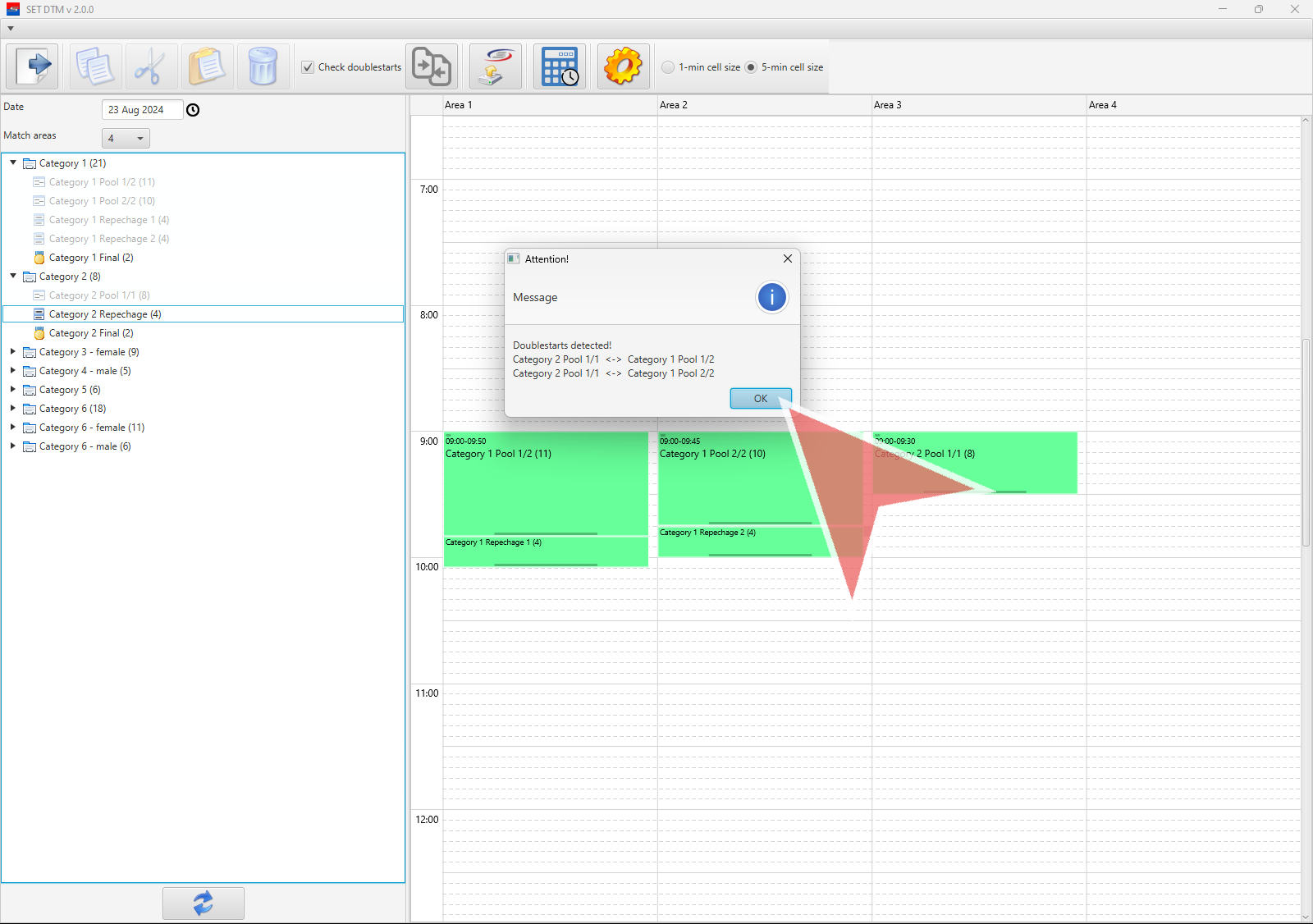
If you prefer not to receive these notifications, disable the corresponding checkbox.
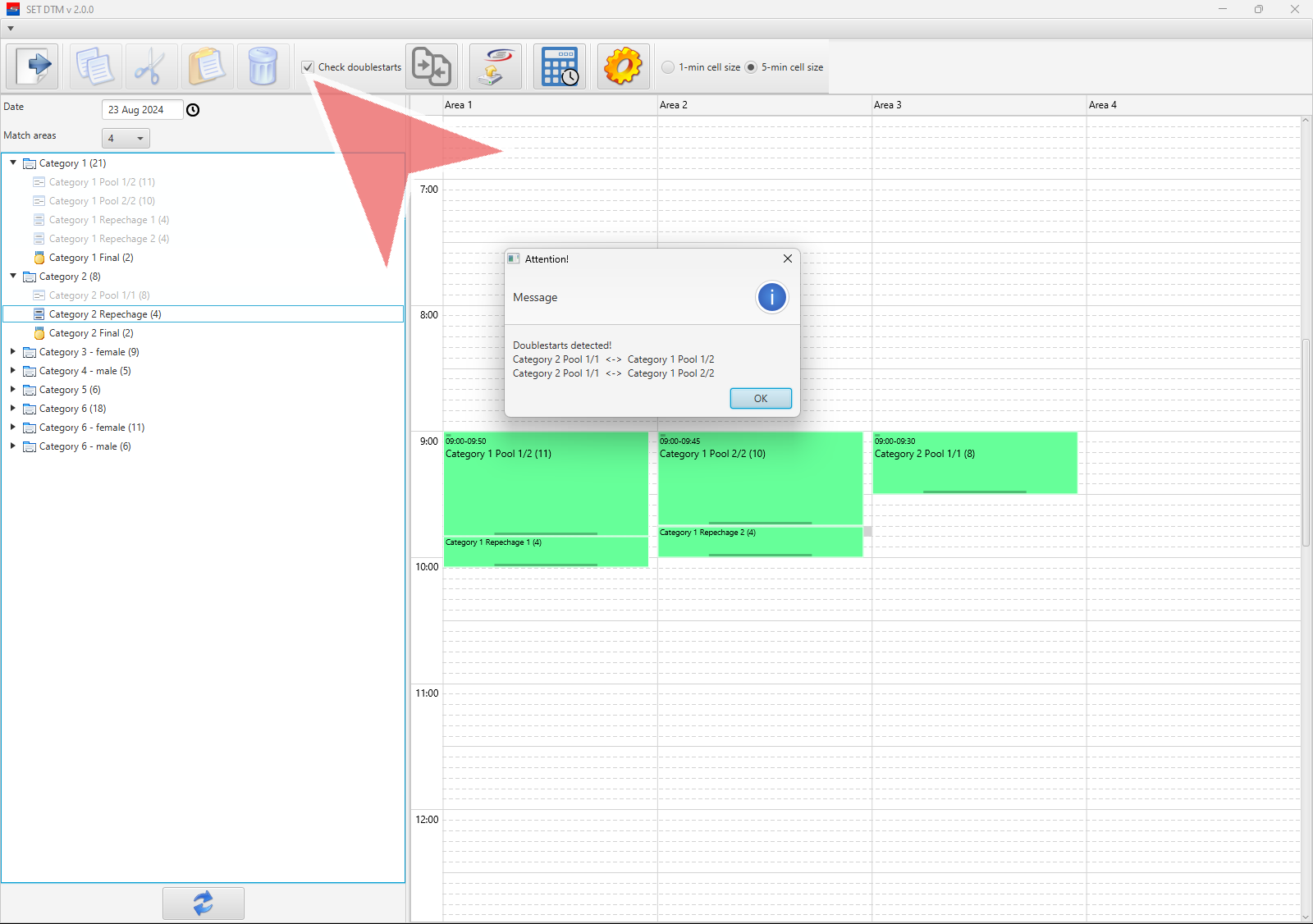
If you move a category to a position in the timetable with insufficient free space, you will receive a notification asking you to confirm that the affected items will be adjusted accordingly if you proceed.
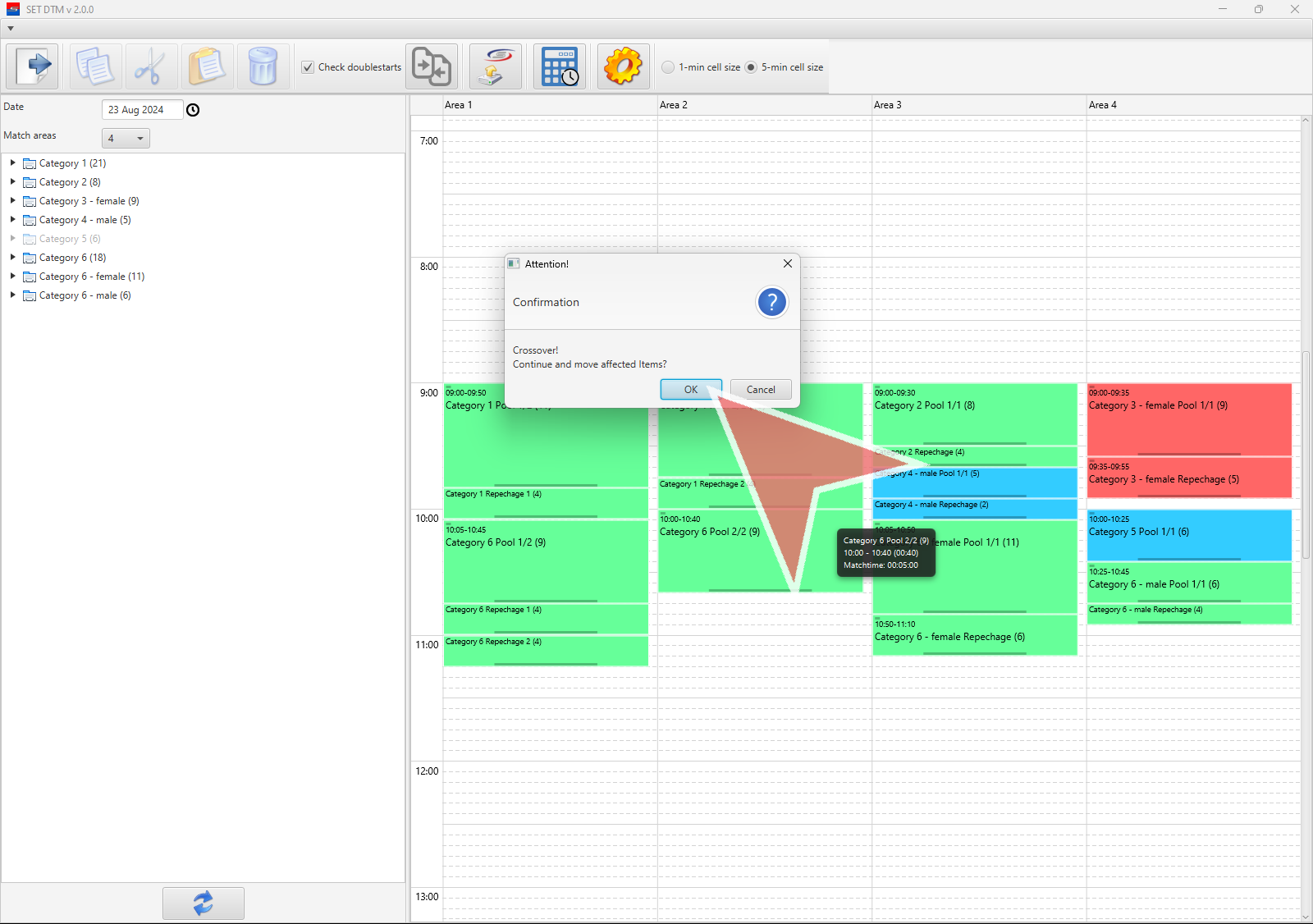
Delete empty space
To remove empty space between categories, right-click in the free space and select “Delete empty space.” Items below will be moved up accordingly.
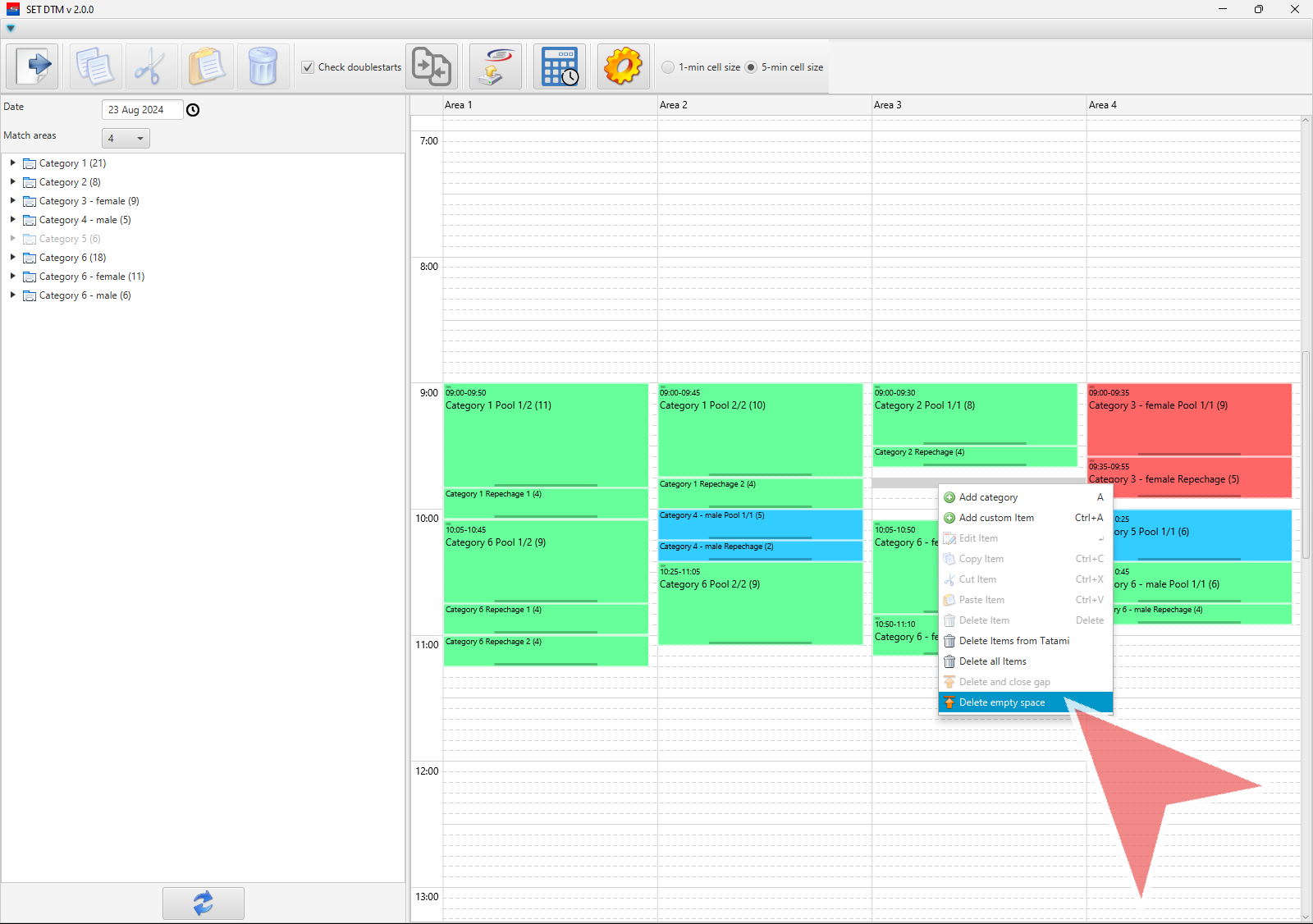
Add Custom Item
To add a custom item to the timetable, press and hold the left mouse button over the desired time slot in the area.
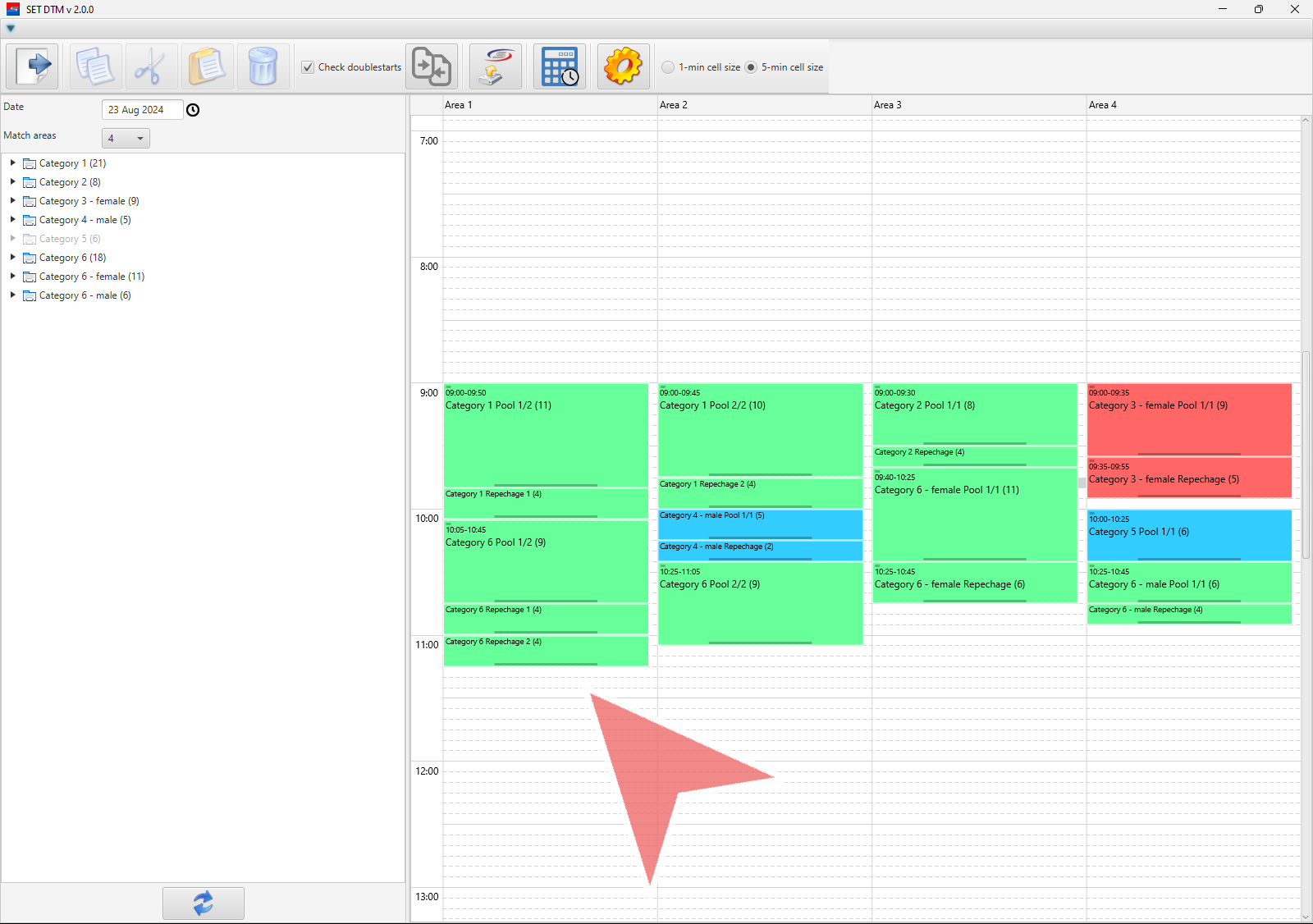
To adjust details such as the name or color of the new item, double-click on it to open the item settings.
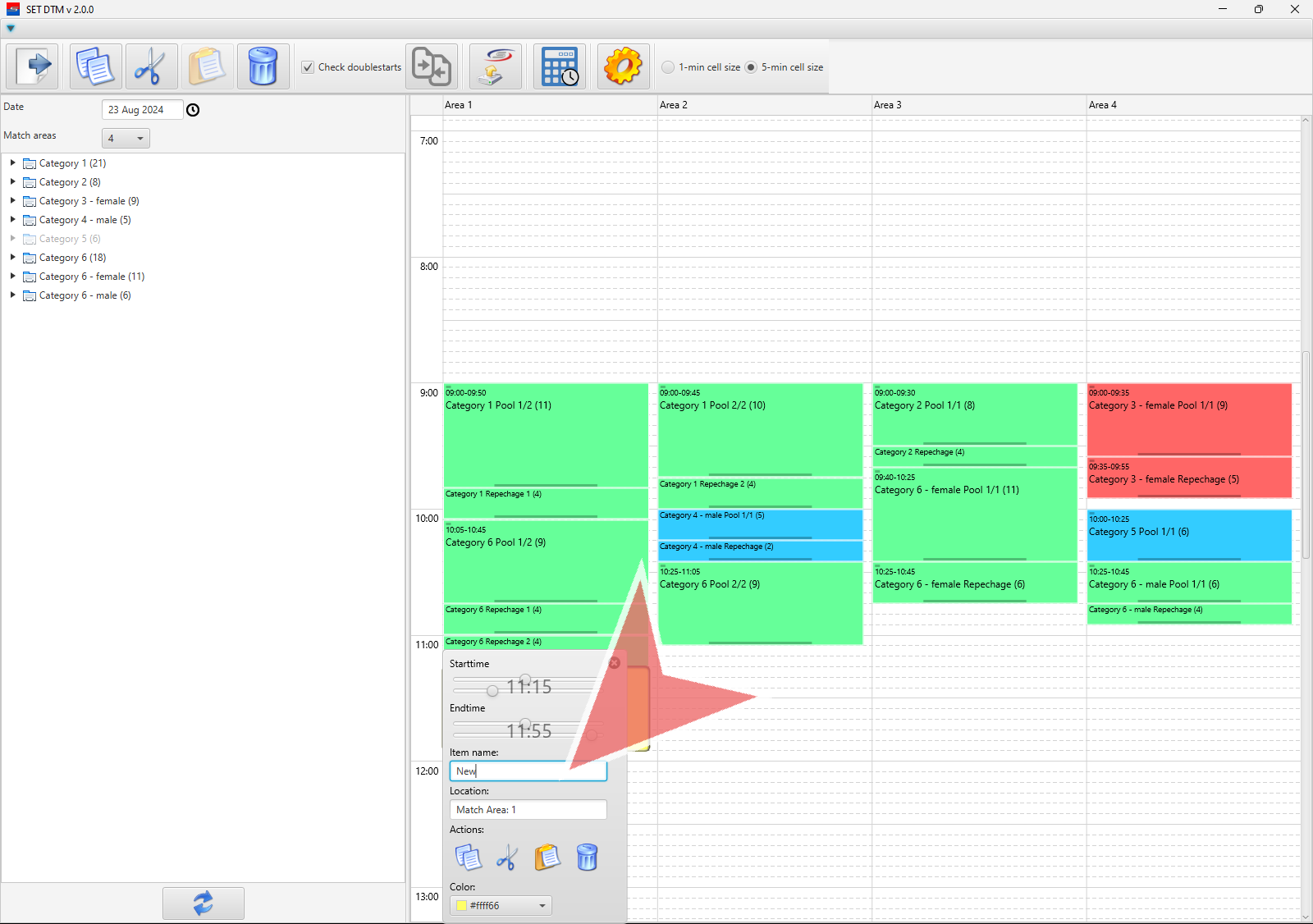
Right-click on the custom item to copy or cut it, then right-click again in another location in the timetable to paste it there.
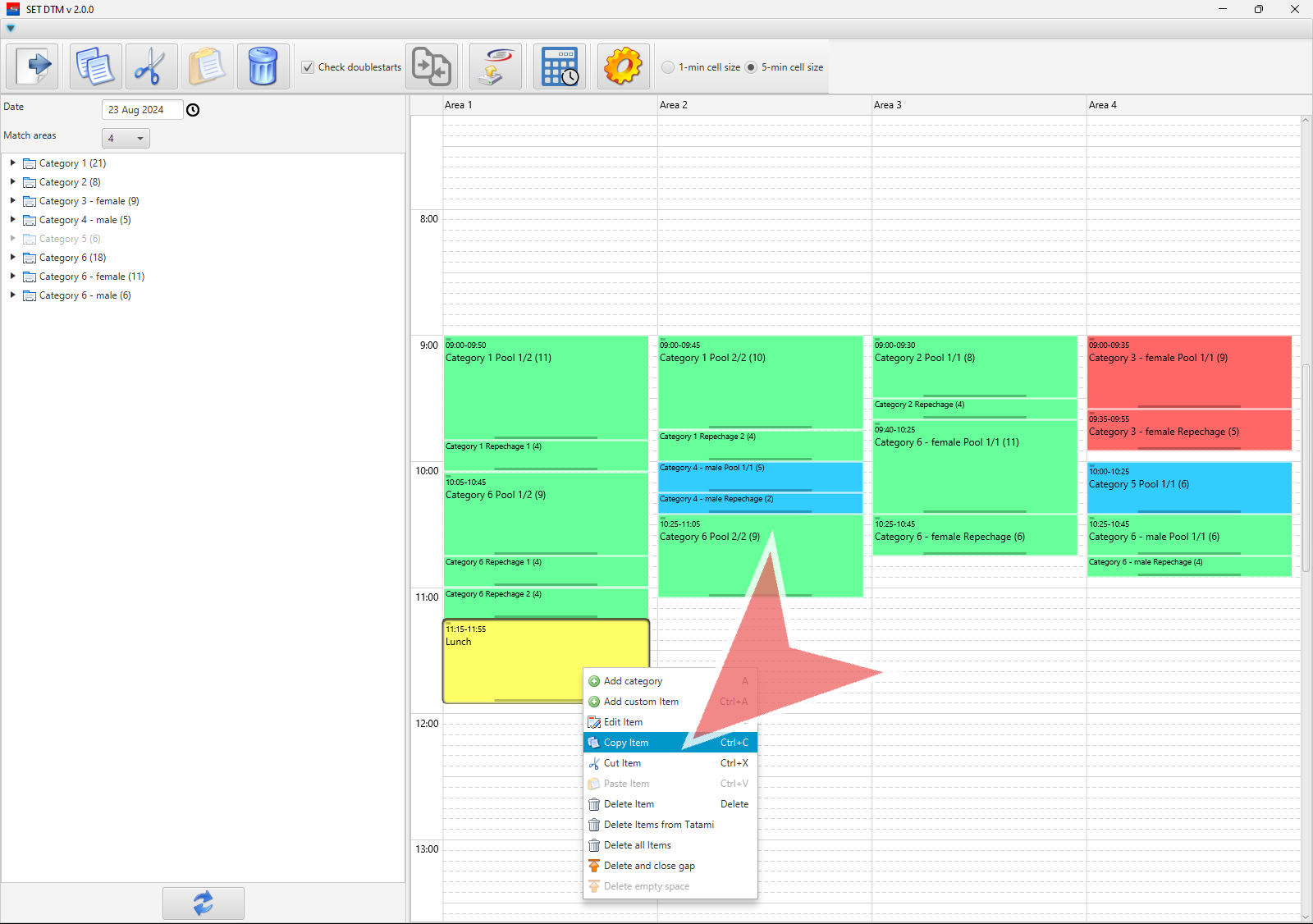
Delete items
Right-click on an item and select “Delete item” to remove it from the timetable. You can also choose to remove all items from an area or clear the entire day.
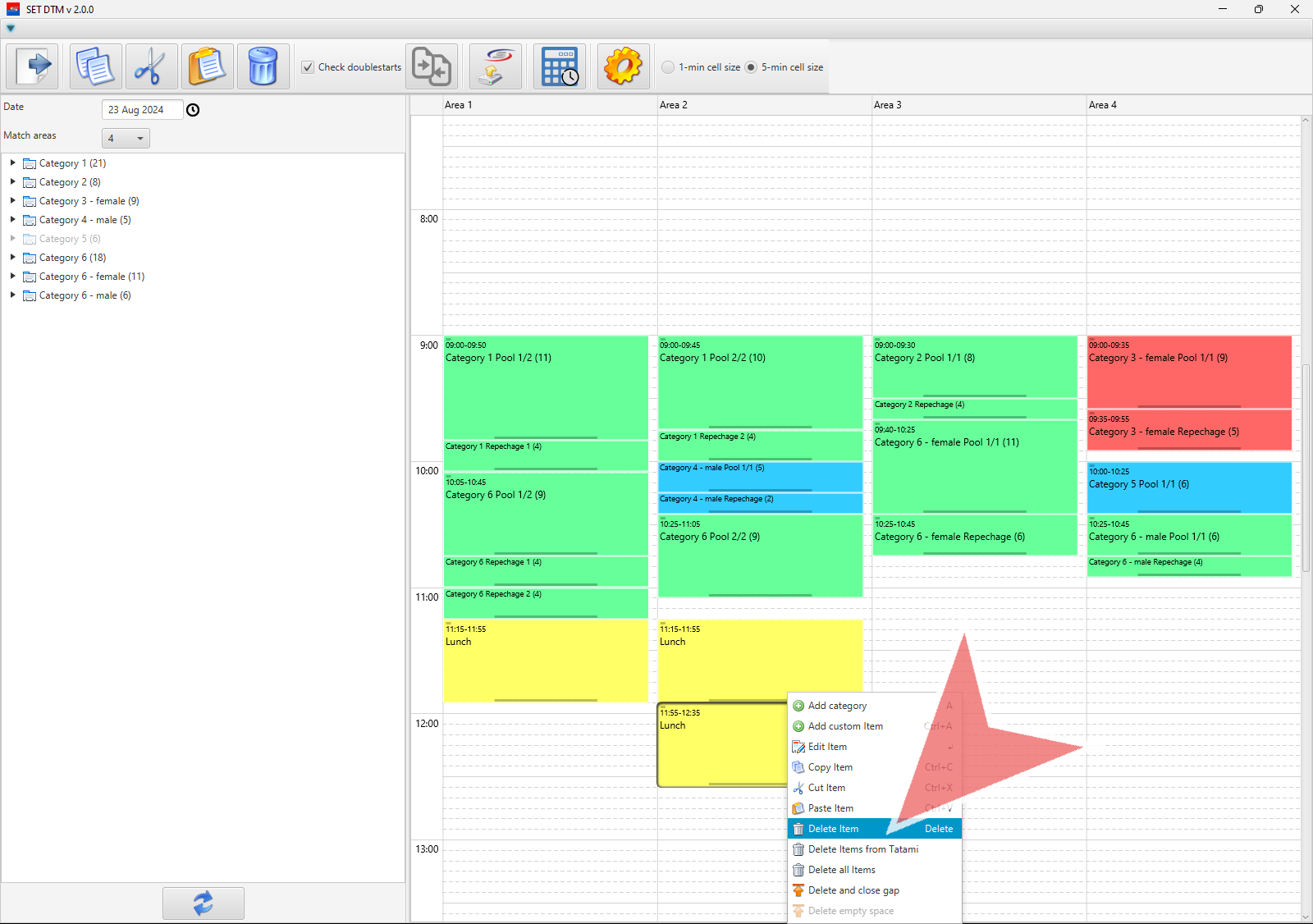
Upload timetable online
Once the timetable is complete, you can upload it directly to the online event website.
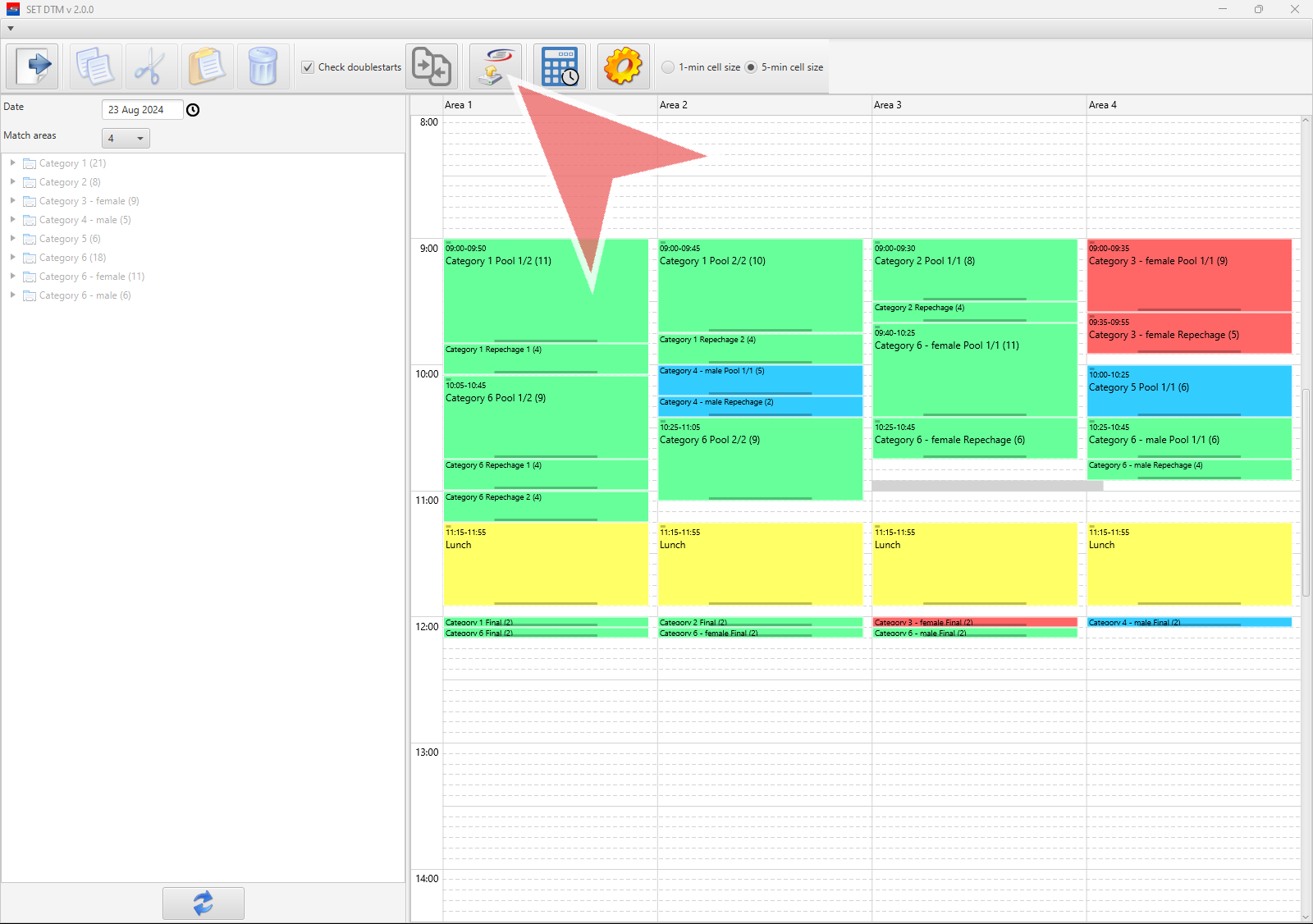
Print/Export Timetable
You can print or export it directly from this interface by clicking the export button and select the desired option.

The timetable, which includes all scheduling information for the categories, is displayed and can be printed.
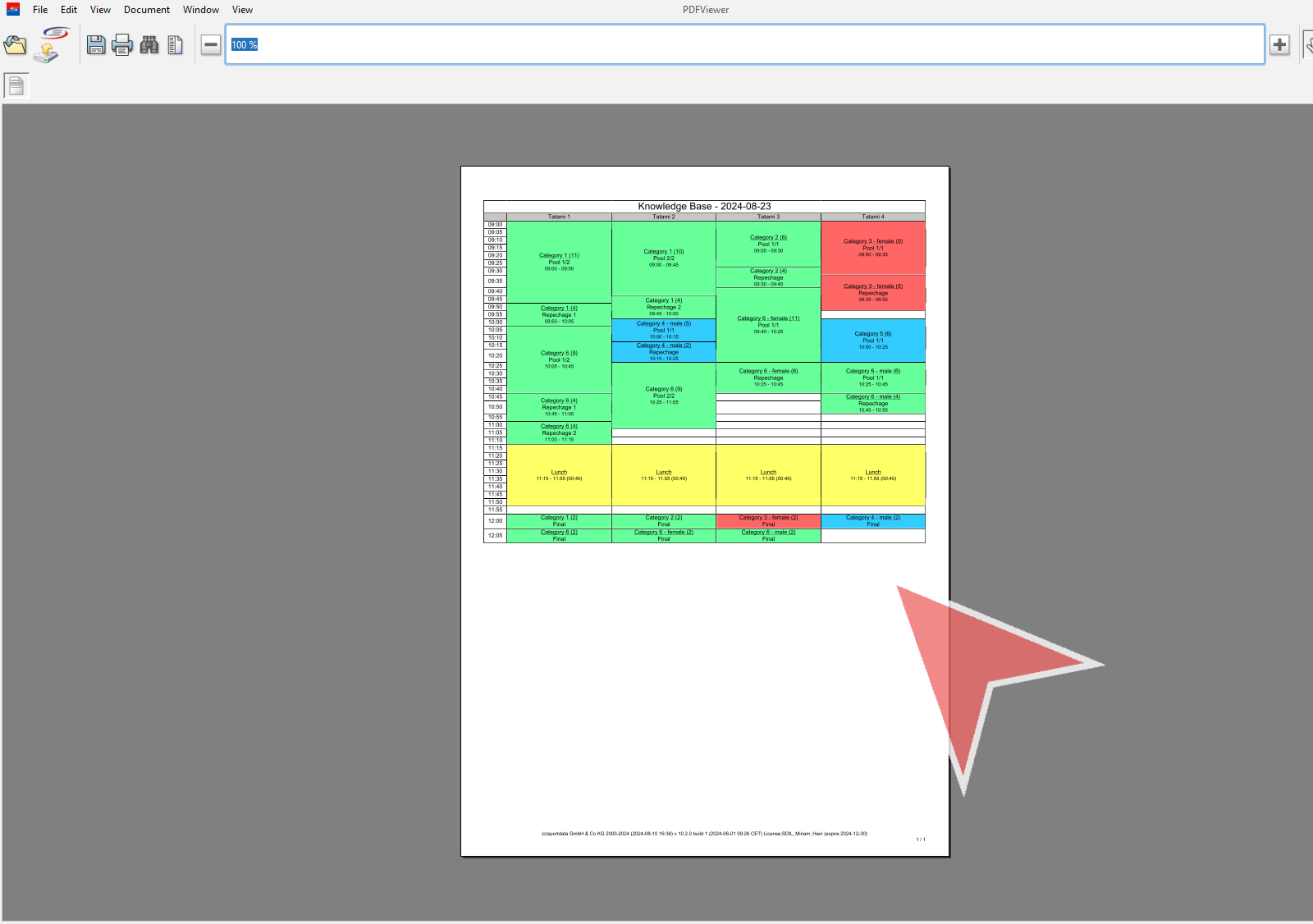
Export options
In the DTM panel, you’ll find additional display and export options for the timetable.