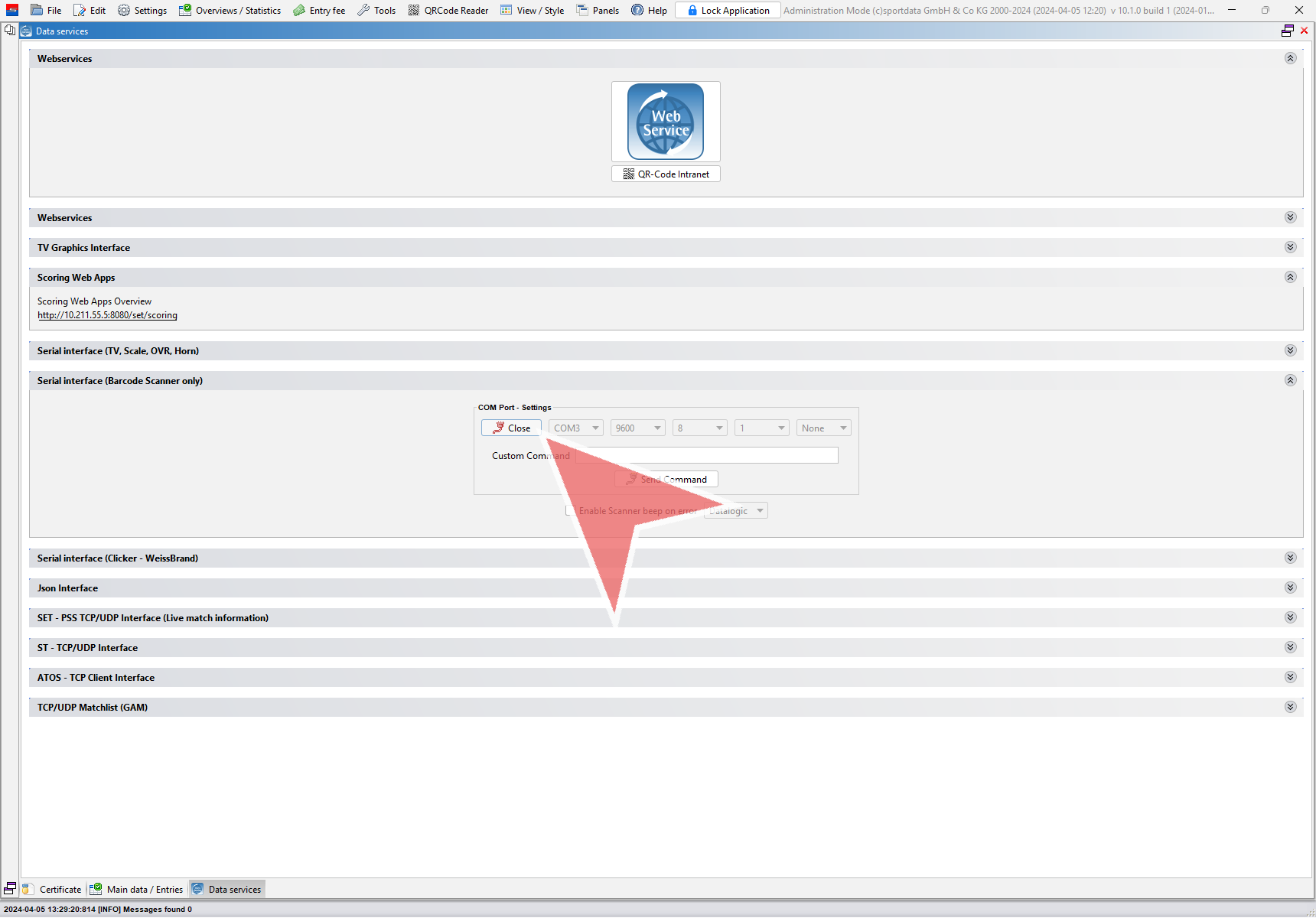This article explains how to configure and connect a barcode scanner to use it with the SET software. There are multiple applications that are discussed in the related articles.
Recommended Barcode Scanner
Any 2D Barcode Scanner is supported, which supports USB Com to RS-232 simulation, and allows to send CR+LF (CR = Carriage Return and LF = Line Feed) at the end of each transmission. SET uses the CR+LF commands at the end of data transmission to detected the End of Transmission (EOT).
Here are some recommended and tested scanners:
How to configure a Barcode Scanner
Example configuration of a Datalogic Barcode scanner:
The most important it to have the scanner sending CR+LF at the end of the barcode, as this tells the software that the barcode is complete.
First connect the barcode scanner via USB to your laptop and follow these steps:
1. Configure the scanner to enable USB COM to simulate RS-232 standard interface
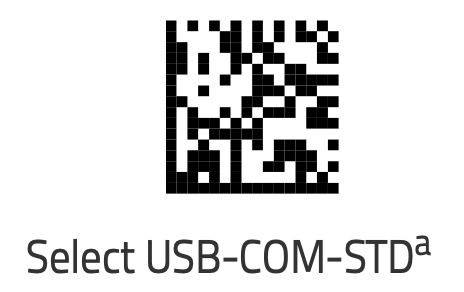
2. The default baudrate is 9600. Thats fine, we can keep it. Otherwise configure the scanner to use baudrate 9600
3. The only thing thats needs to be configured, is to send LF+CR at the end of each scan, so SET knows that the transmitting is complete
4. Therefor scan the Enter Programming Mode

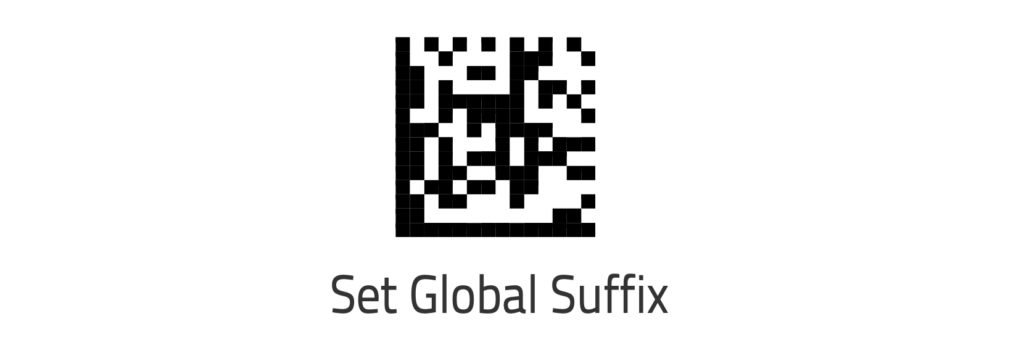
5. Next set the Global Suffix
6. Now you need to scan the ASCII Character for CR+LF → 0D + 0A
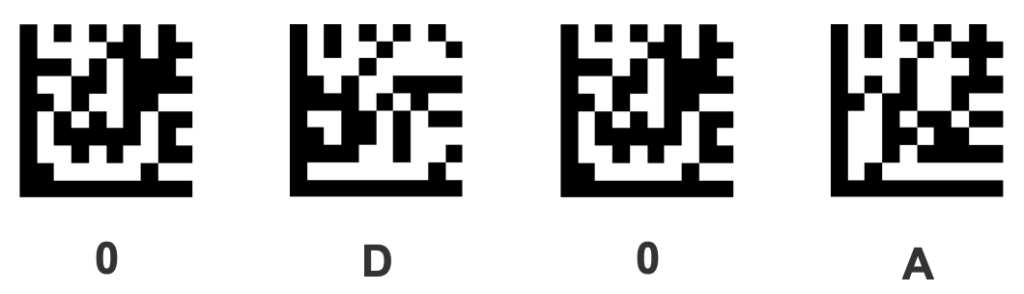

7. Exit the Programming mode
8. The barcode scanner is now ready to be connected with the SET software
Interactive Demo
How to connect a Barcode Scanner
To connect a barcode scanner to the SET software, open the “Data services” panel.
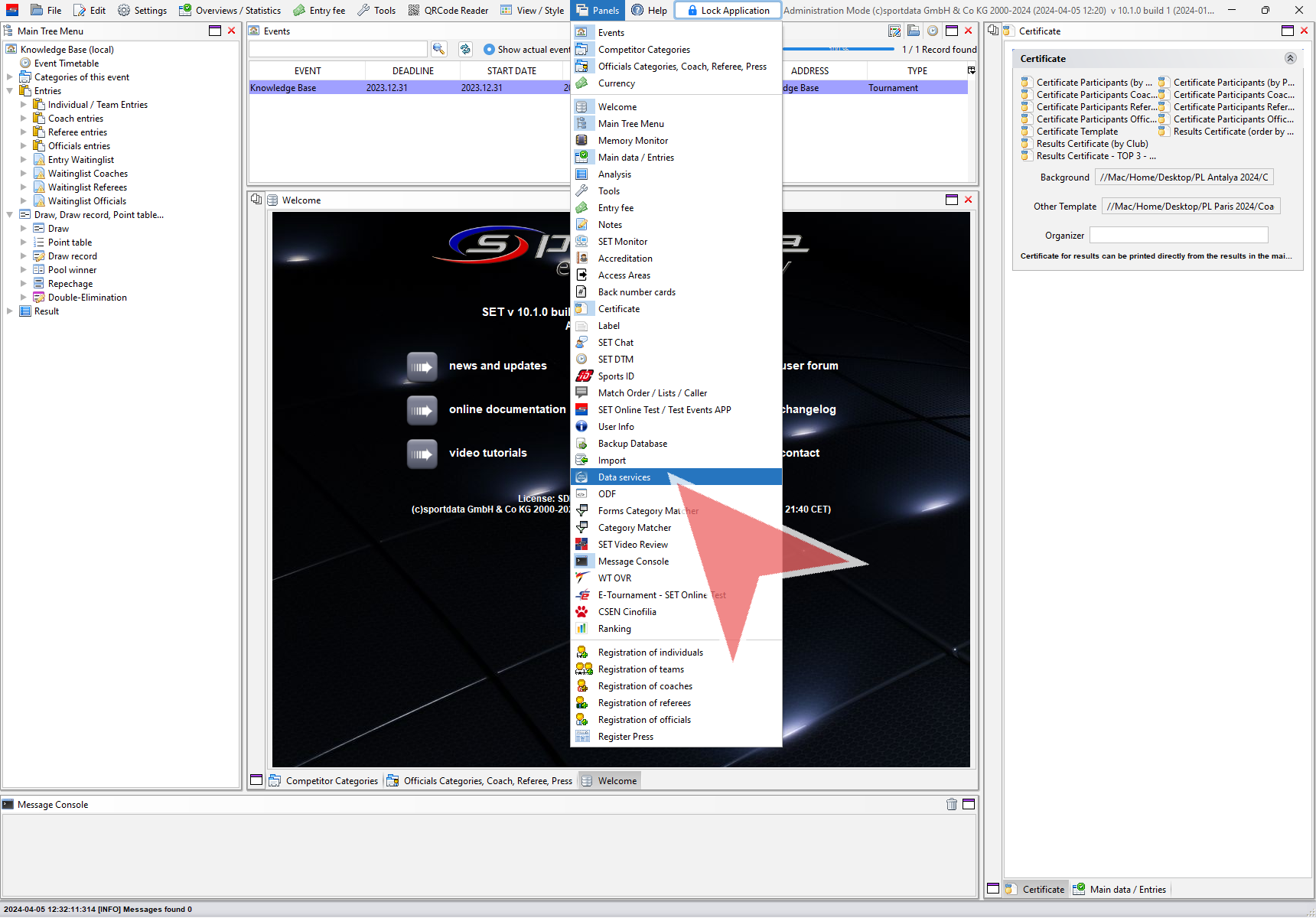
Double click on the title bar or click on the window icon to change the view of the panel to full screen.
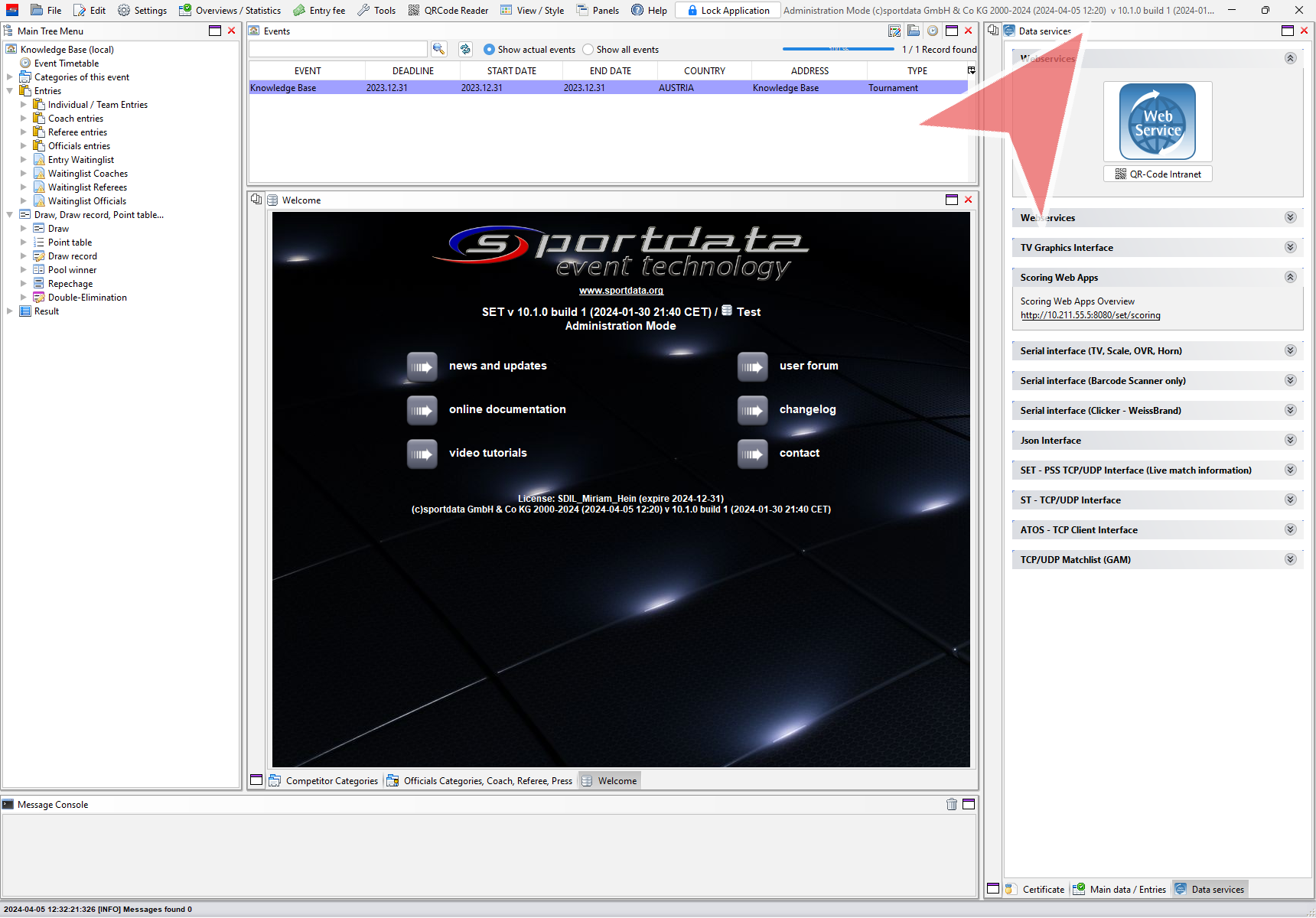
Now click on “Serial interface (Barcode Scanner only) to open the settings.
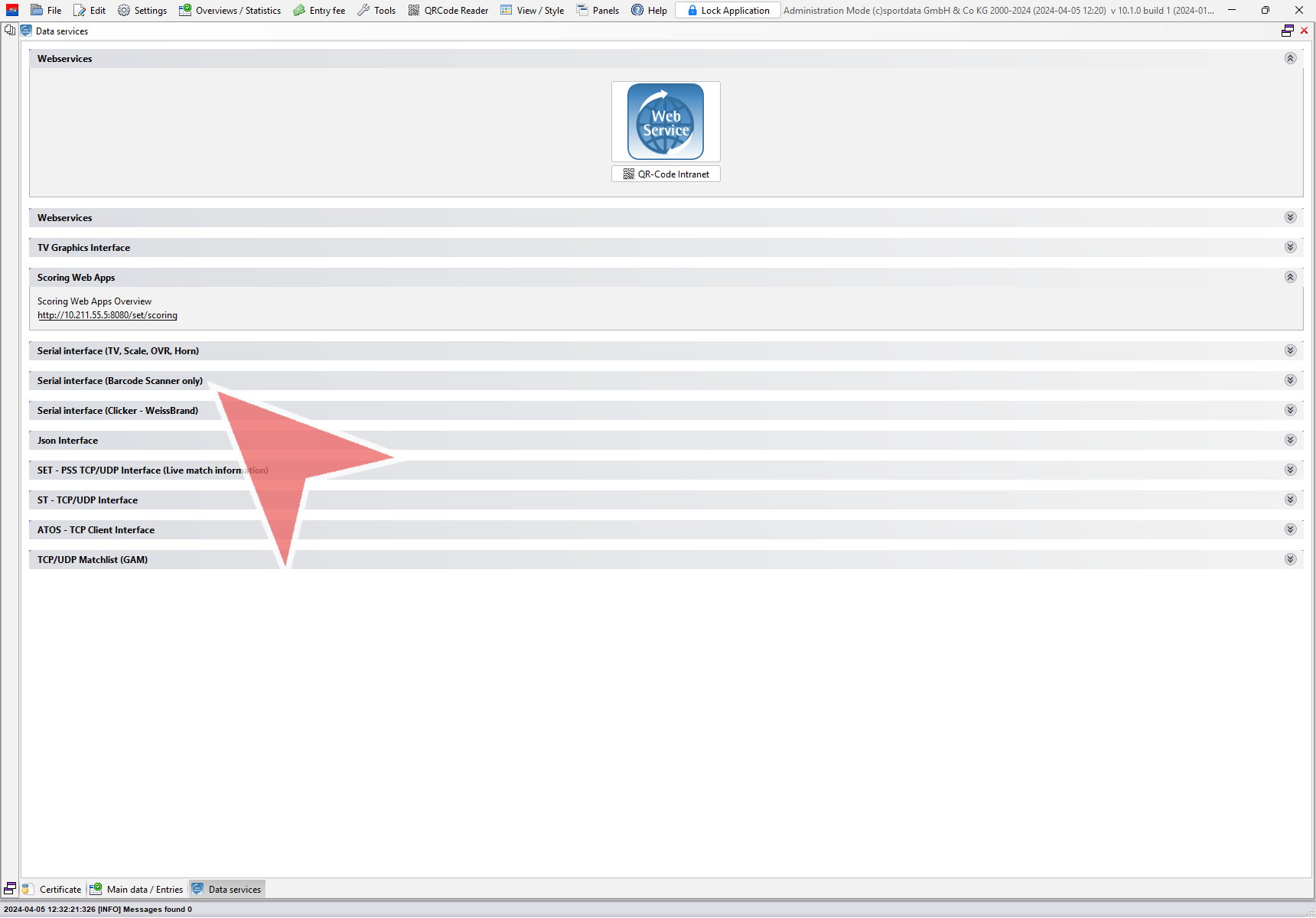
Select the correct COM port from the drop down menu. In case multiple COM ports show up, disconnect the scanner to identify which one is missing – that one is the barcode scanner.
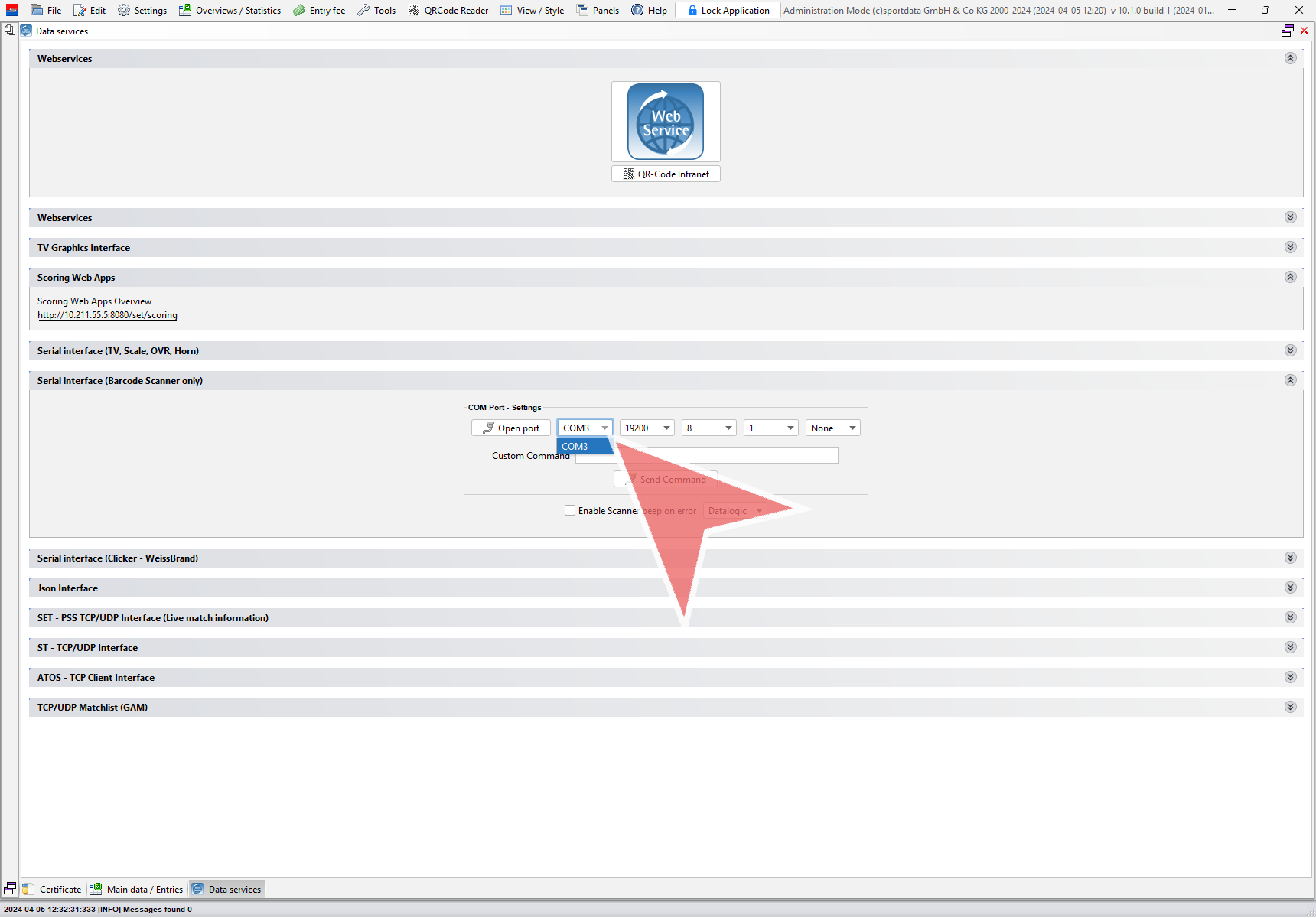
Change the baudrate to 9600, the other settings can stay in default mode.
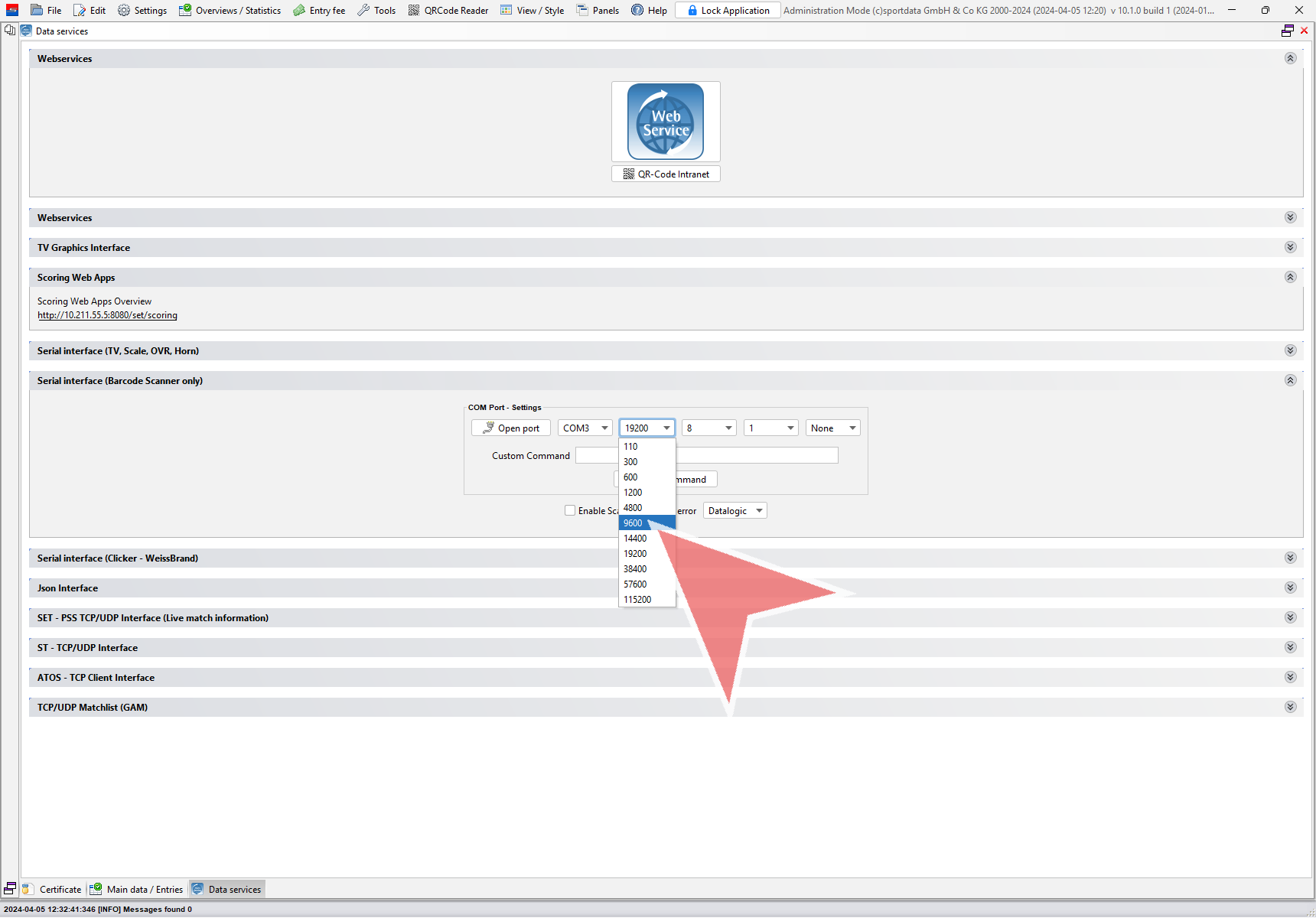
Once all settings are done, click on “Open port”.
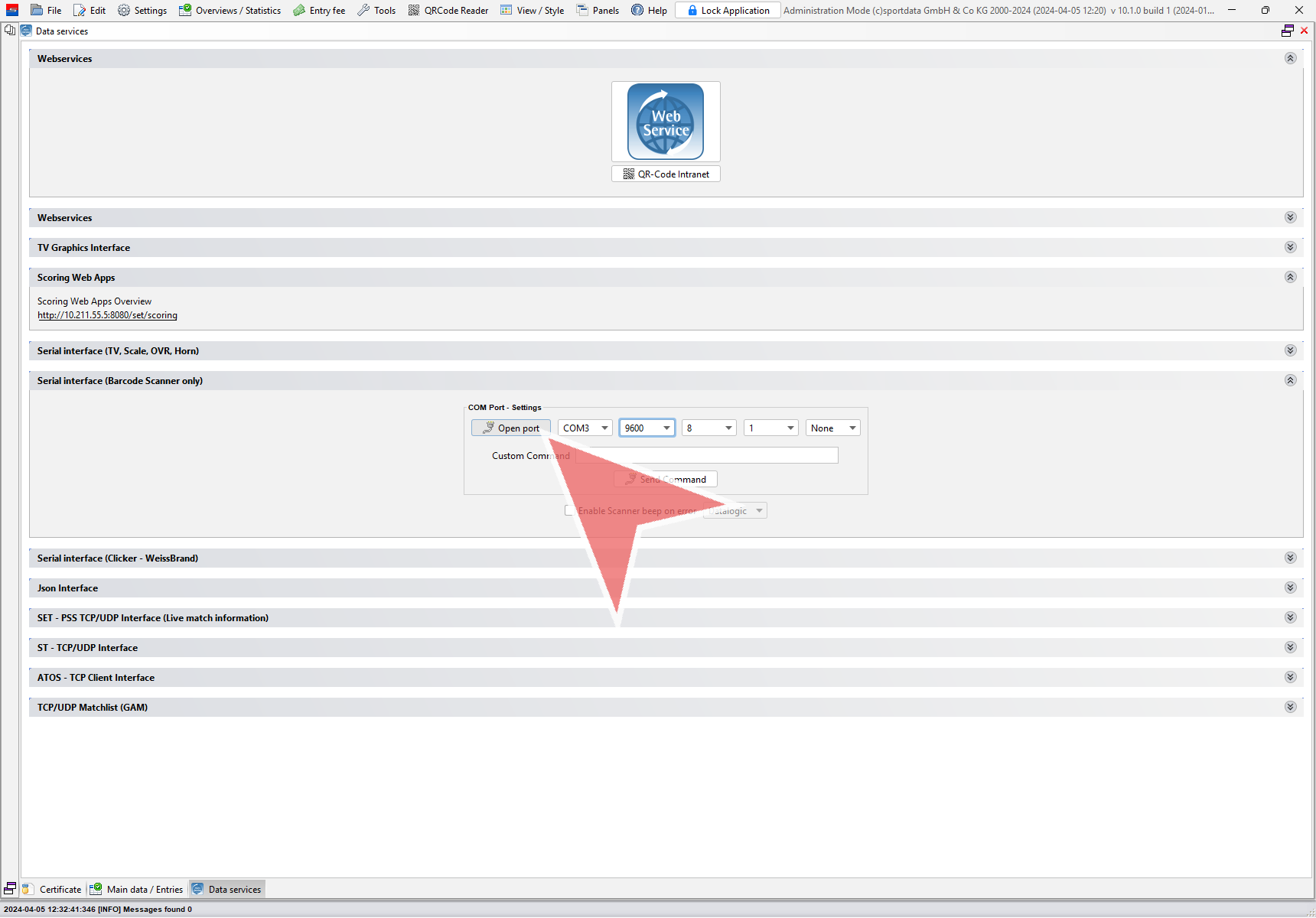
Go to “QRCode Reader” and open “QRCode Reader from Barcode Scanner”.
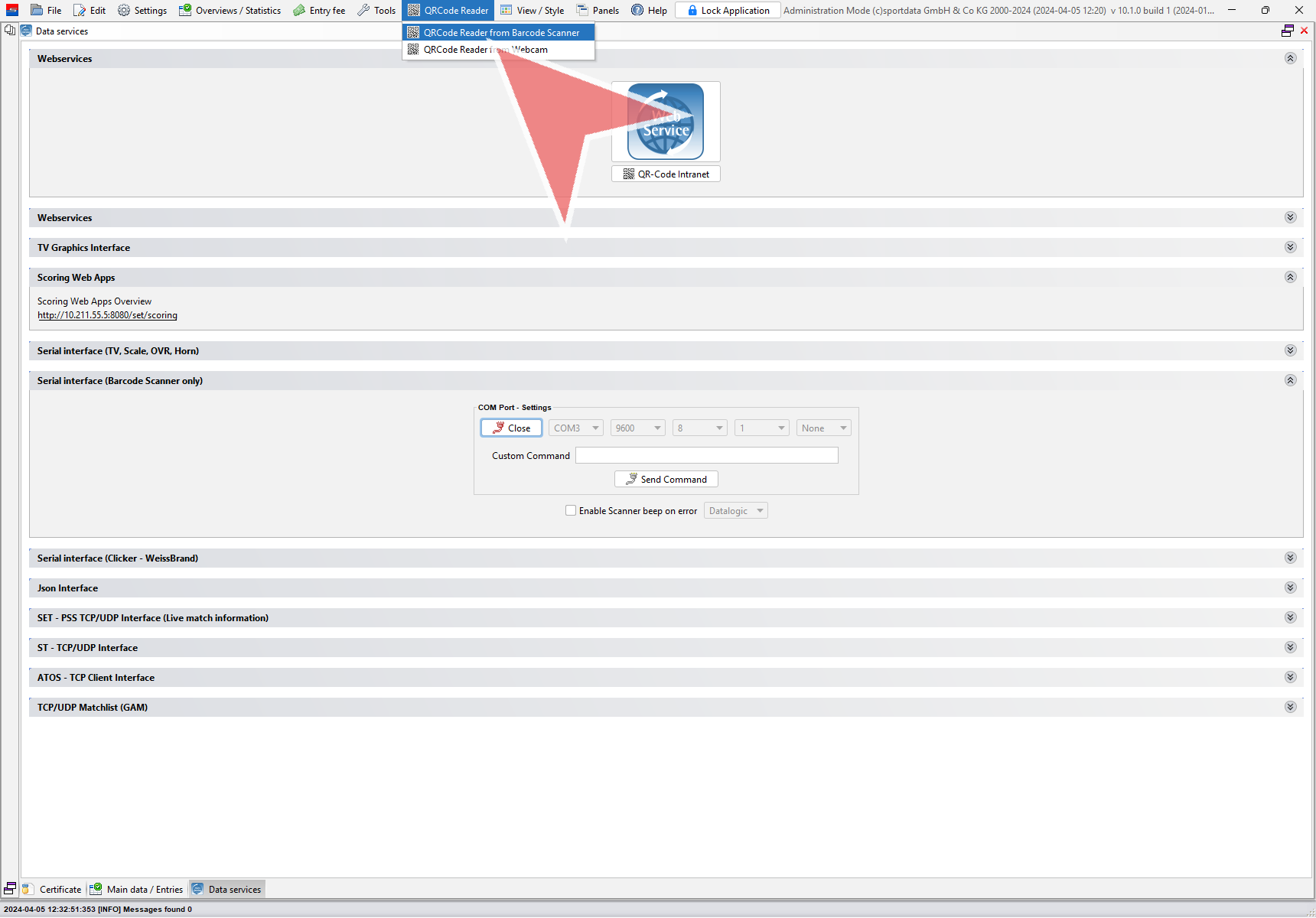
Keep this window always open while using the barcode scanner. Select the desired default action from the drop down menu.
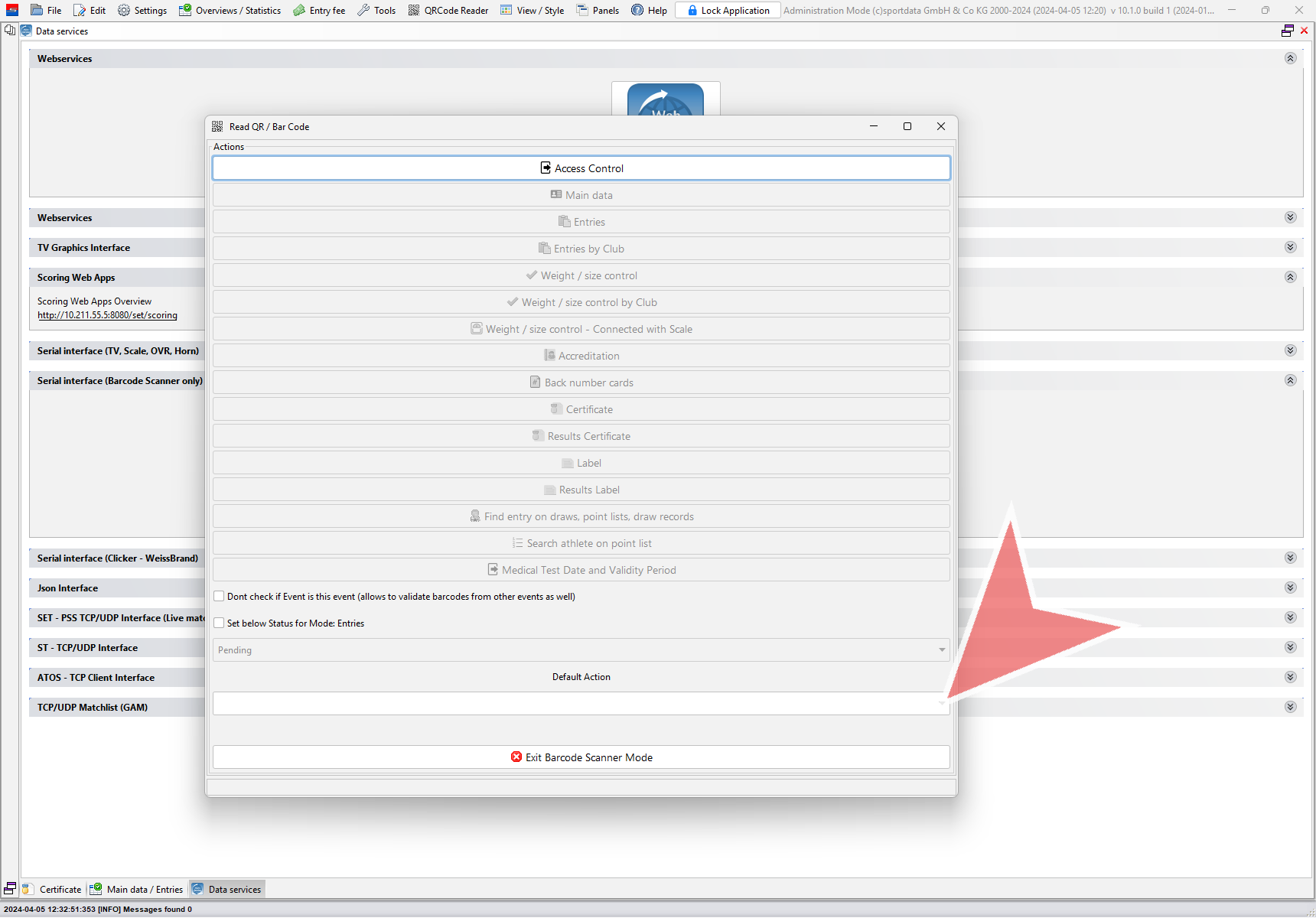
Whenever a QR Code is scanned, the system will run the selected default option. The different application options are discussed in the corresponding articles.
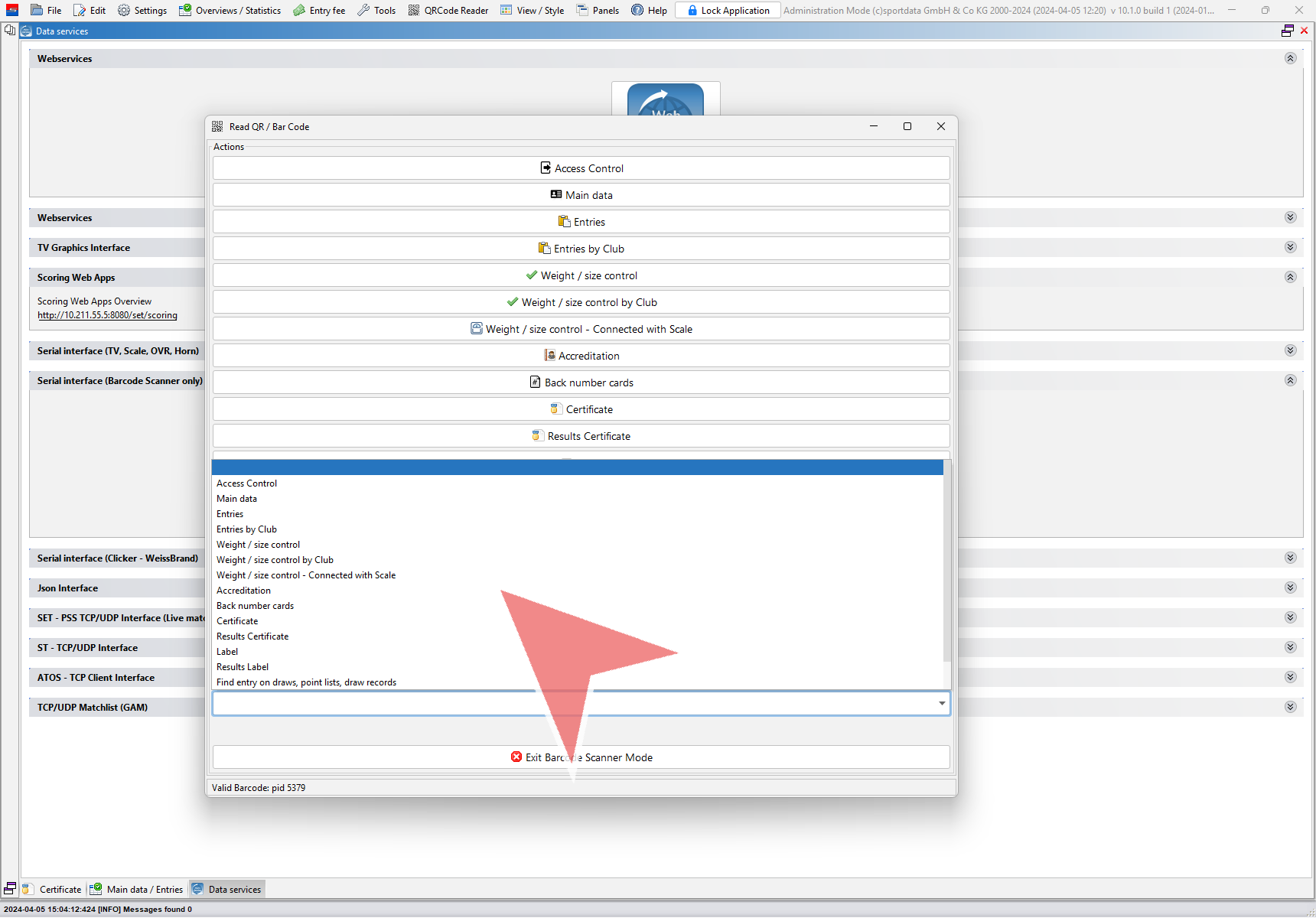
Troubleshooting
If you are facing any issues with the barcode scanner eventhough all settings are correct, the most successfull way is to close and open the port again. If that doesn’t help disconnect and reconnect the USB port or use a different USB port. Open the COM port afterwards again in the software.