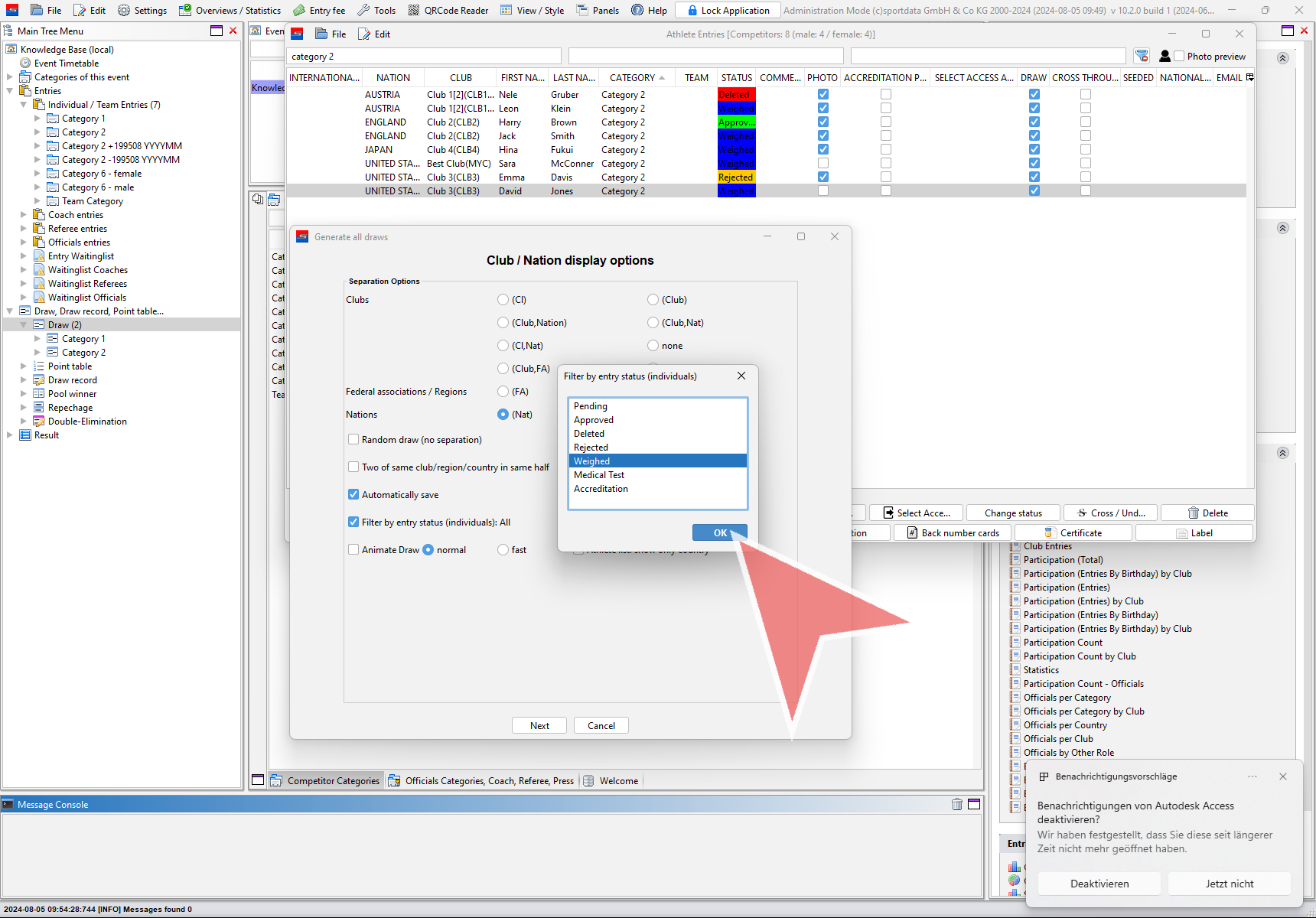This article outlines how to generate different types of draws and save them as draw records. These draw records are the primary tool used by the scorekeeper at the field of play, ensuring that the original draws remain untouched.
Interactive Demo
Category settings
In the “Competitor Categories” panel, you will find various draw modes. To view them in full screen, simply click on the window icon.
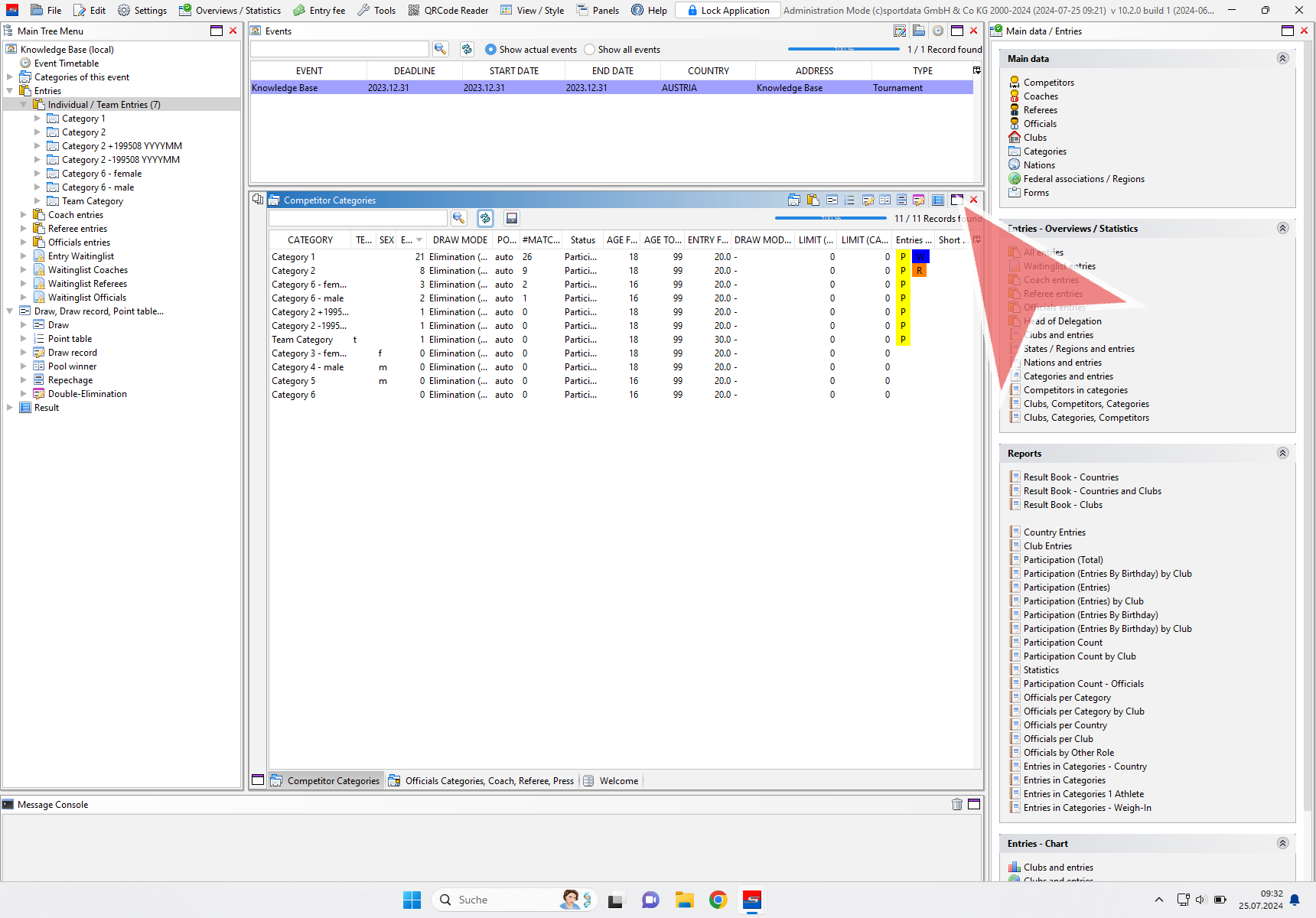
To choose your desired draw mode, click on the “Draw Mode” field of the category. The default option is Elimination (KO-Mode), which includes a repechage round.
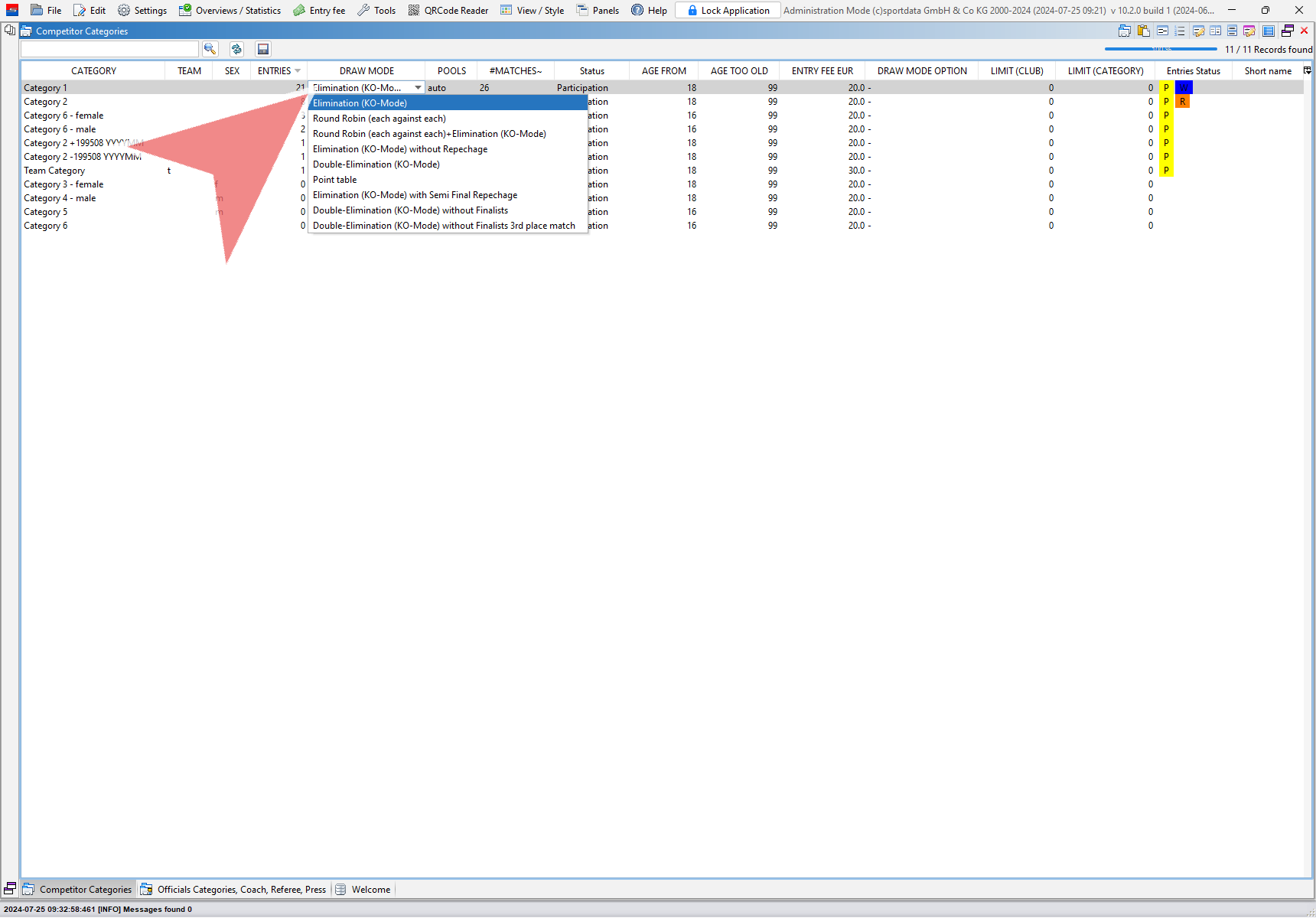
For most draw modes, there are additional options available. You can access them by clicking on the draw mode option field of the category. The shortcut in front indicates the draw mode to which the option belongs.
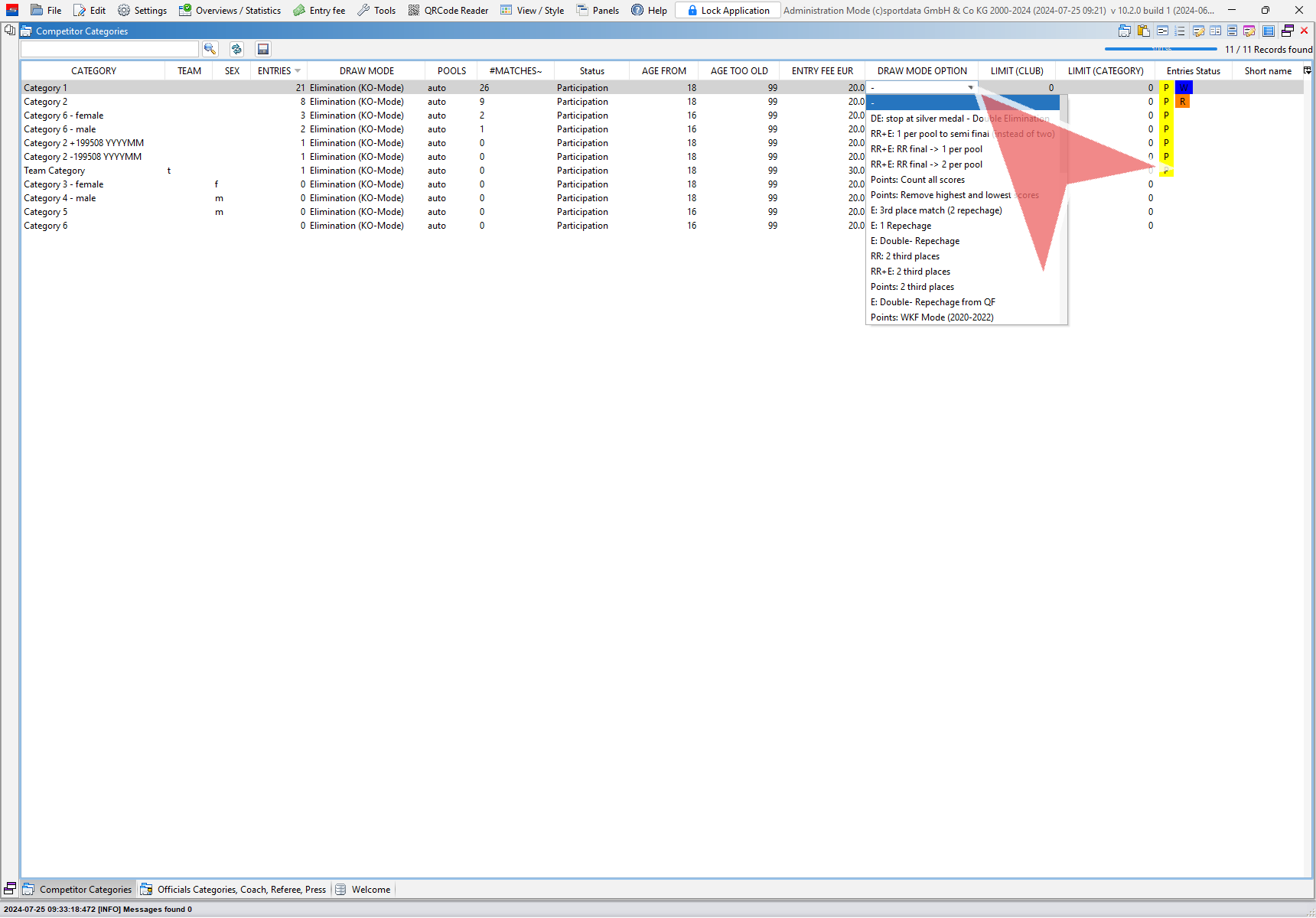
Adjust number of pools
You can adjust the number of pools automatically based on the number of entries, or you can set a fixed number. To do this, click on the respective field and modify the number as needed.
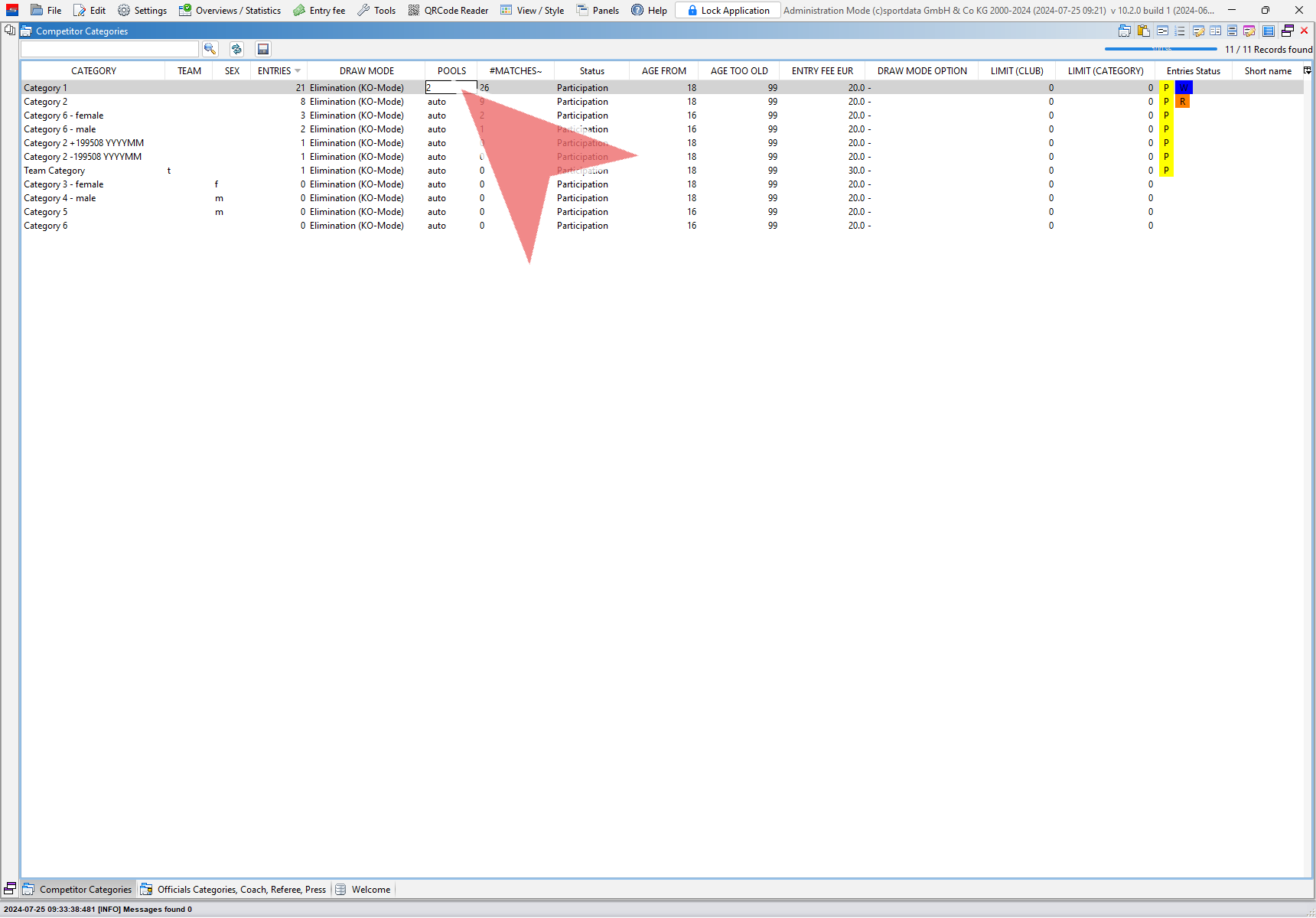
Change multiple category settings
To change the draw mode for multiple categories simultaneously, click the left icon in the main bar and select “Category Draw Mode.”
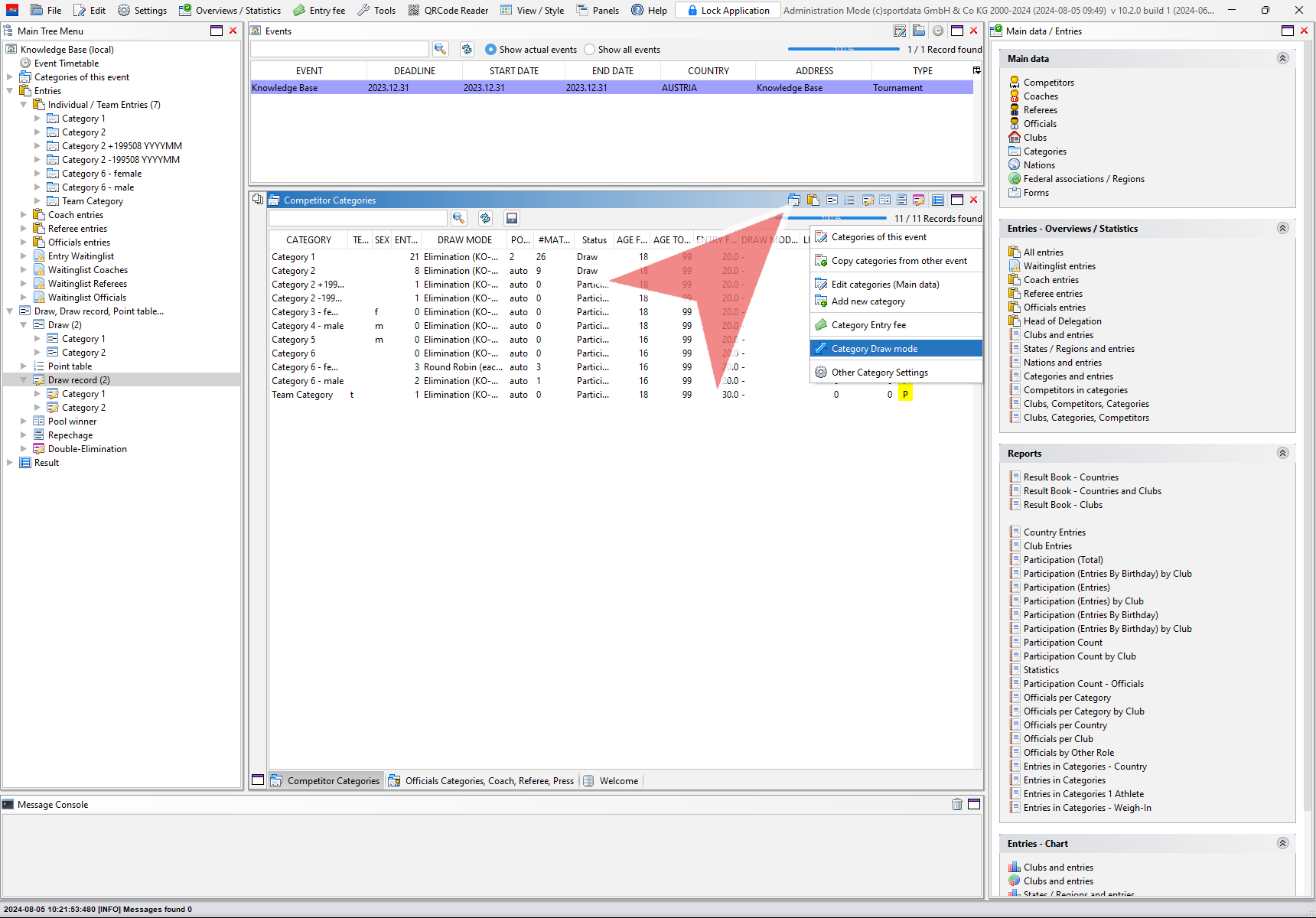
In the upper drop-down menus, select the desired draw mode and draw mode options. Choose the categories you want to apply these settings to, and click “Save” to confirm. Once the process is complete, you can close the window.
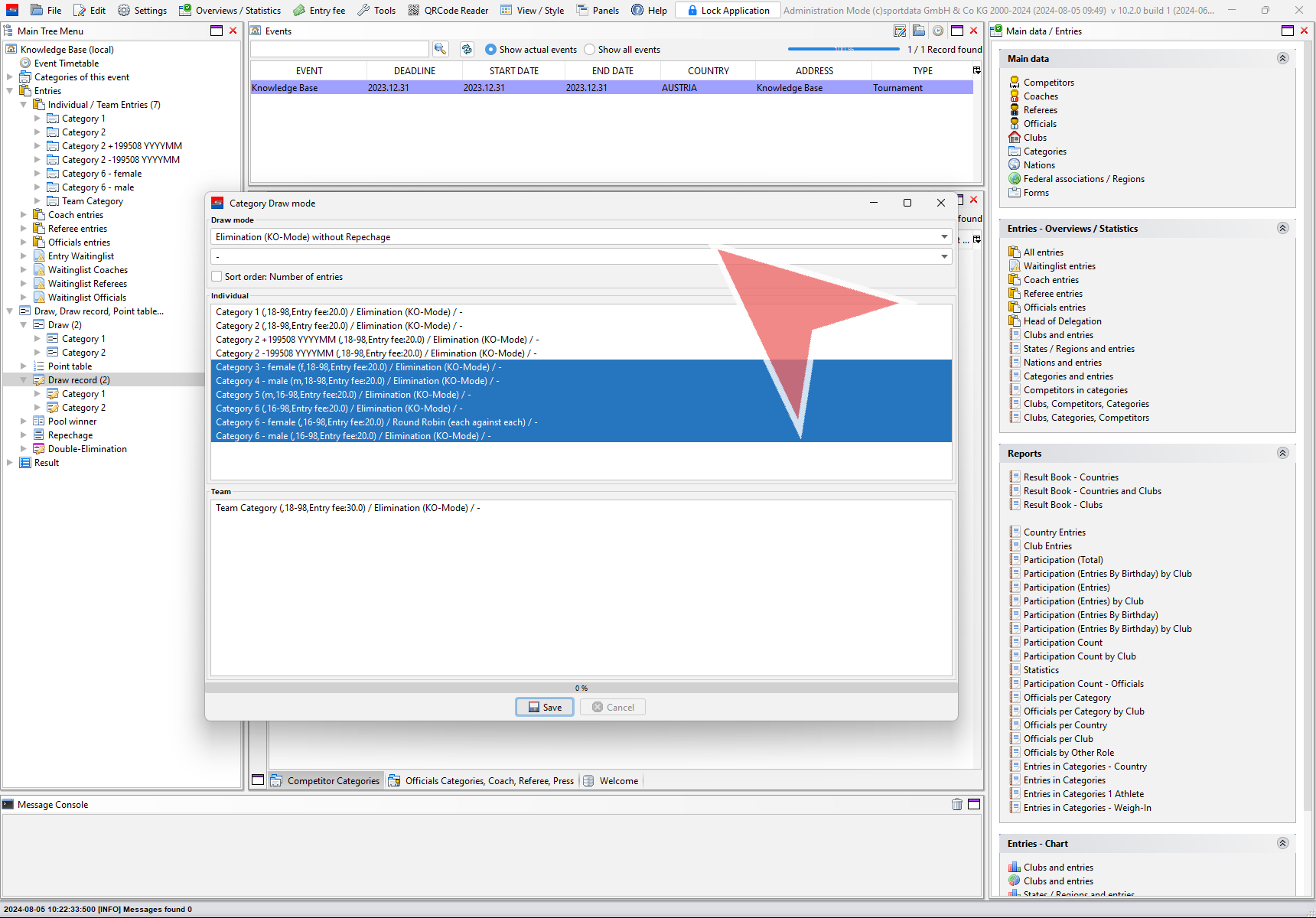
Generate Draws
Once you have finished adjusting all the settings for the category, right-click on the draws section to generate the draws.
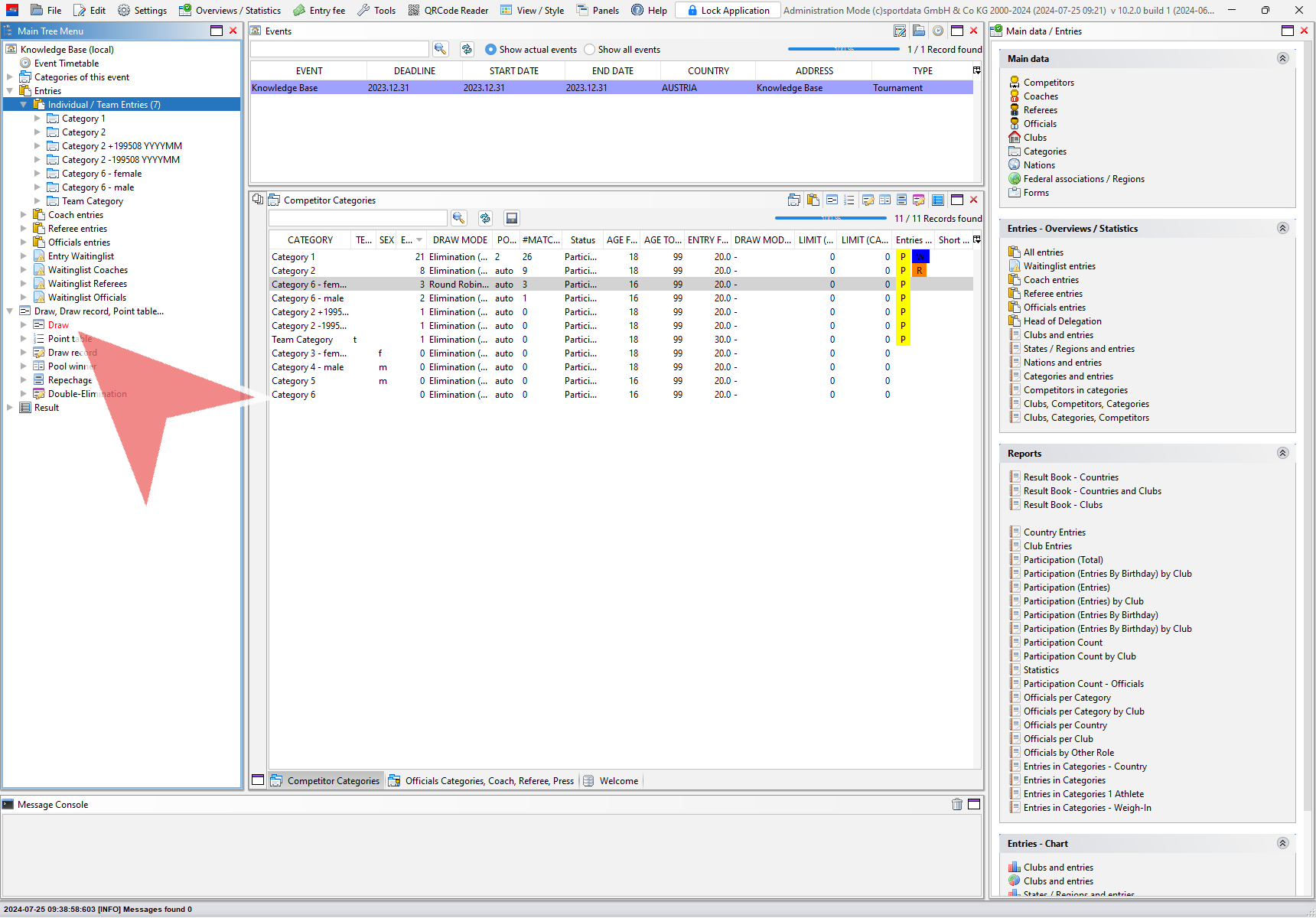
Choose your preferred option for generating the draws. You can either generate all draws at once or select specific draws to generate.
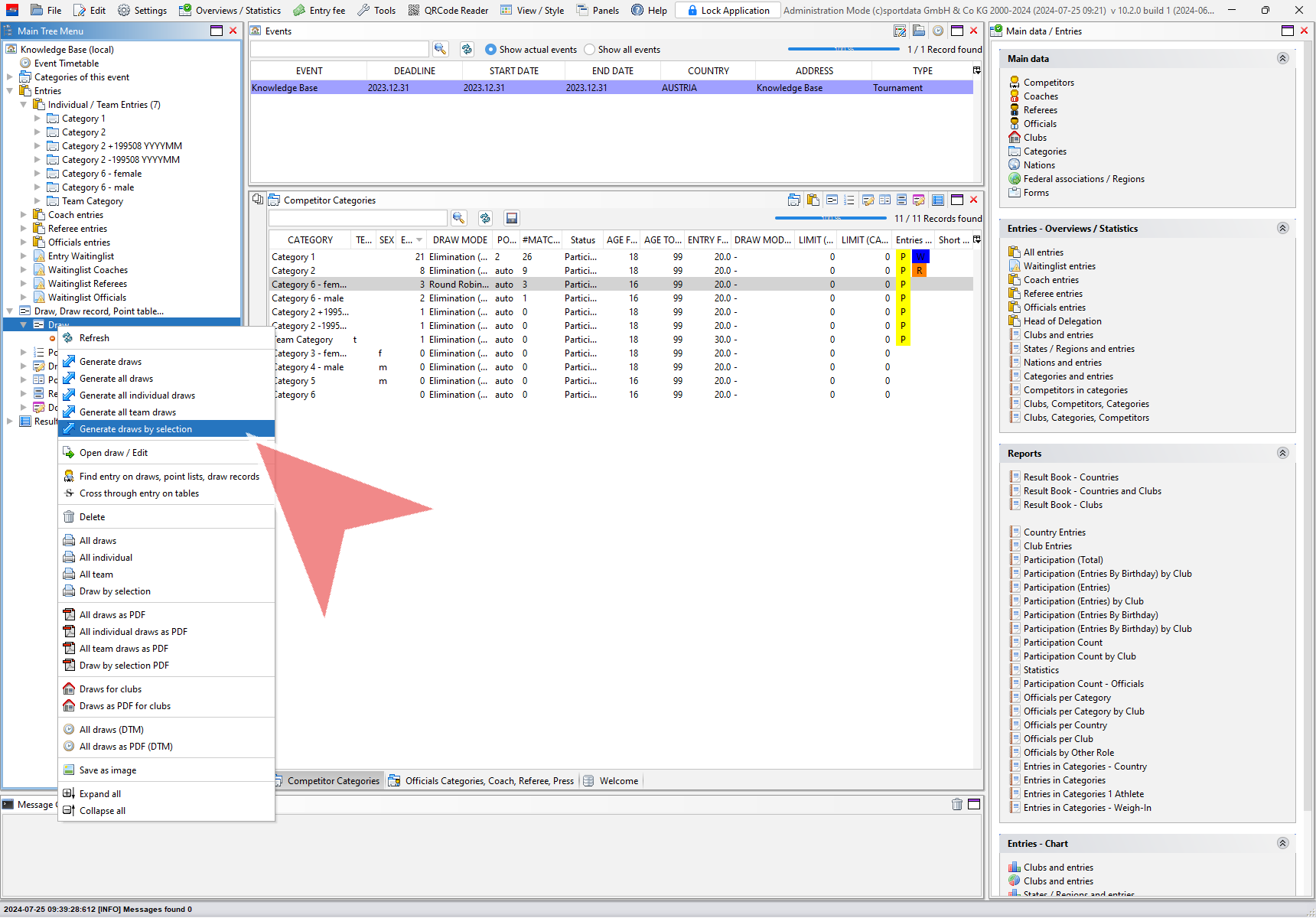
If you prefer to generate the draws selectively, simply choose the desired categories and click OK.
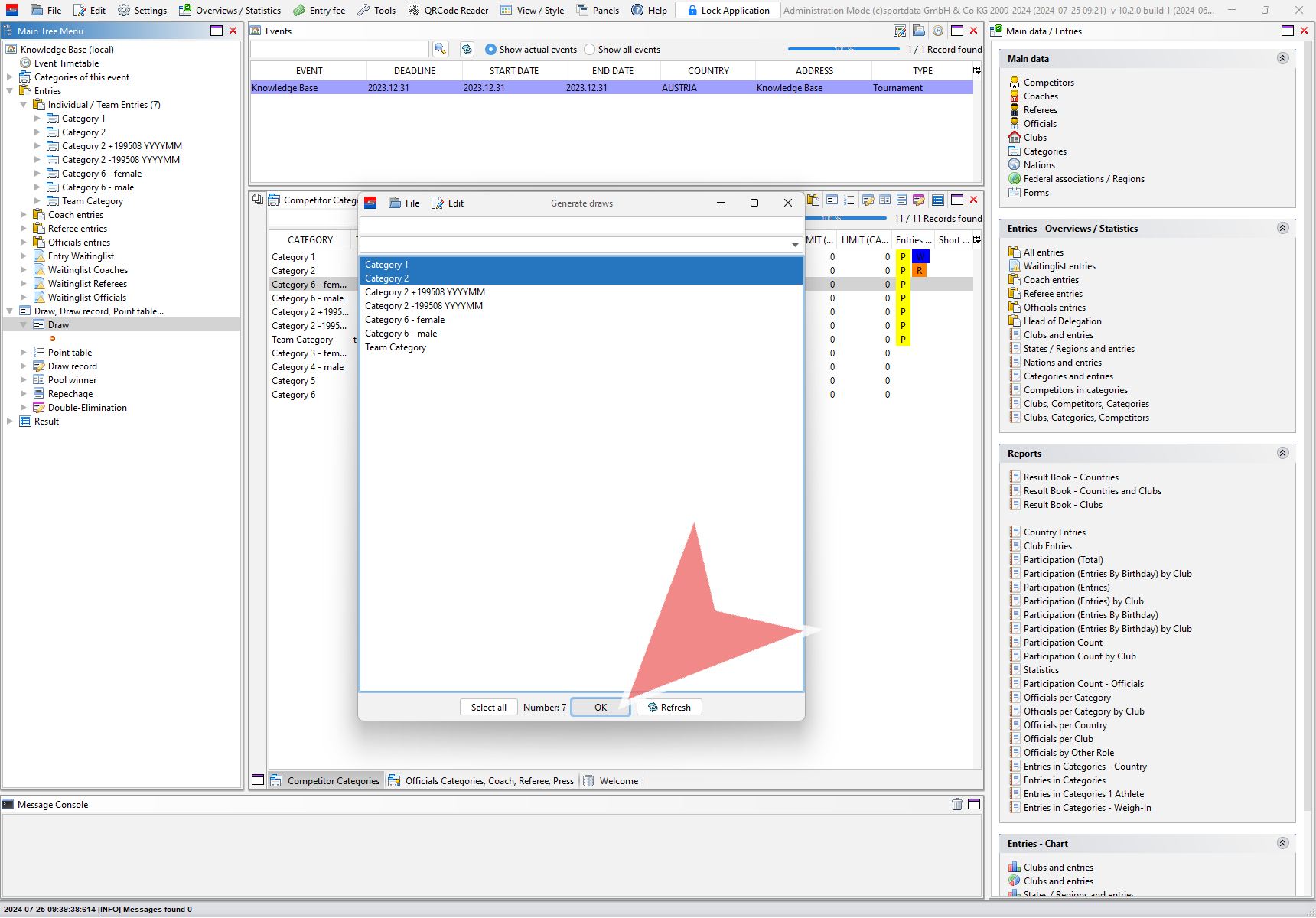
At the top of the screen, you will see various separation options such as Nation (Nat) or Club (Cl). These options allow you to separate the competitors accordingly.
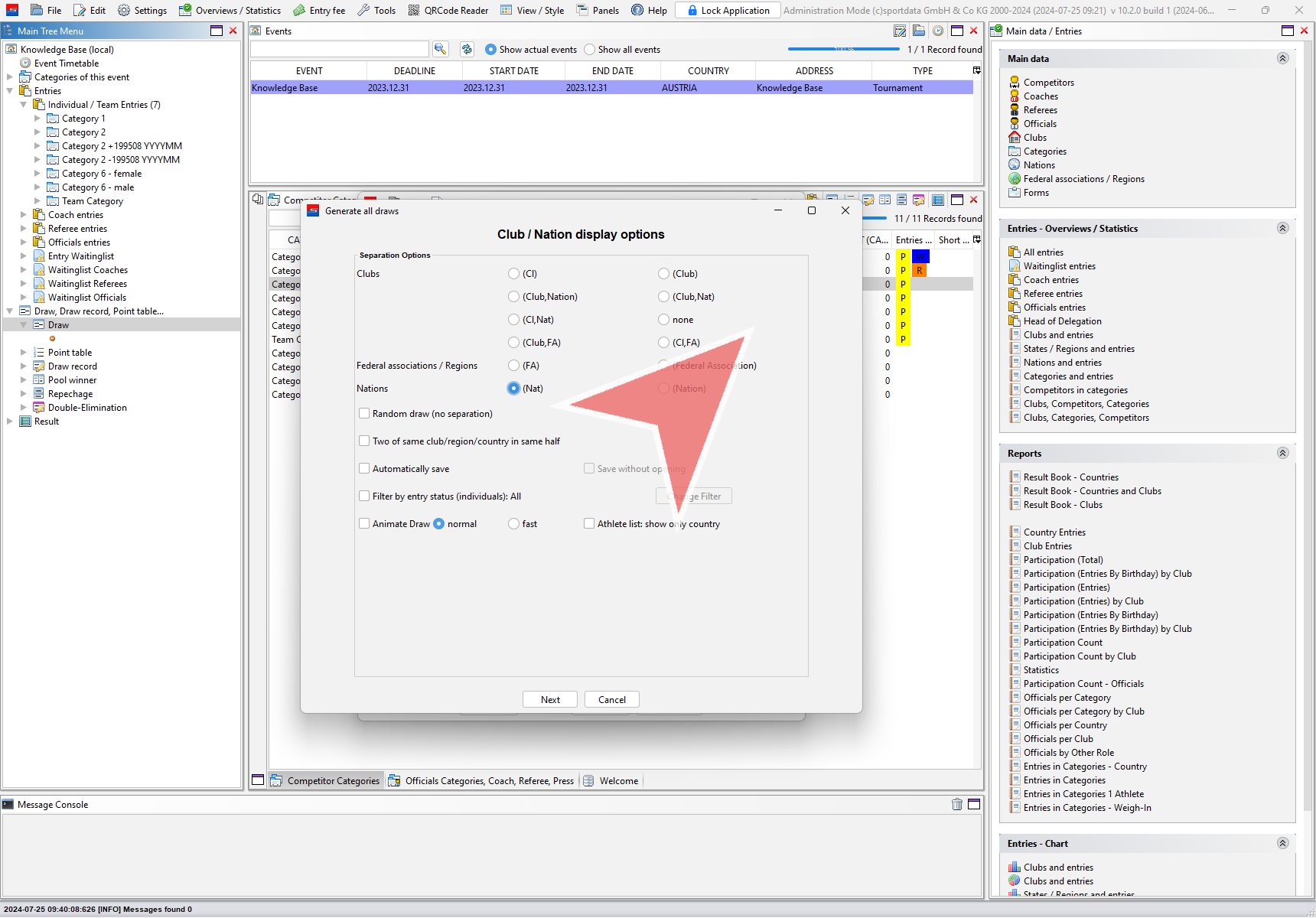
To minimize the risk of errors, it is recommended to select the options “Automatically Save” and “Save Without Opening”. Once you have chosen these options, click “Next” to proceed with the draw.
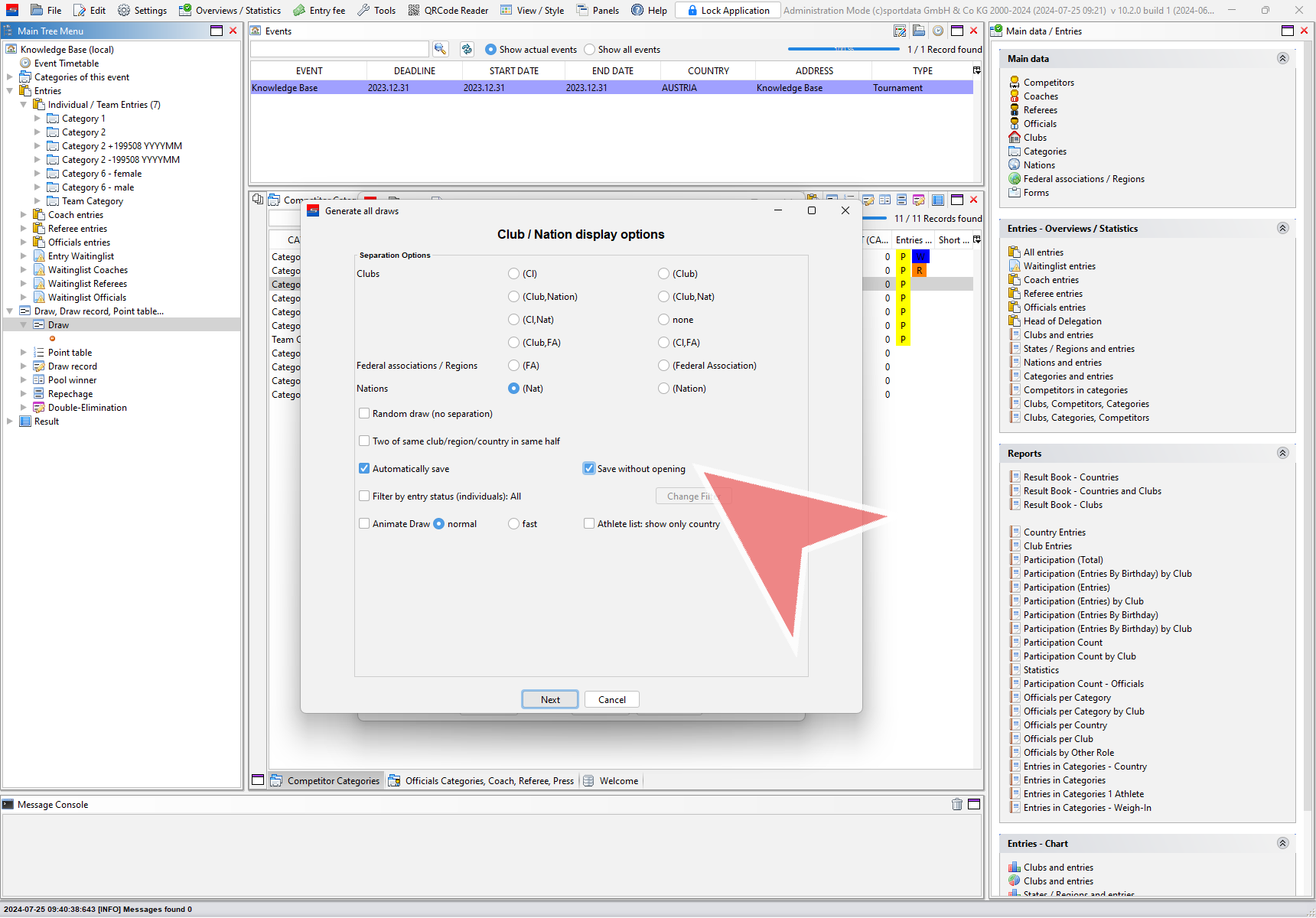
After the draw generation is complete, an information window will appear. You can close this window by clicking the “OK” button.
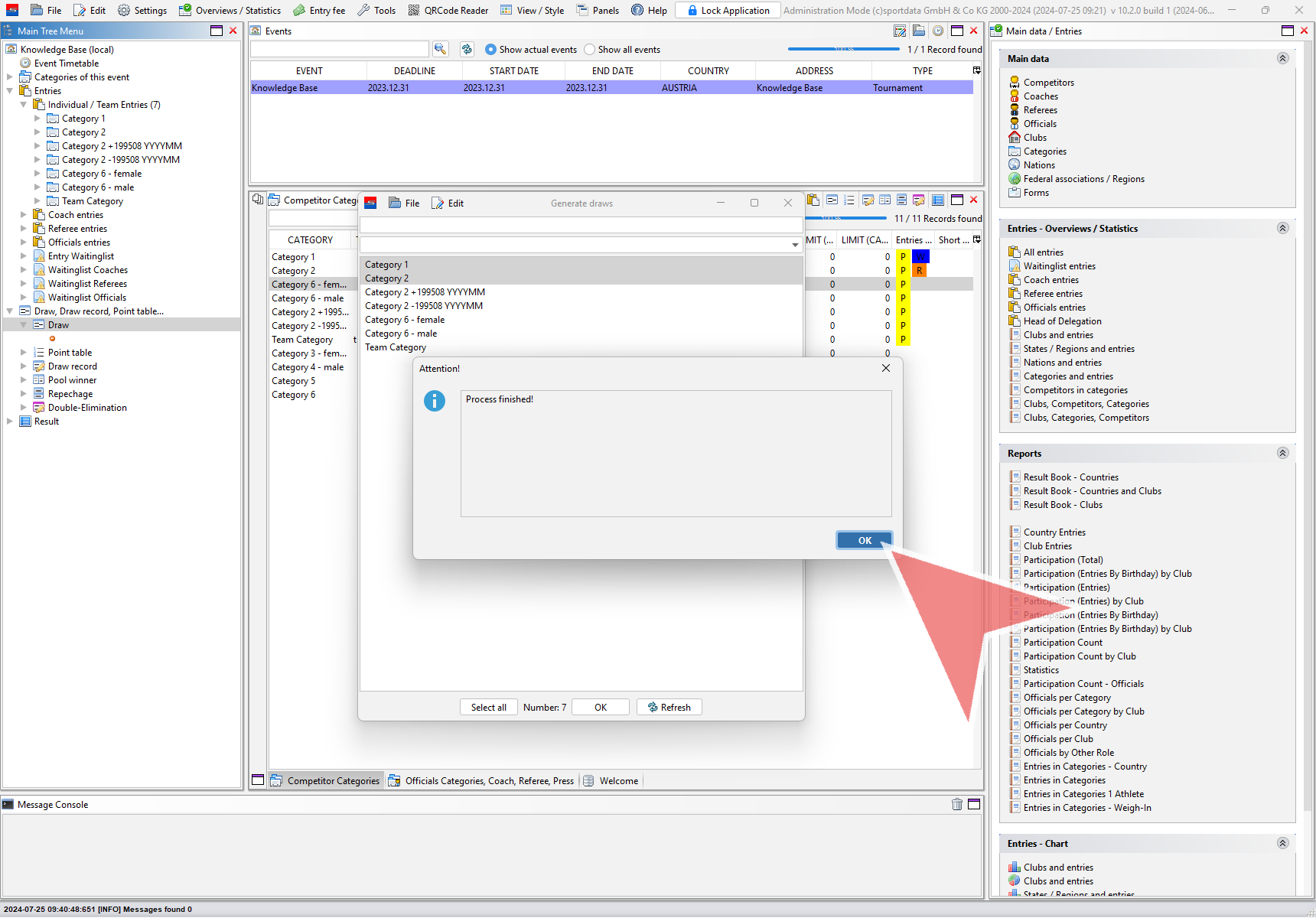
To refresh the draw section and display the newly generated draws, click the small arrow twice.
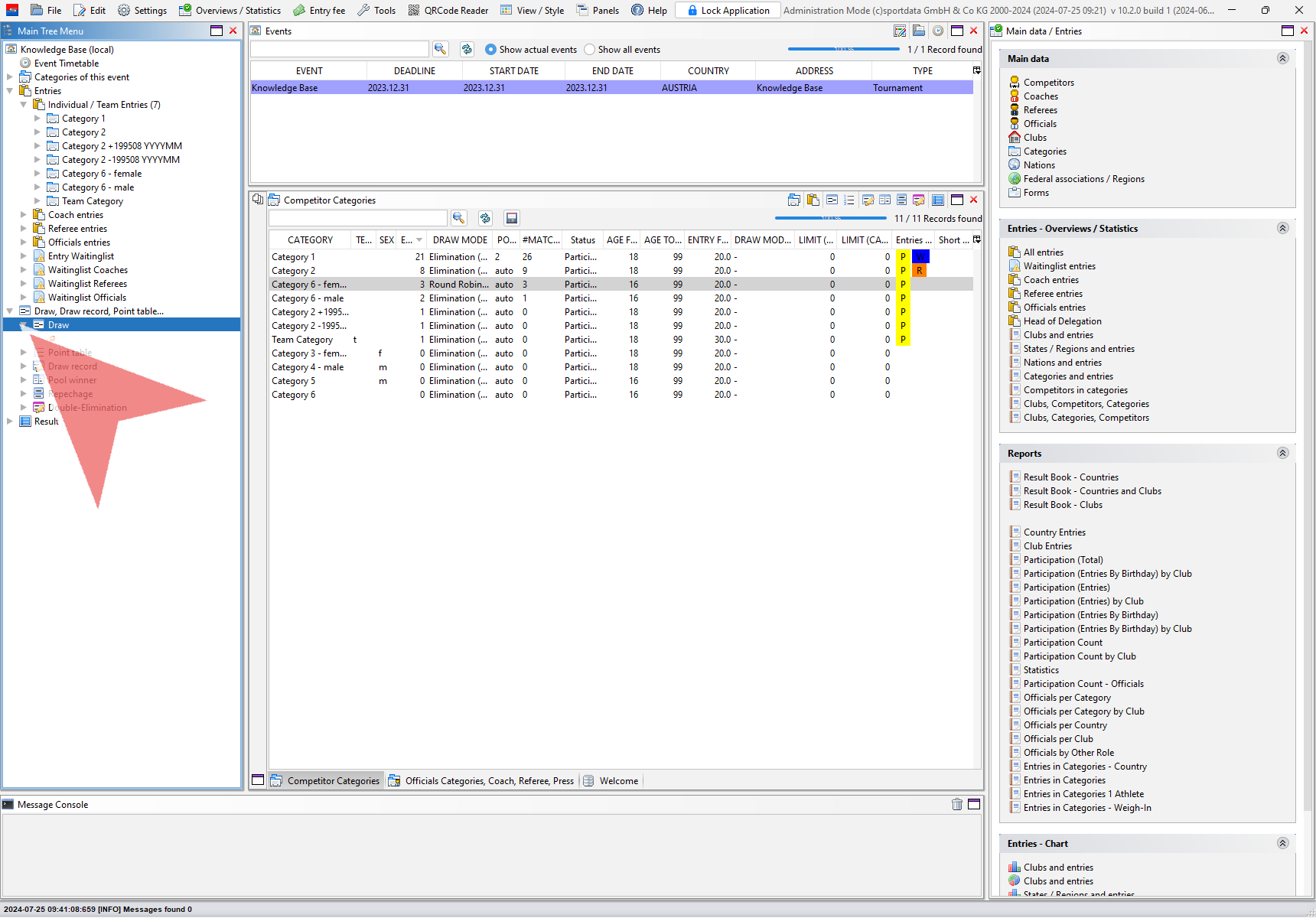
Click the arrow to expand the category and see its different pools. You can open a pool by double-clicking on it.
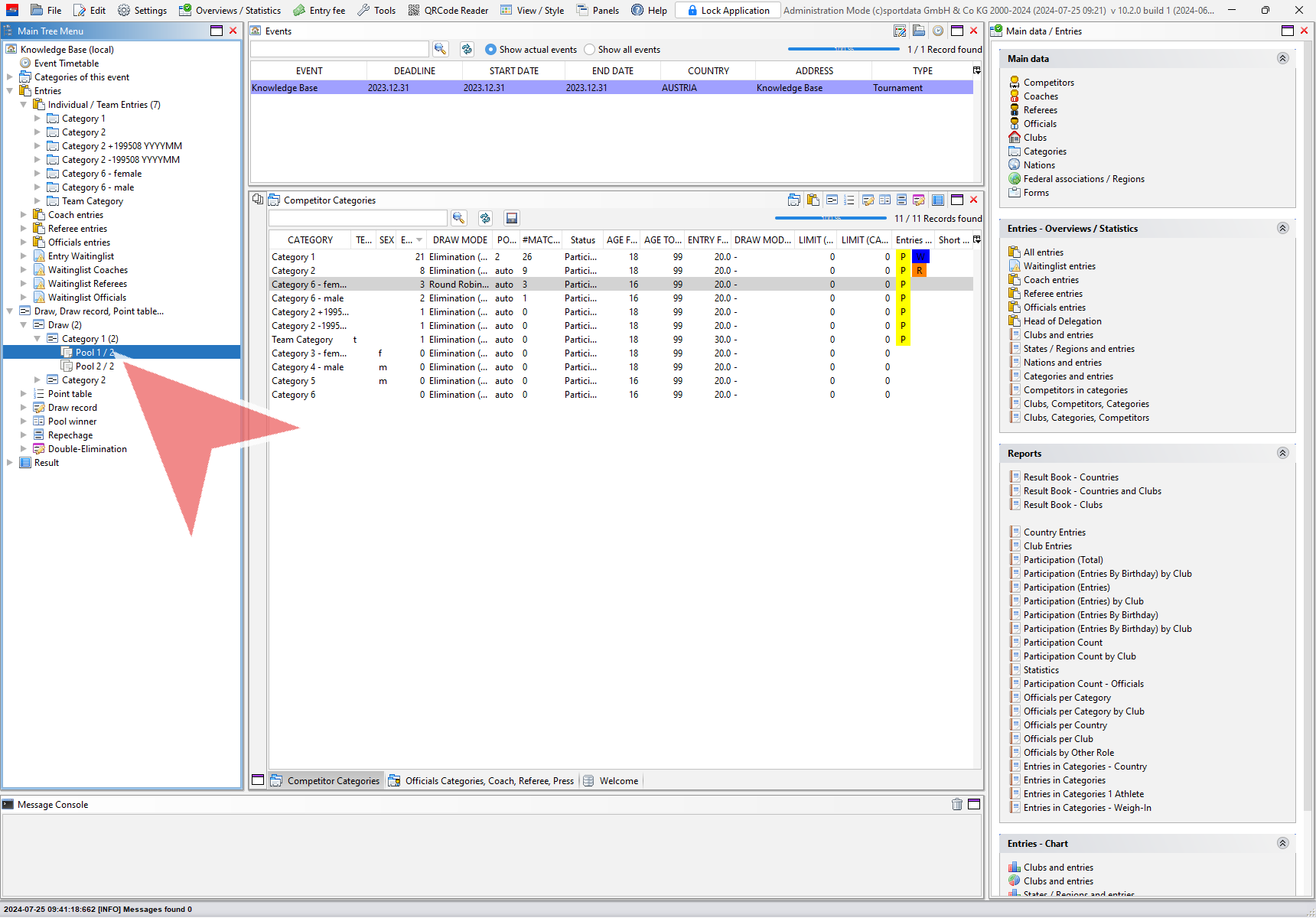
You can easily switch between different pools within a category by using the buttons located at the top.
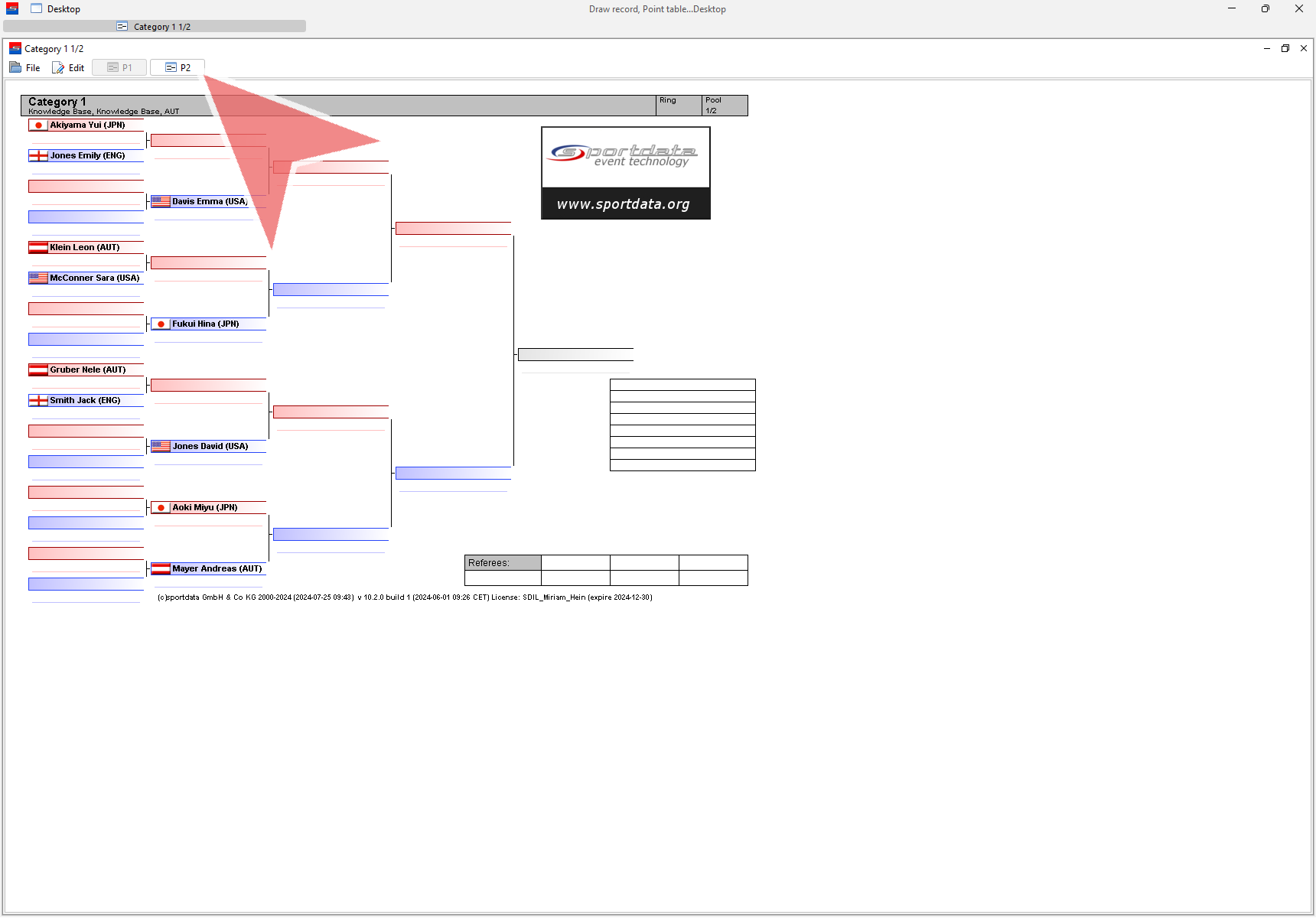
If you have multiple draws open and want to close them individually, simply click the small “X” next to each draw.
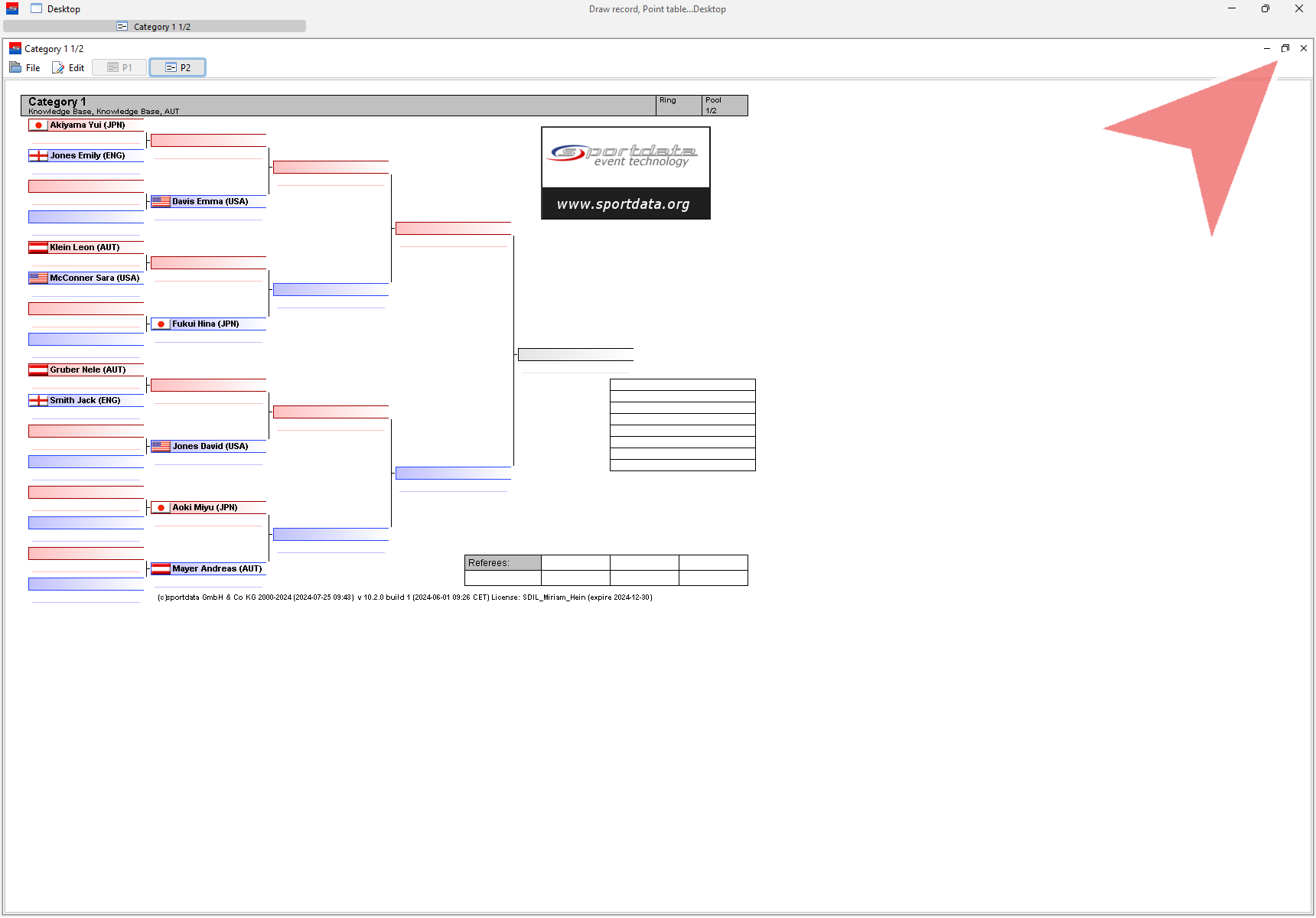
Generate Draw records
For security reasons, the draws can only be accessed if a device is logged in under administration mode. Therefore, it is necessary to generate draw records for use during the event, ensuring that the original draws remain untouched.

Therefore right-click on “draw record” and save either all draws or selected draws as draw records.
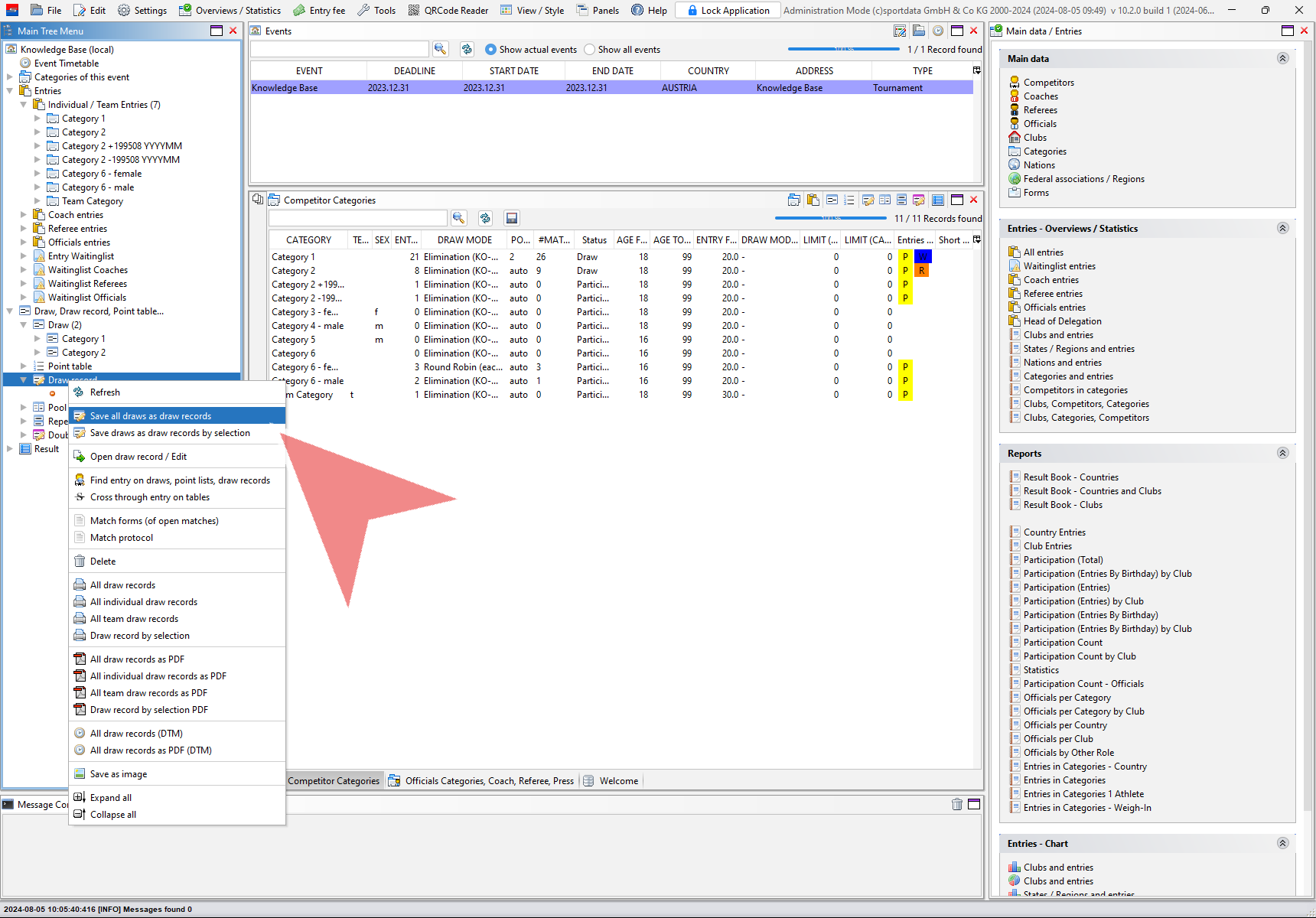
Confirm by clicking “Yes.” Once the process is complete, an information window will appear, which can then be closed.
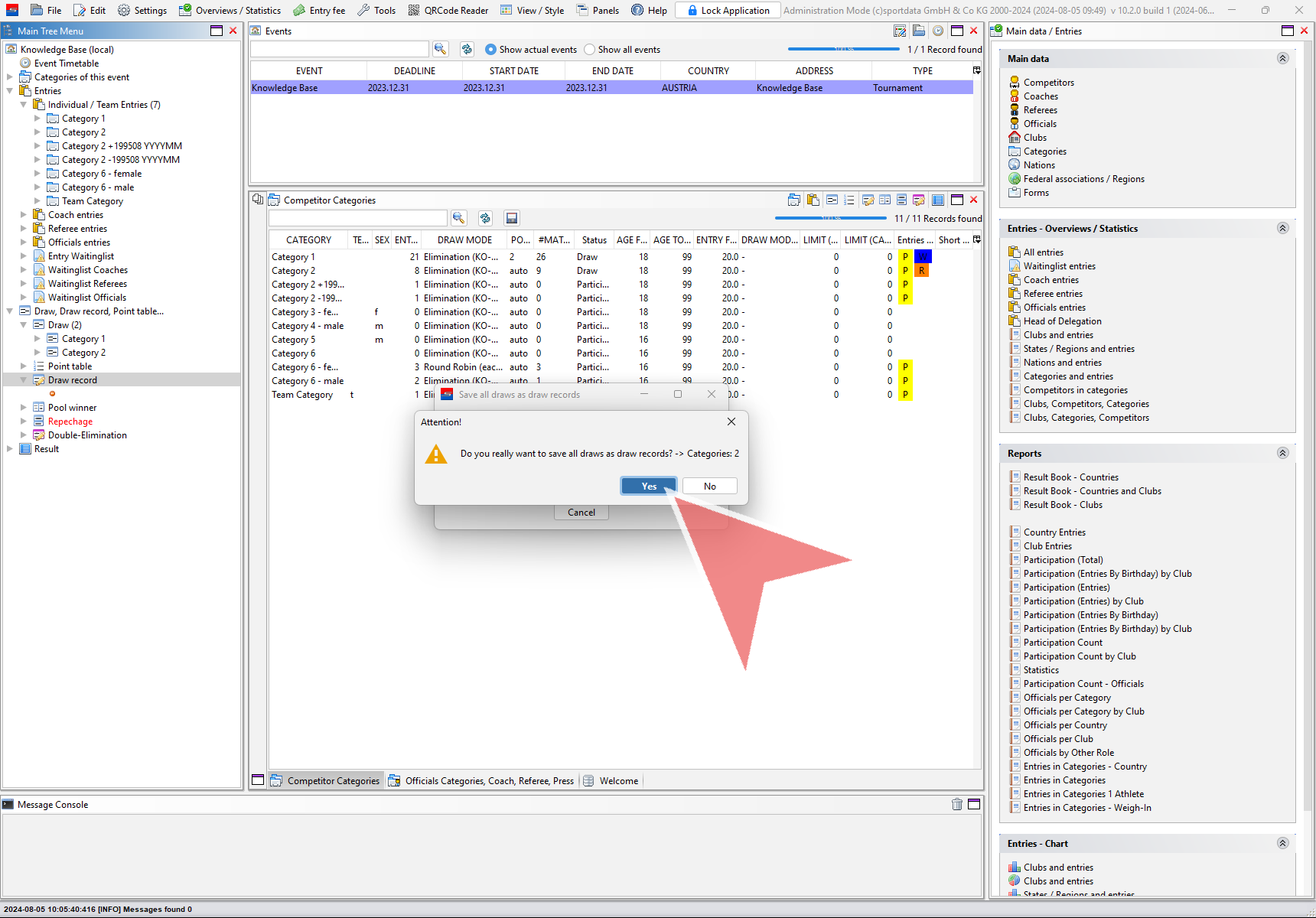
After refreshing the “draw record” section using the arrow, the newly saved draw records will be displayed.
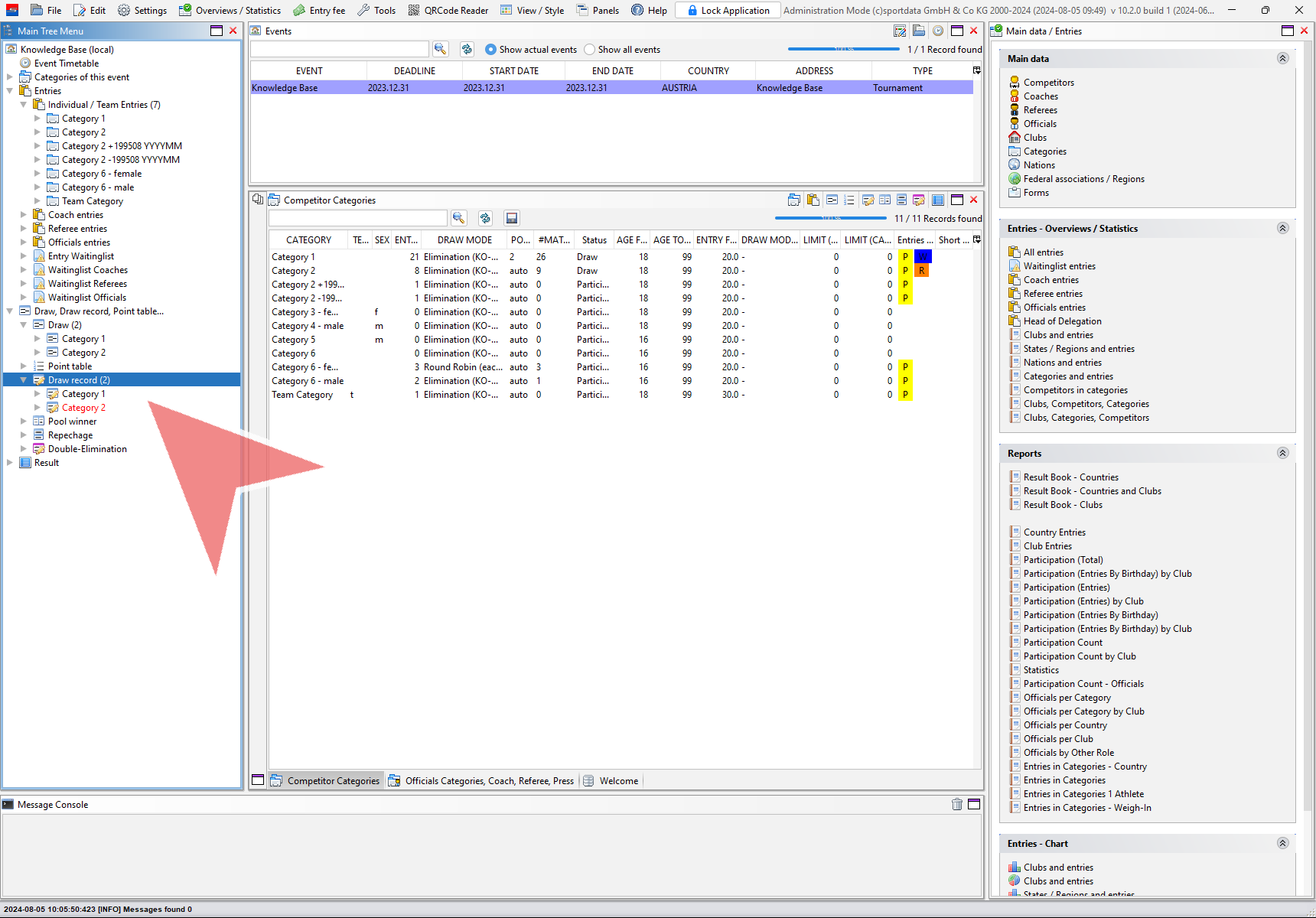
Use filter by entry status
To ensure that only athletes with a specific entry status are included in the draw, check the “filter by entry status” box. The status is displayed in the entry list.
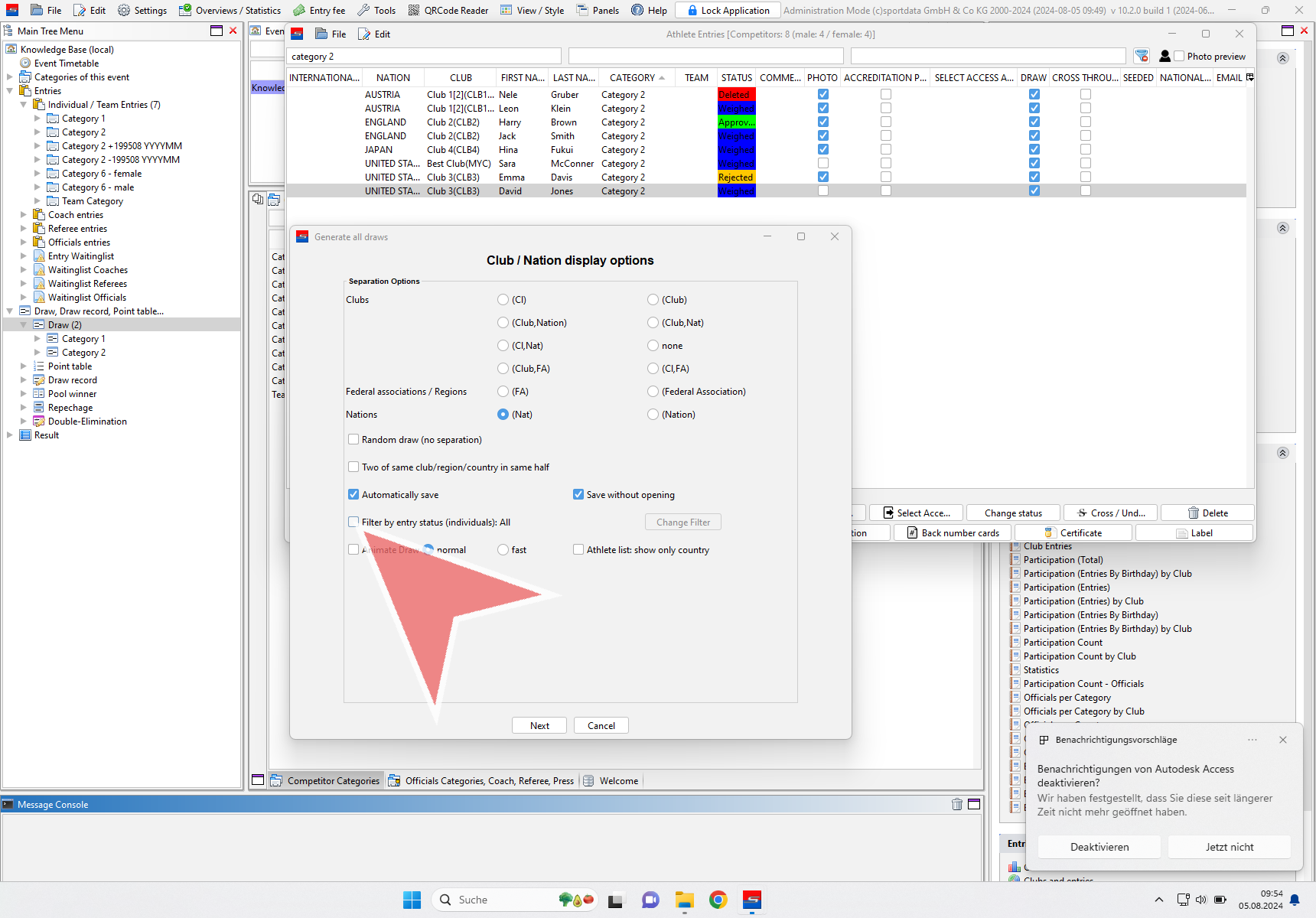
By default, athletes of all statuses are included in the draw.To modify this, click the “change filter” button.
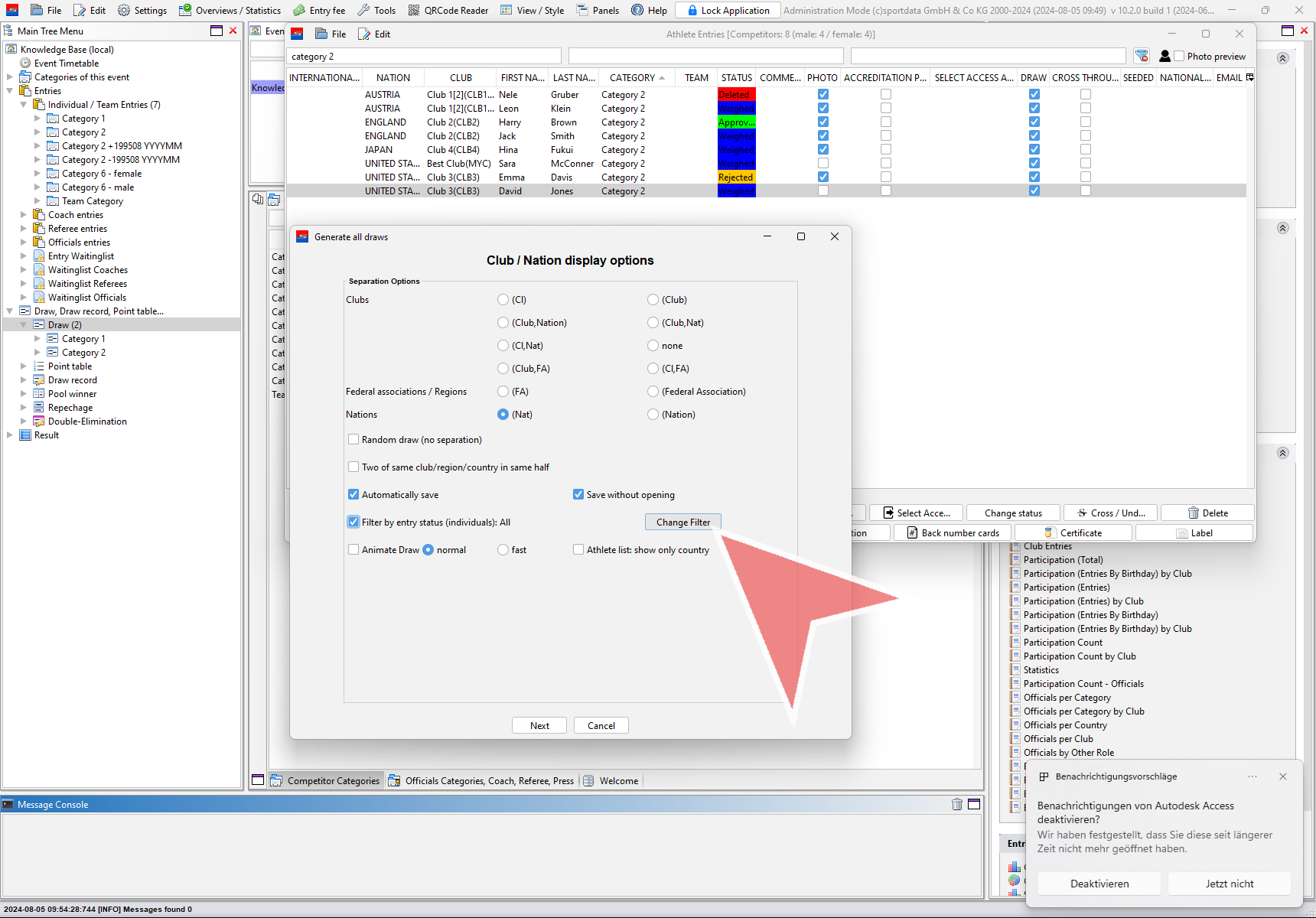
Select all statuses that should be included in the draw. Use standard shortcuts to select multiple statuses, confirm with “OK” and proceed with the draw as usual.