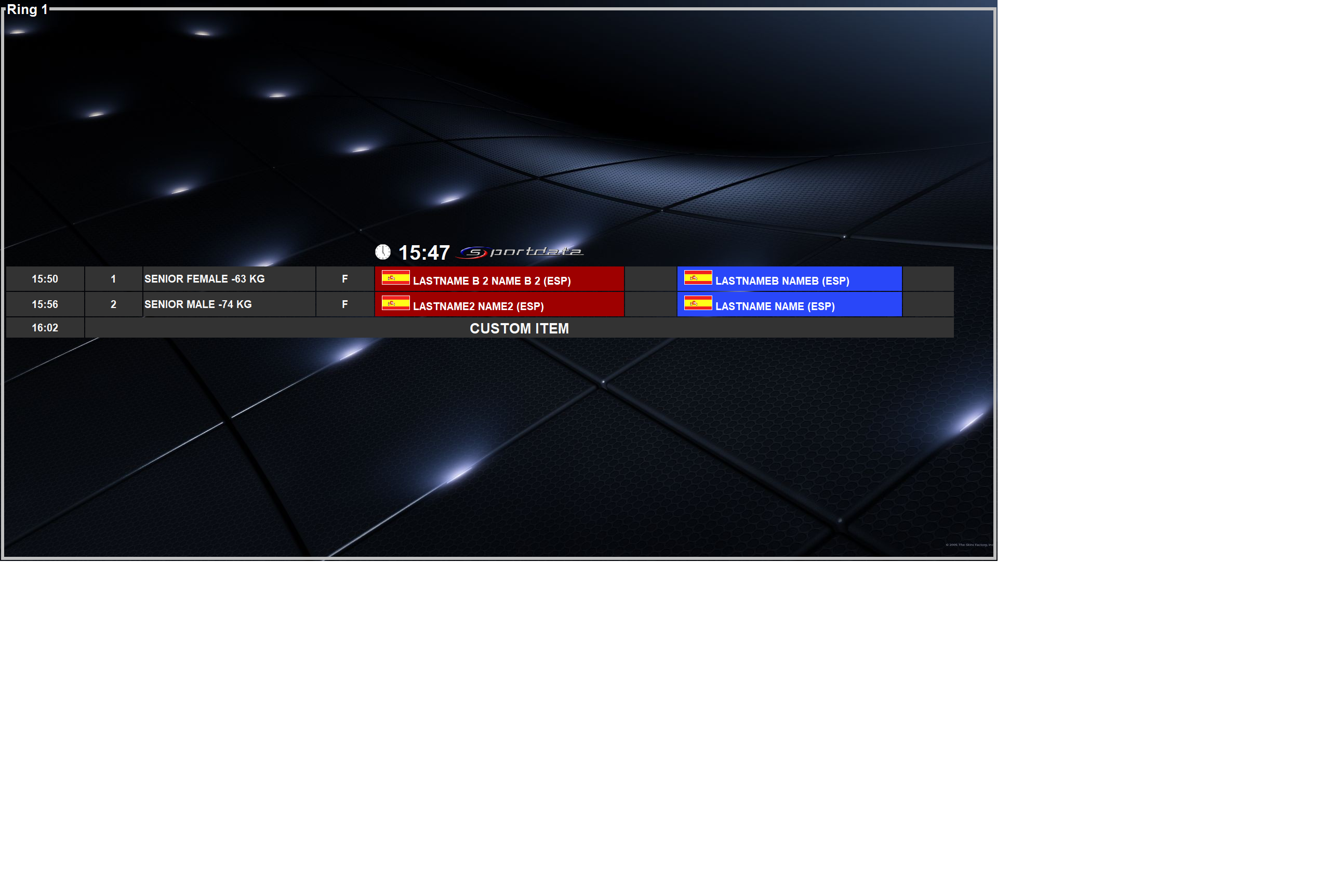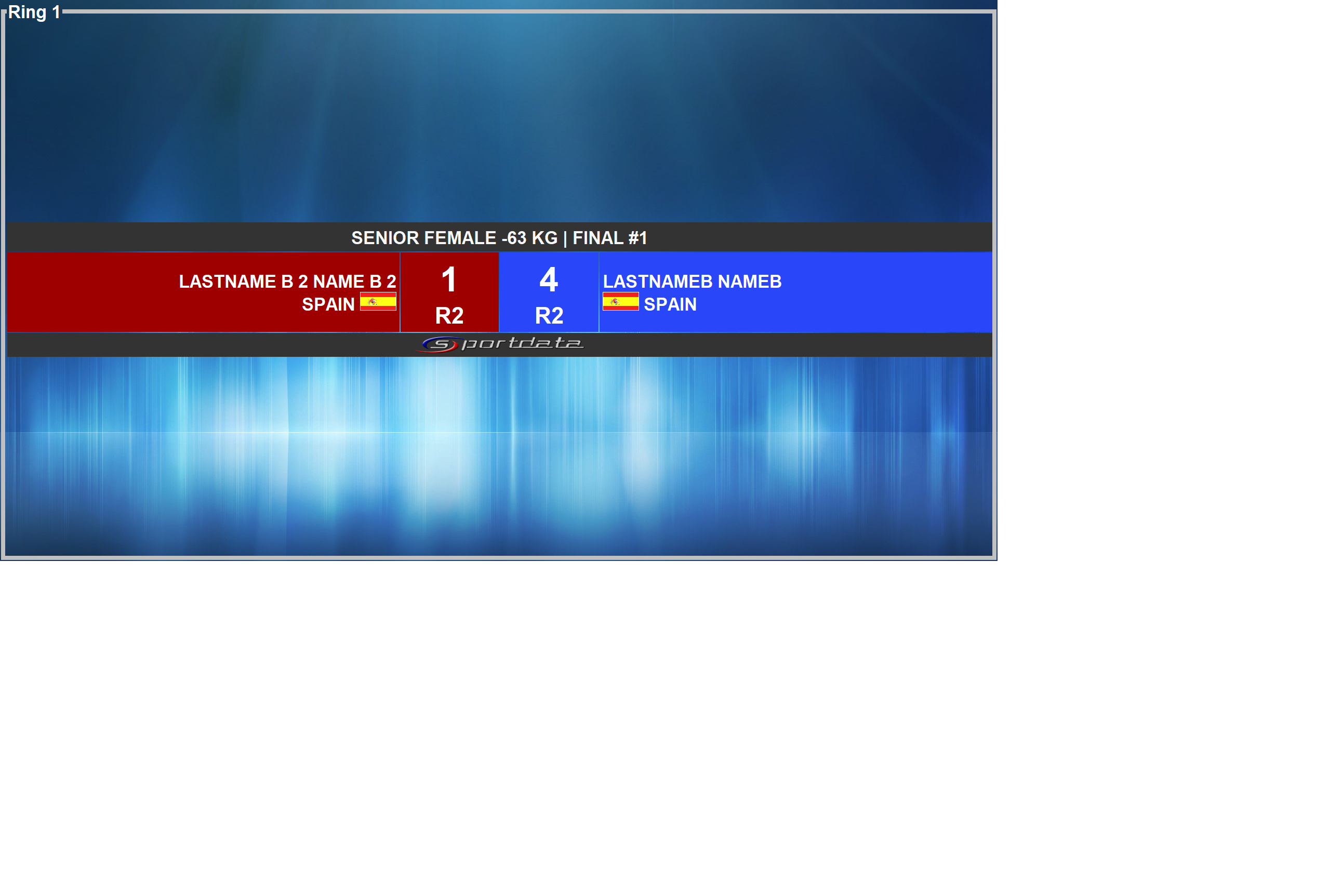This article explains how to set up different types of information monitors.
Interactive demo
Select default monitor
Open settings by clicking in “Settings”.
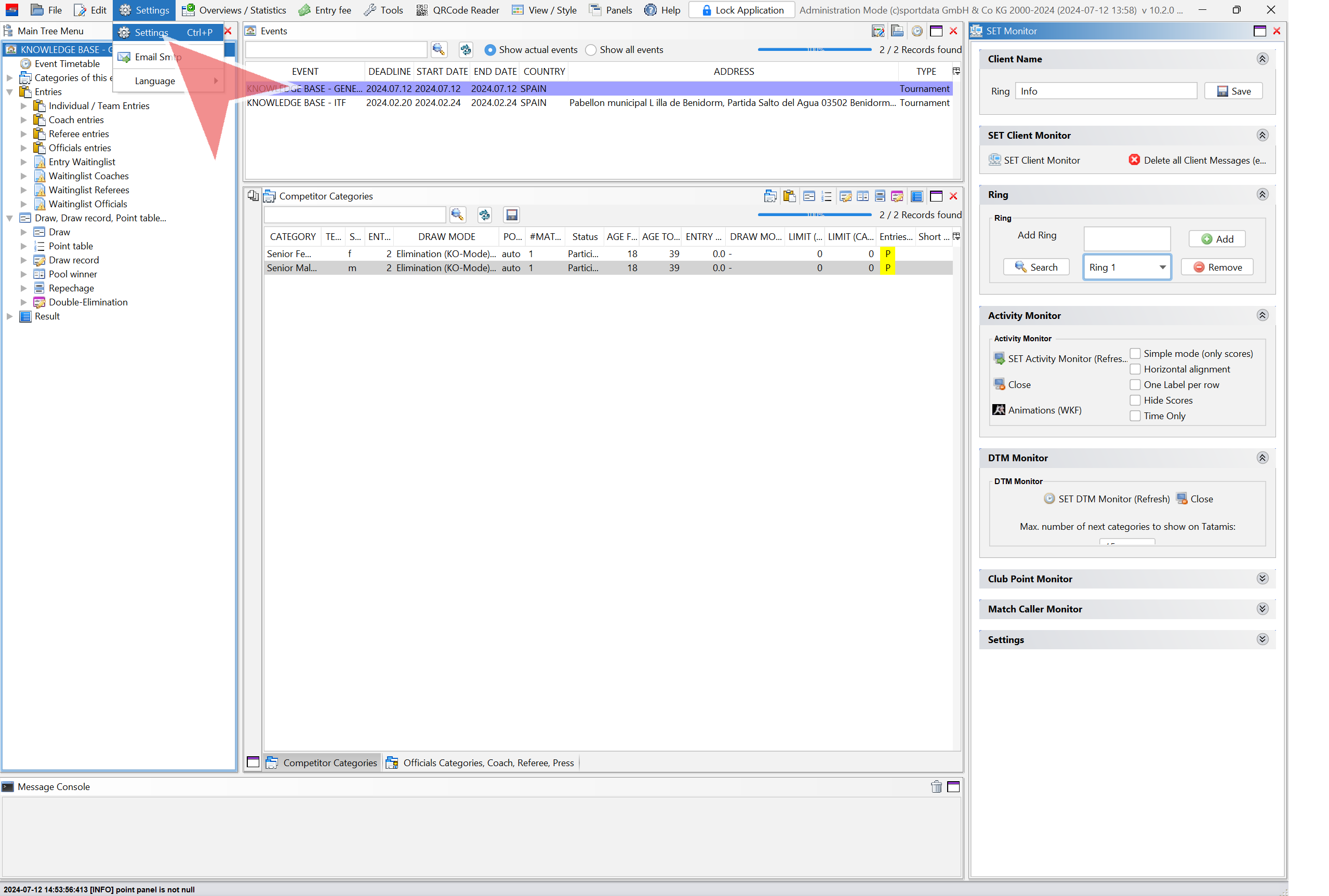
Click in “Main View”.
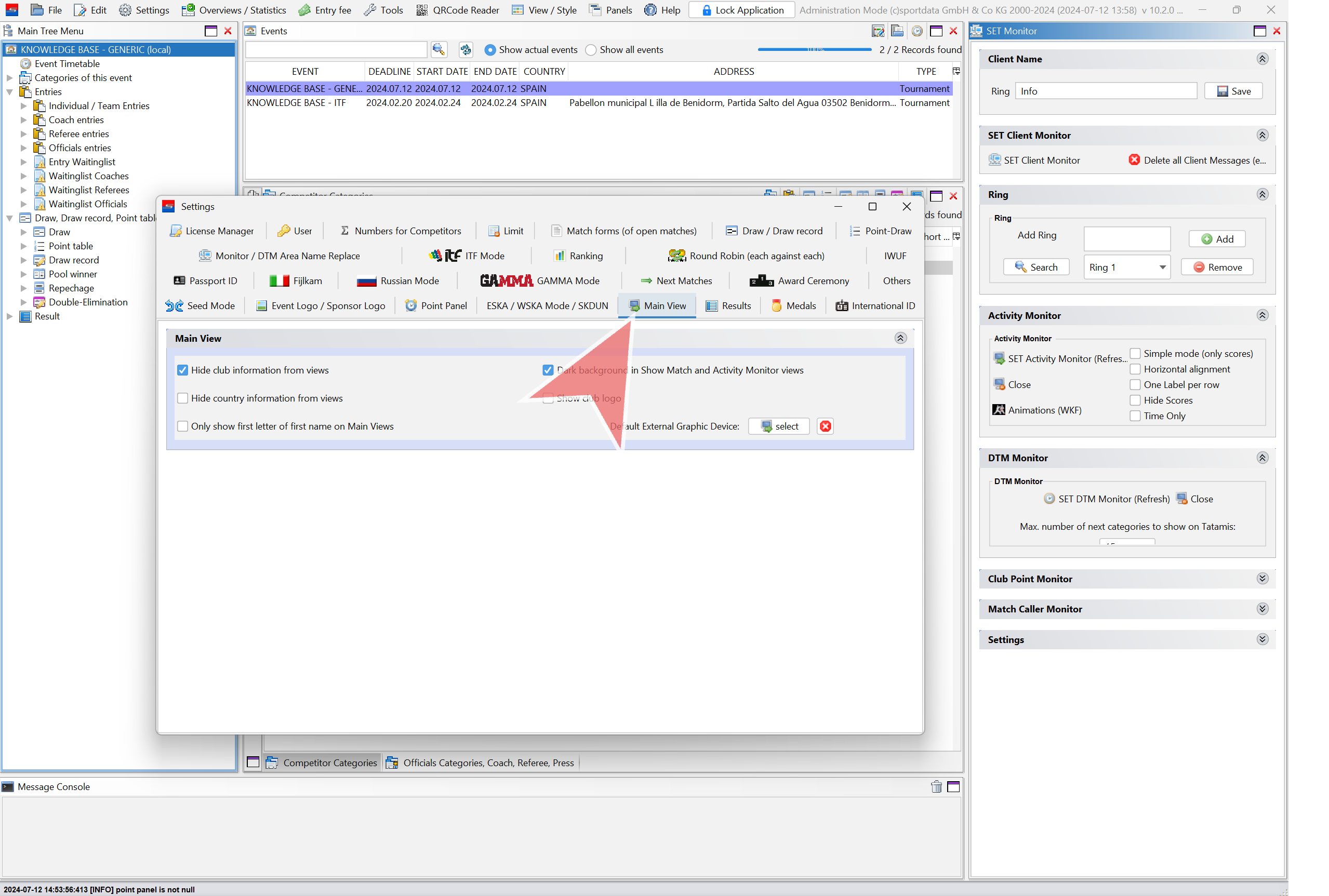
Click in “Select”.
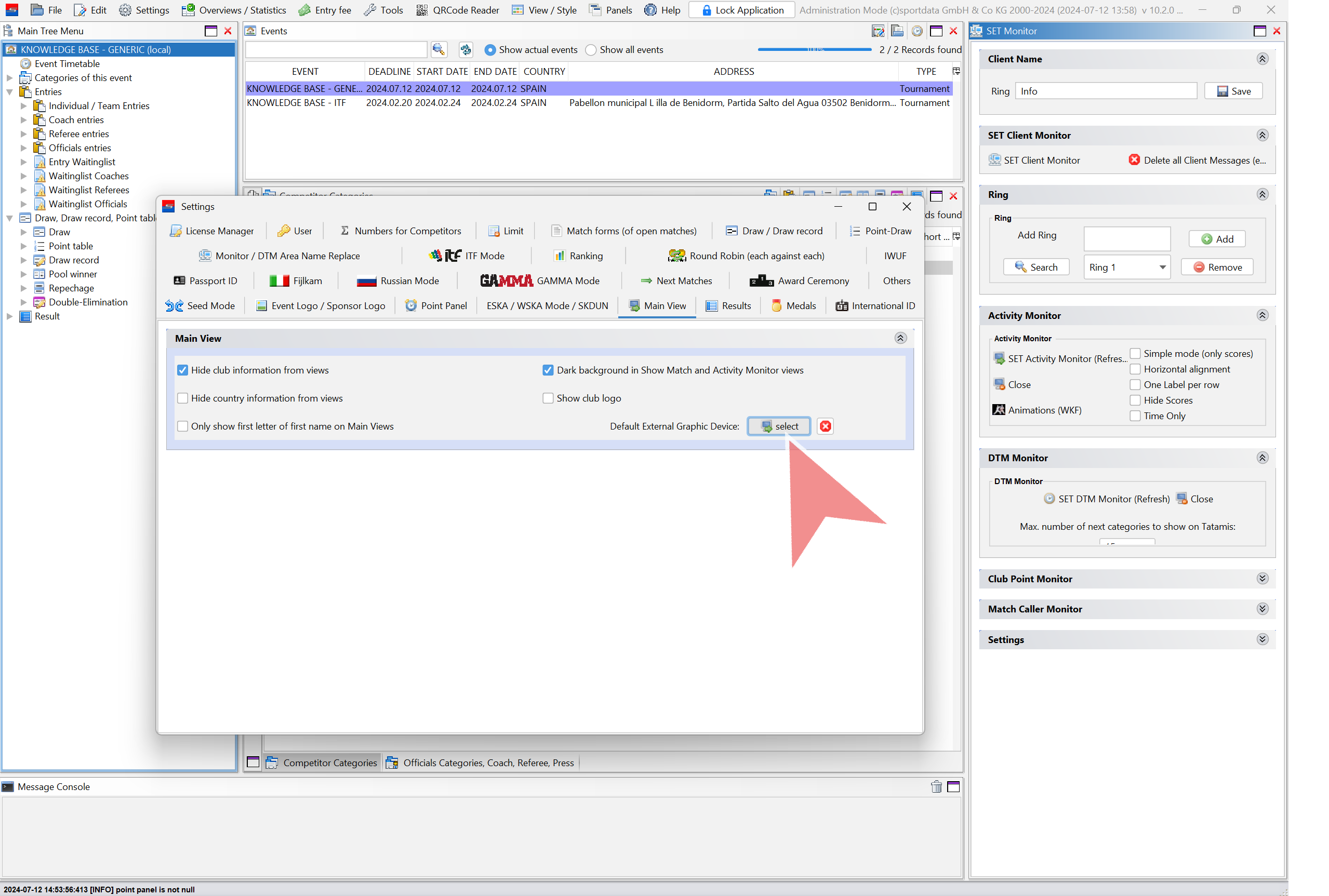
We can see all the external monitors connected. Select the desired one. If we only have one external this will be selected as default.
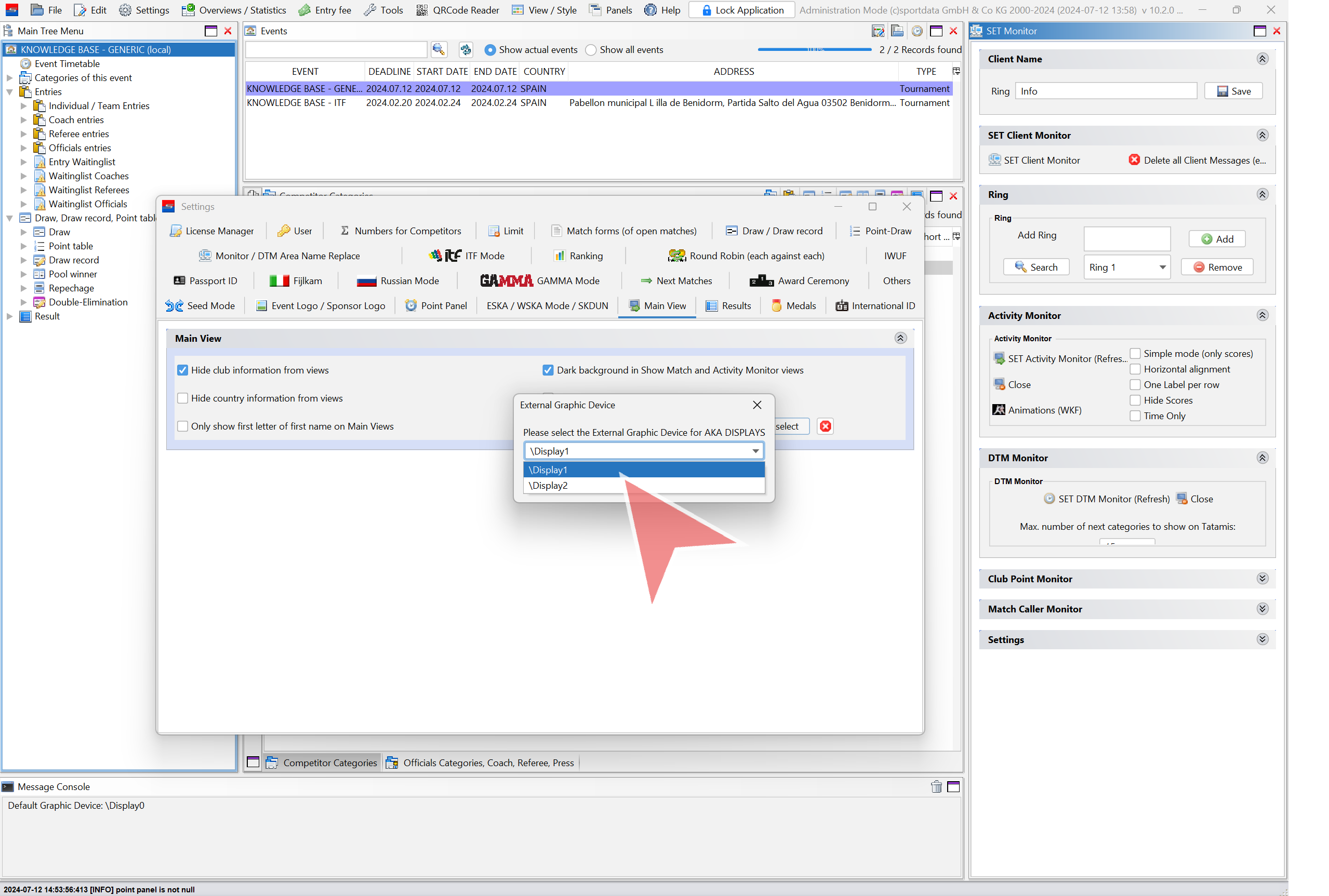
Click in “Ok” to save it.
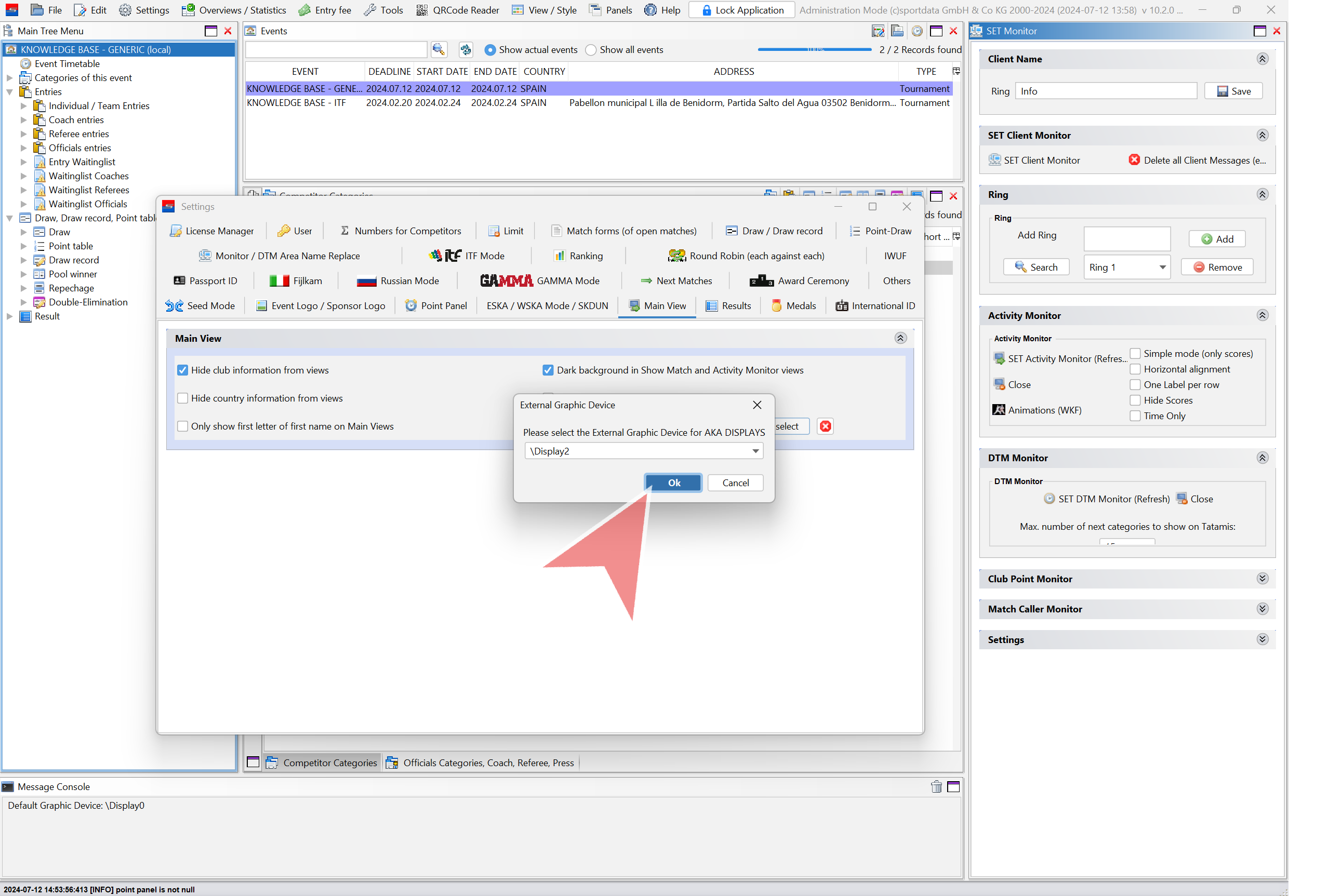
Next matches
Click in “Next Matches”.
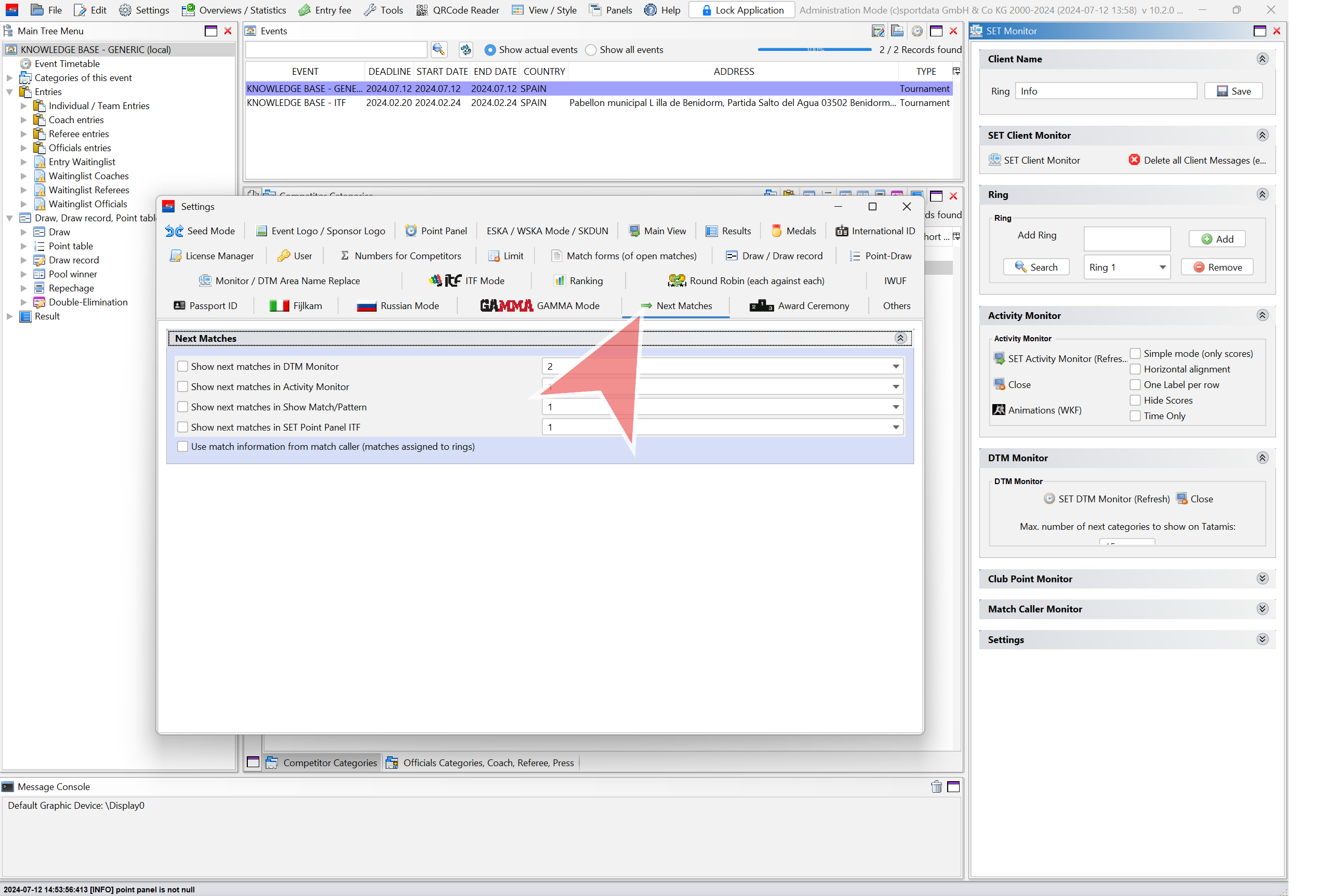
Select how many next matches to show on each monitor if required.
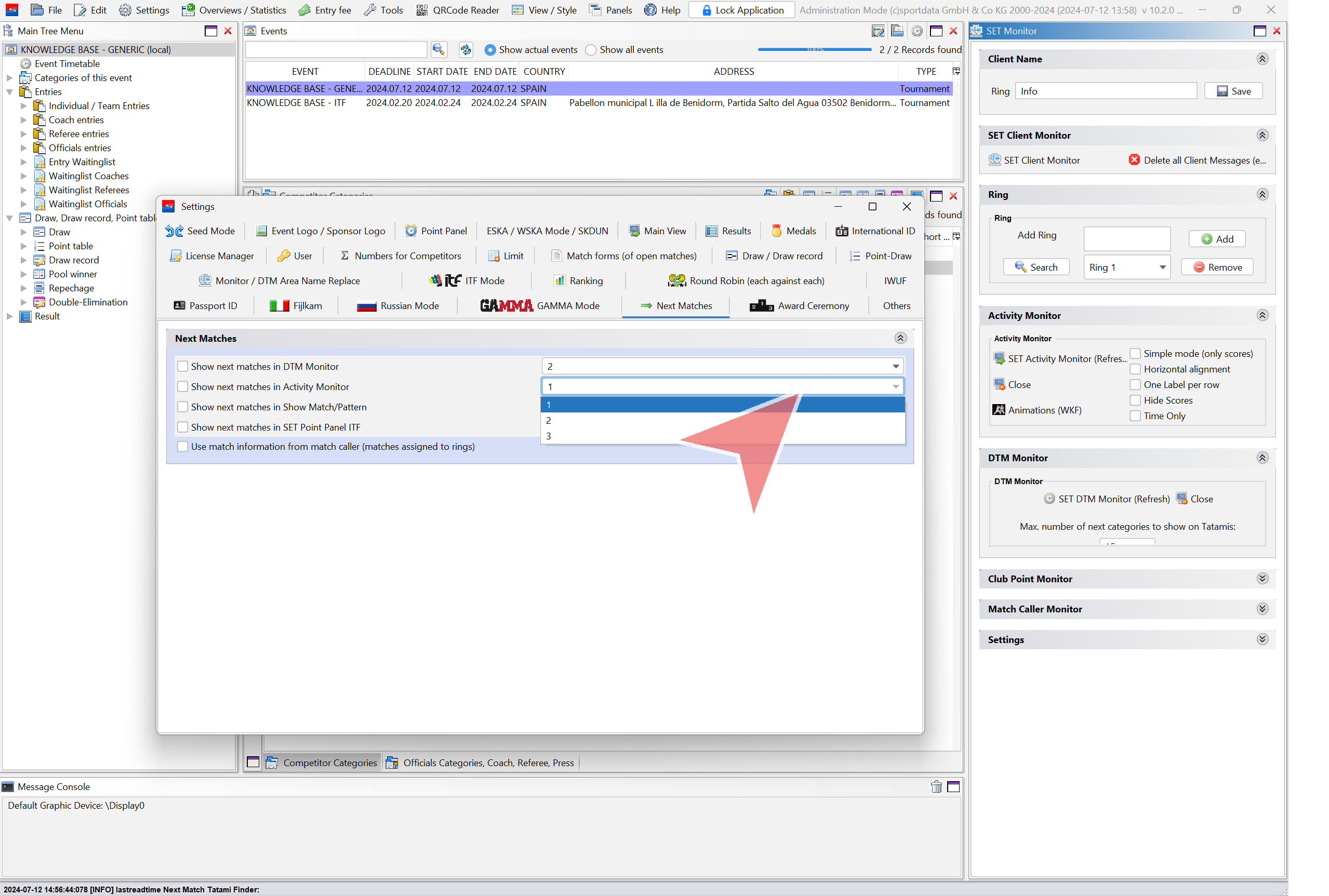
Click the checkbox to enable.

Close settings.
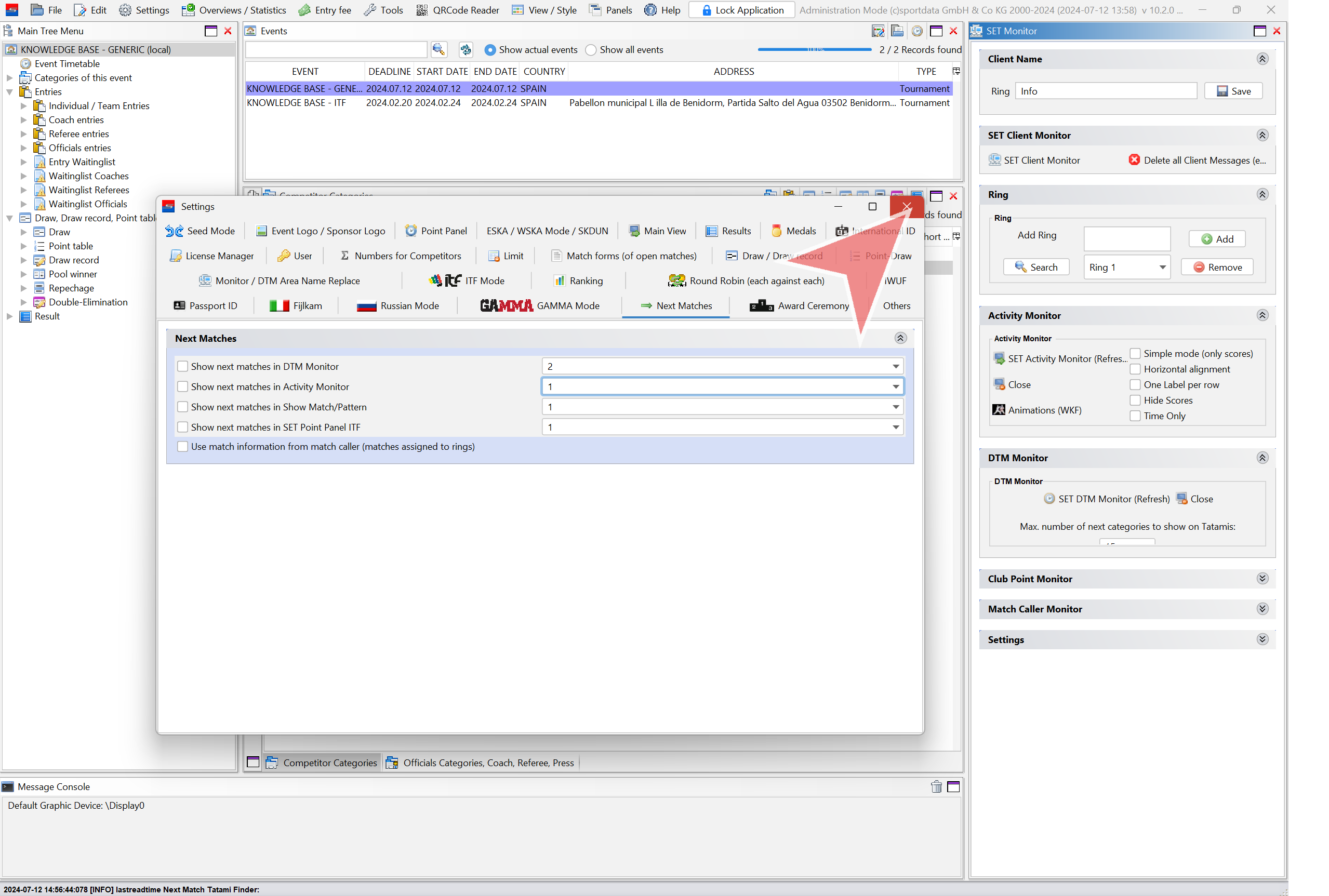
Info monitors
Click in “Panels” and in “SET Monitor”.
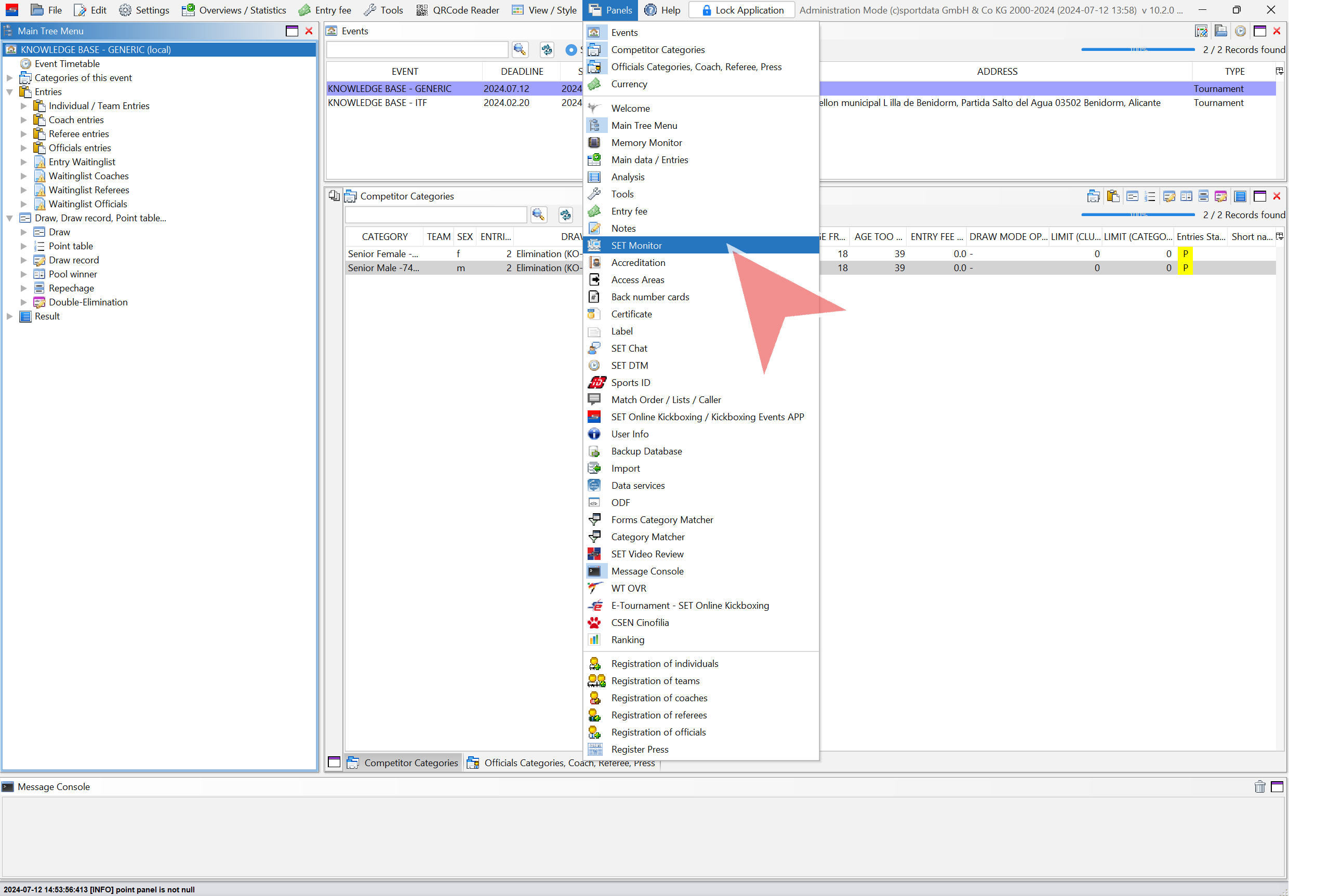
Click in “Search”. This will look for all the PCs connected.
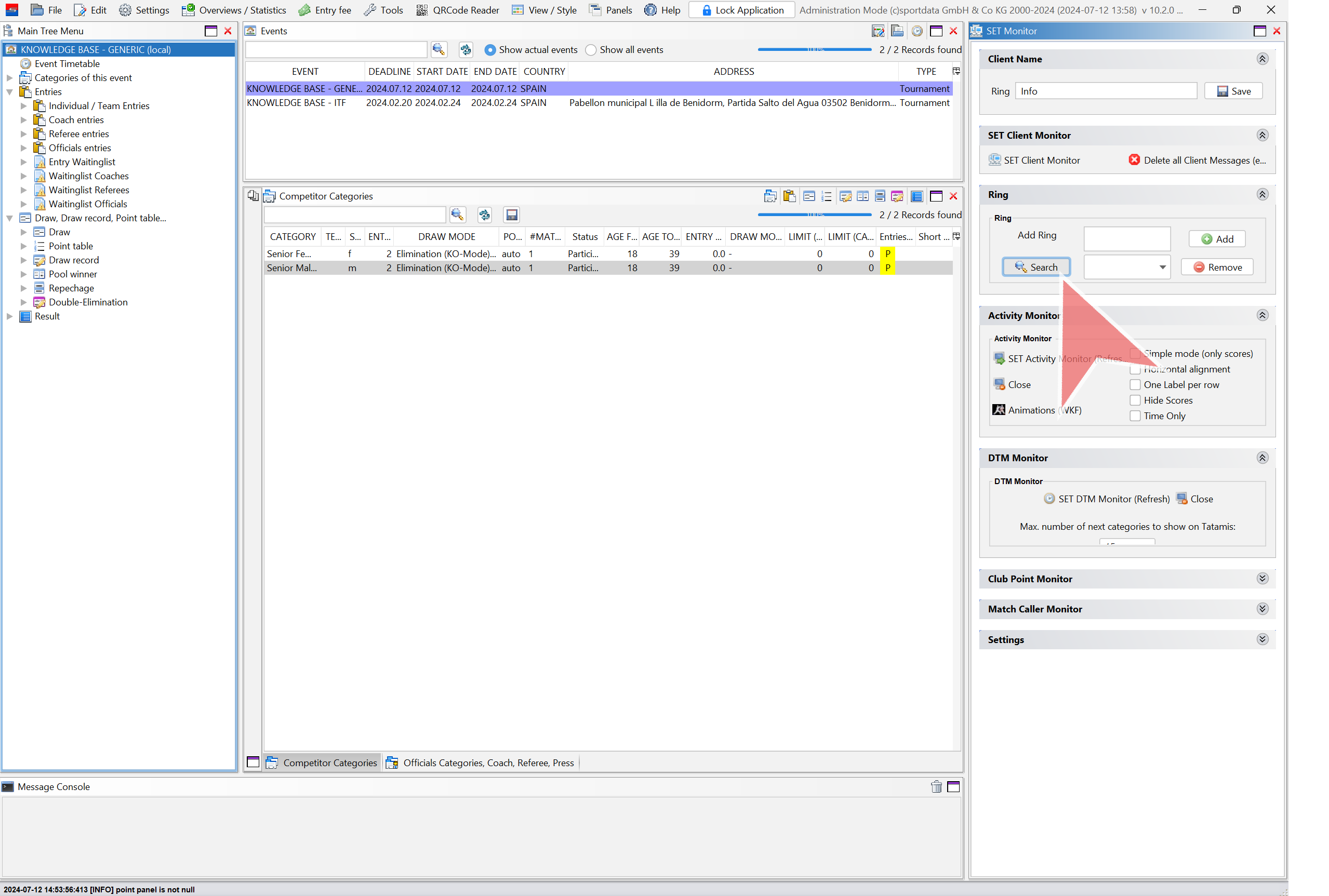
Maximize the panel.
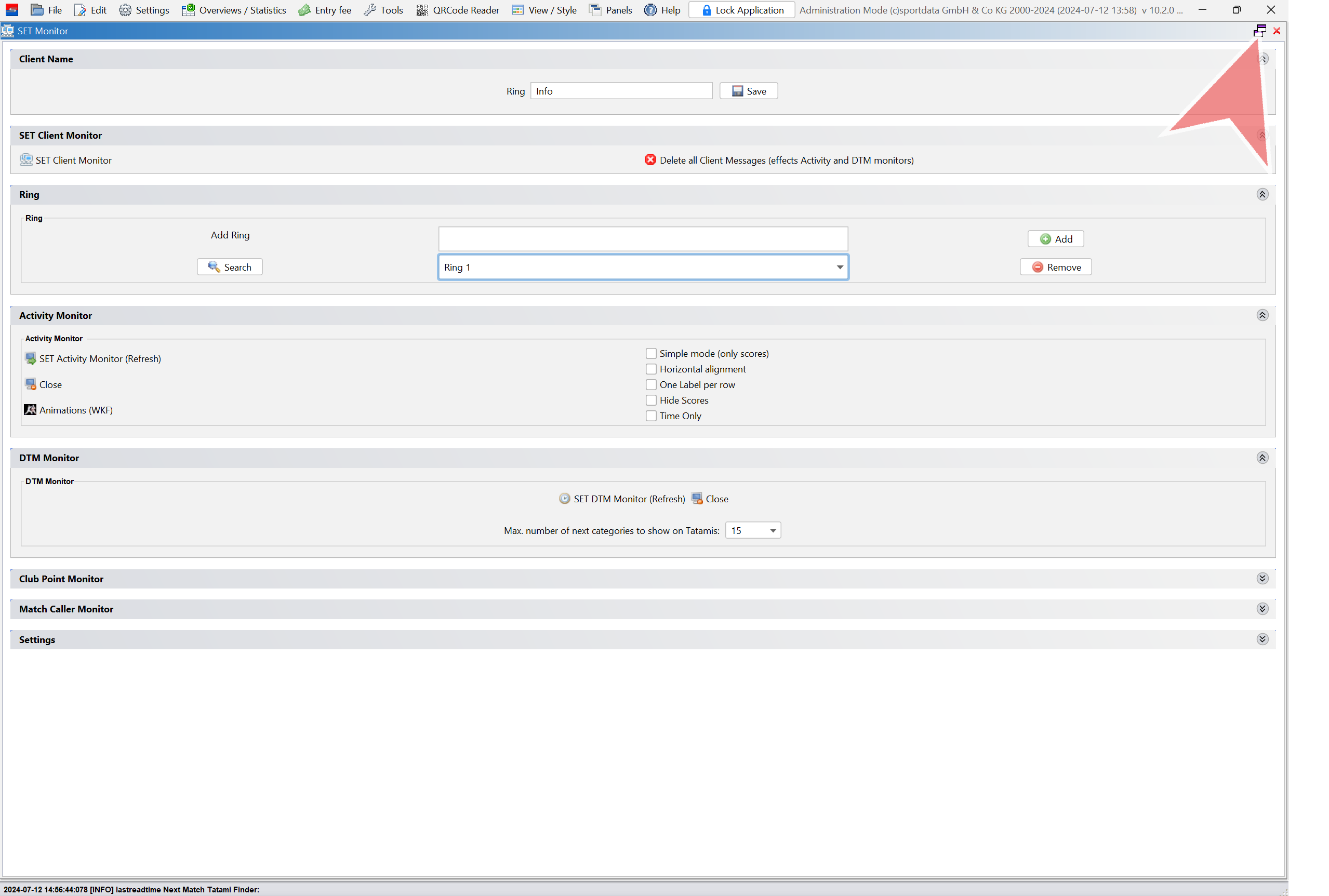
Activity monitor
Activity Monitor displays the current ongoing matches with its scores. To display live time, please check the “How to set up SET PSS (live data)” article.
Click in “Set Activity Monitor” to open it.
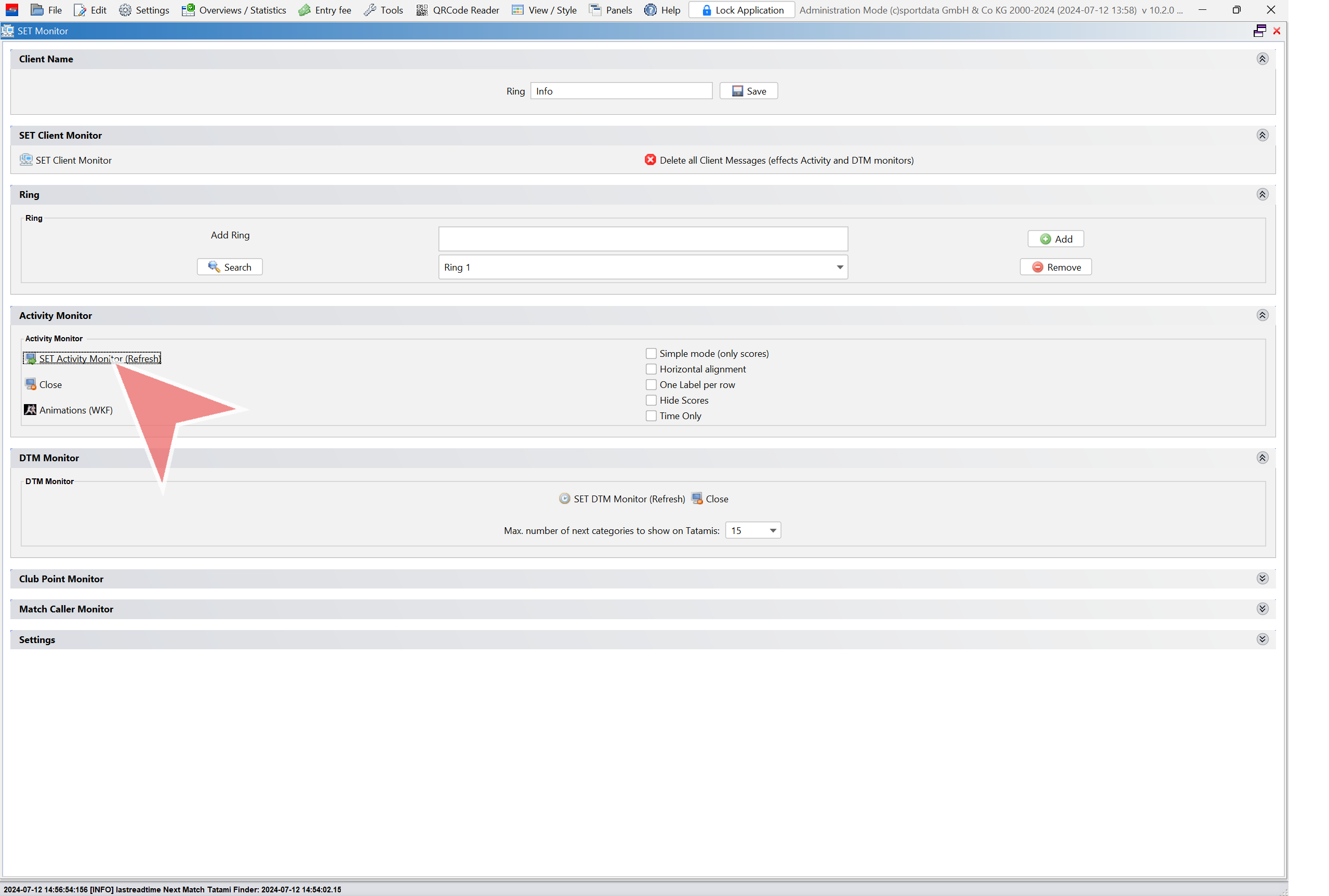
We can select as many options as needed.
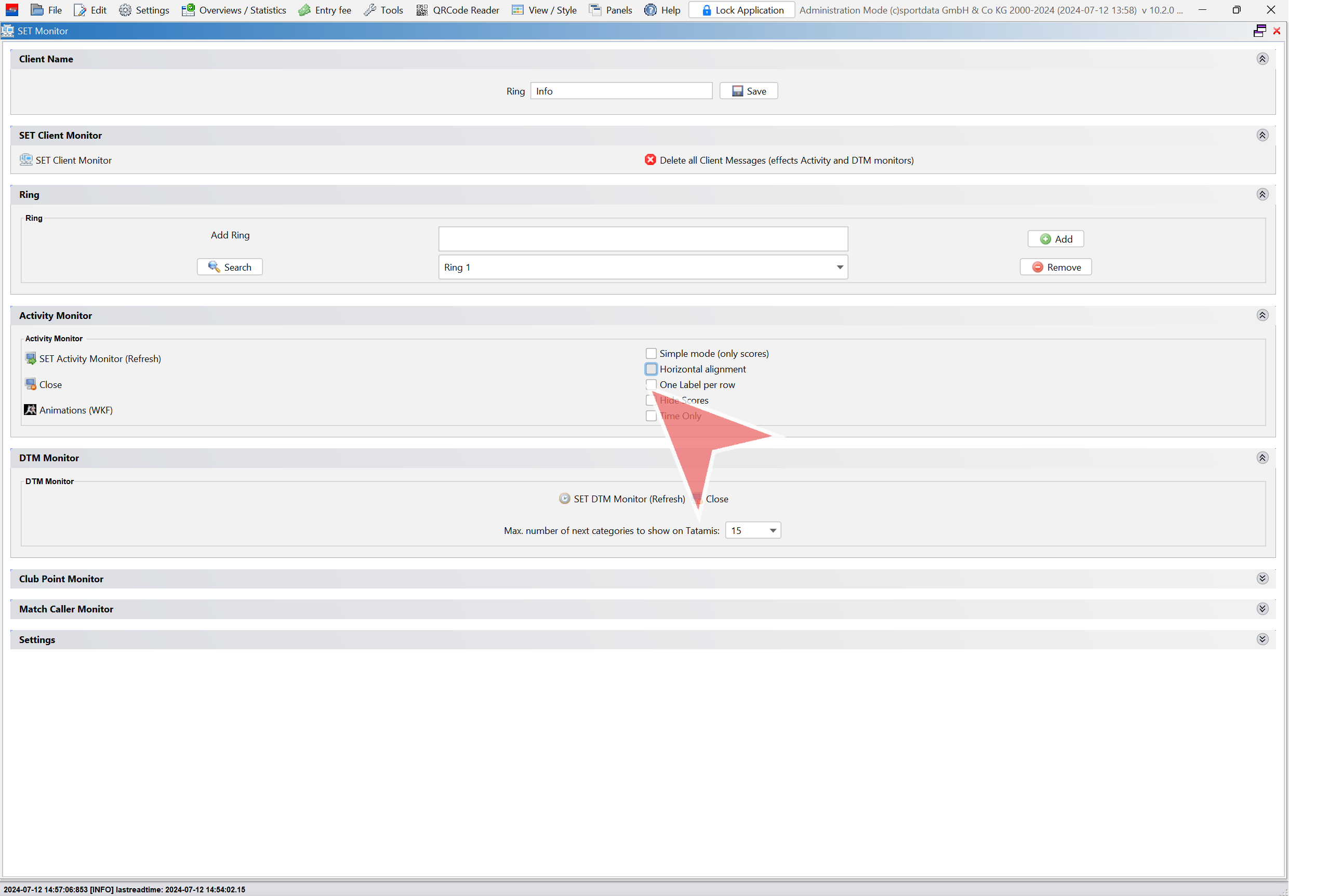
Click again in “Set Activity Monitor” to refresh it with the new settings.
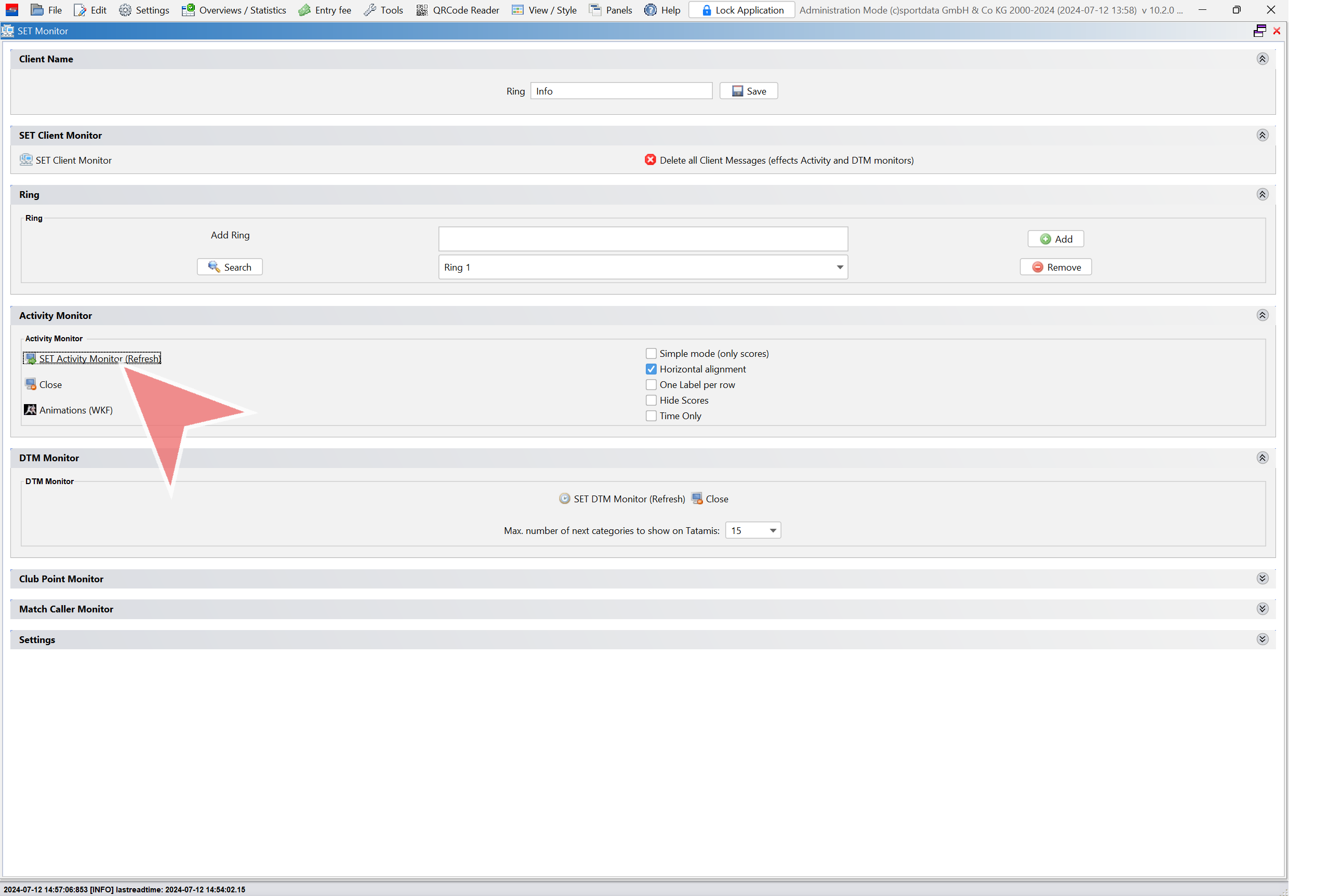
Click in “Close” to close it.
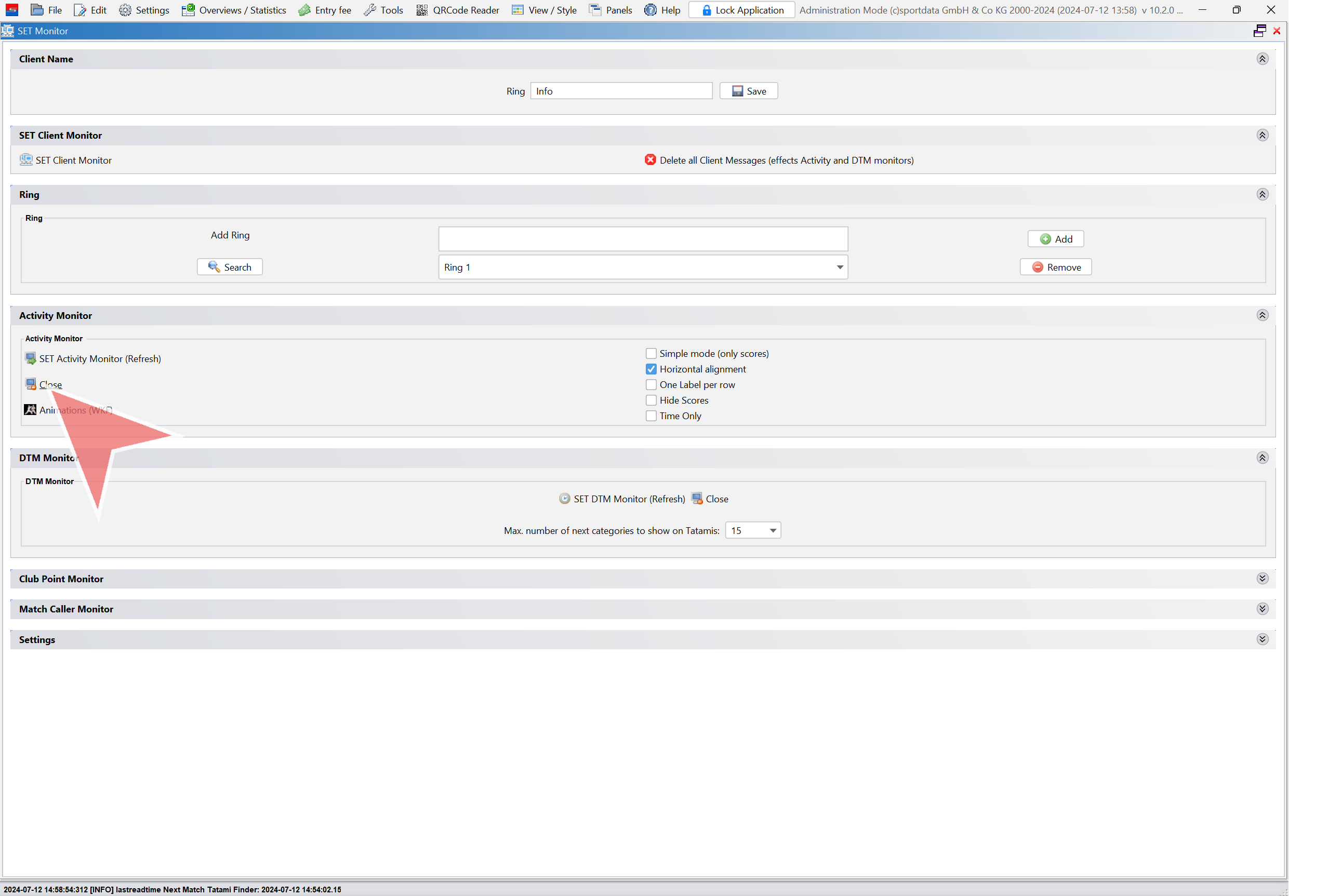
DTM Monitor
DTM Monitor displays the planned timetable, with the planned time and the estimated time, displaying time ahead / delay on each area. Click on the designated area.
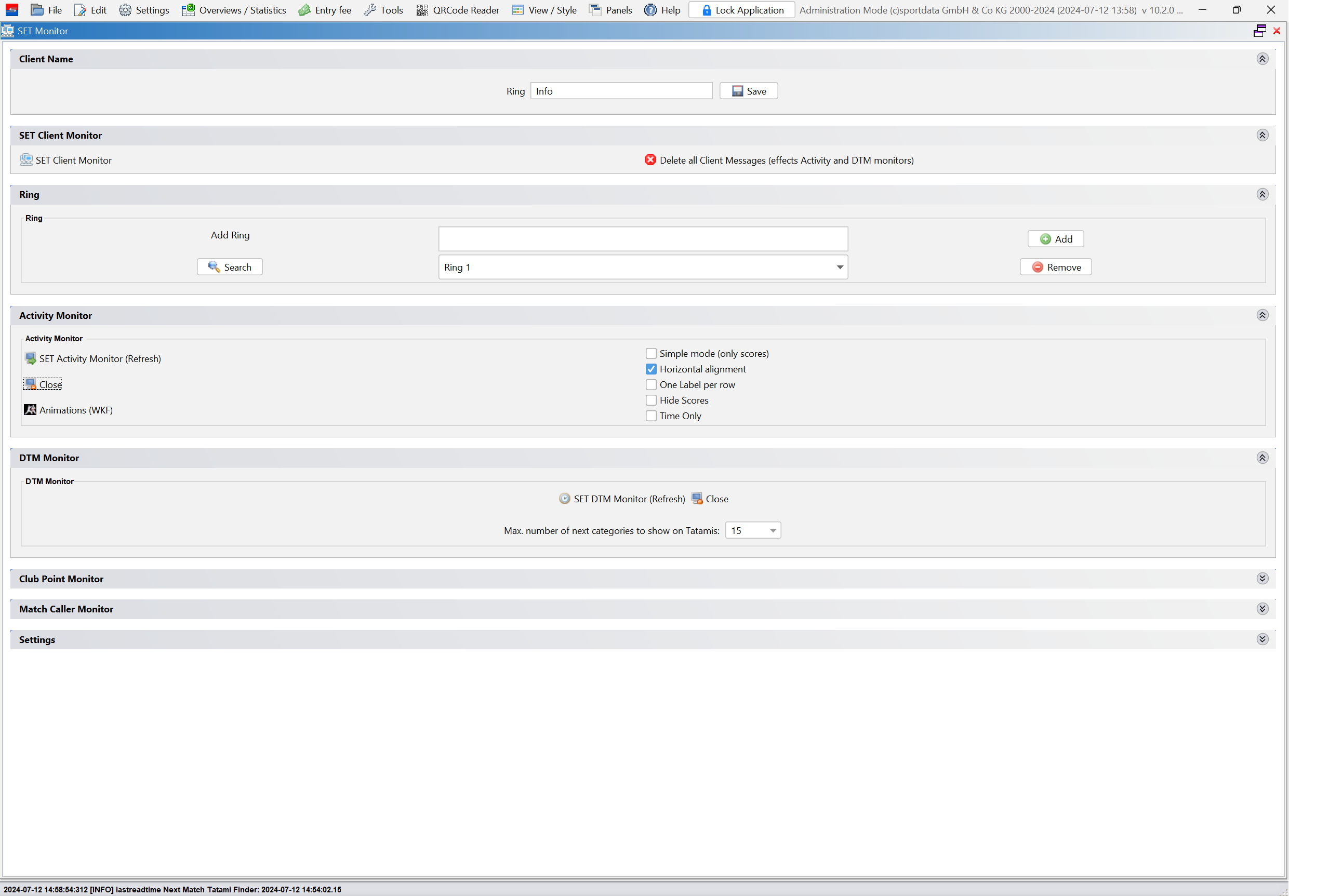
Click in the dropdown to select how many categories to display on each area.
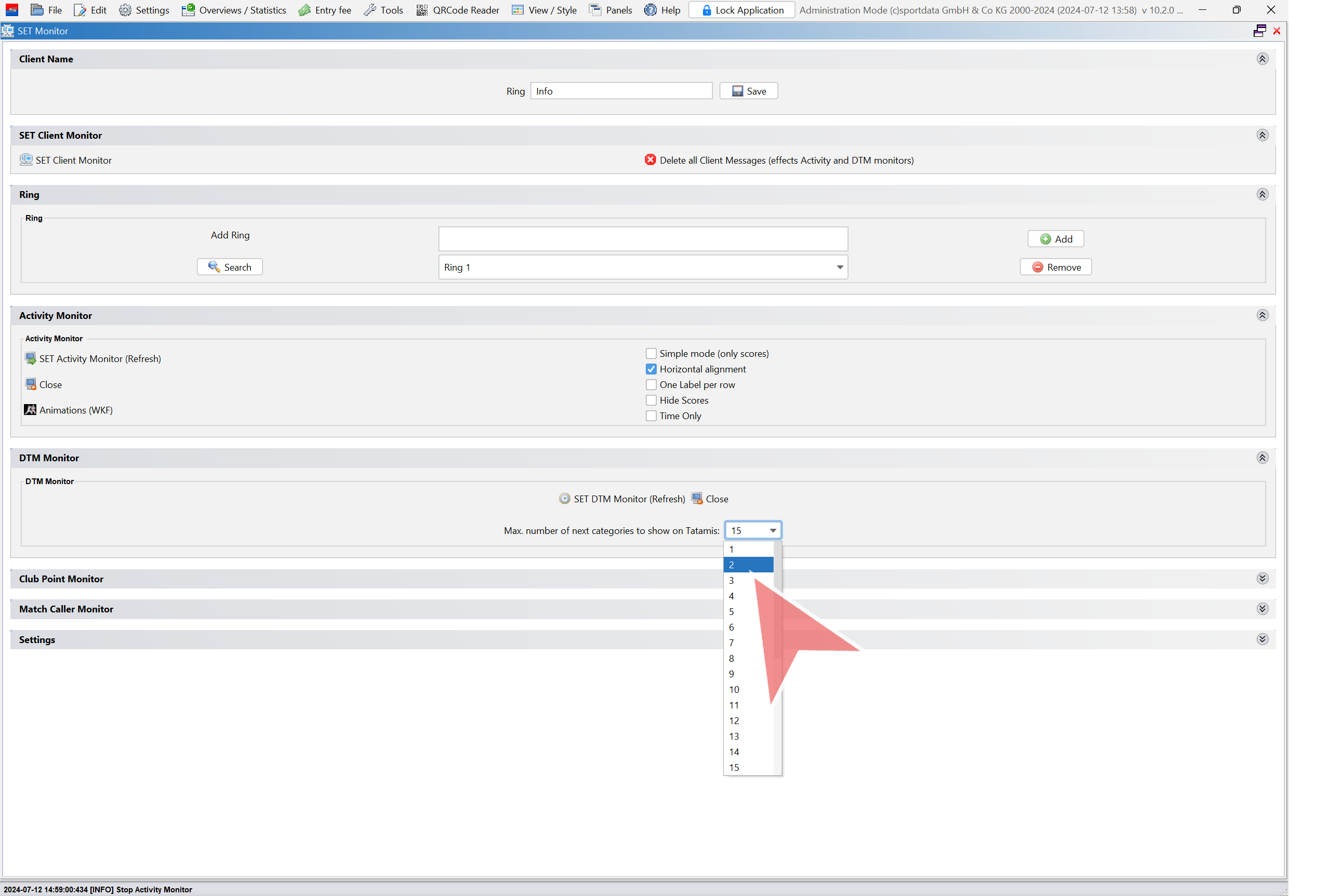
Click in “SET DTM Monitor” to open it.

Click in “Close” to close it.
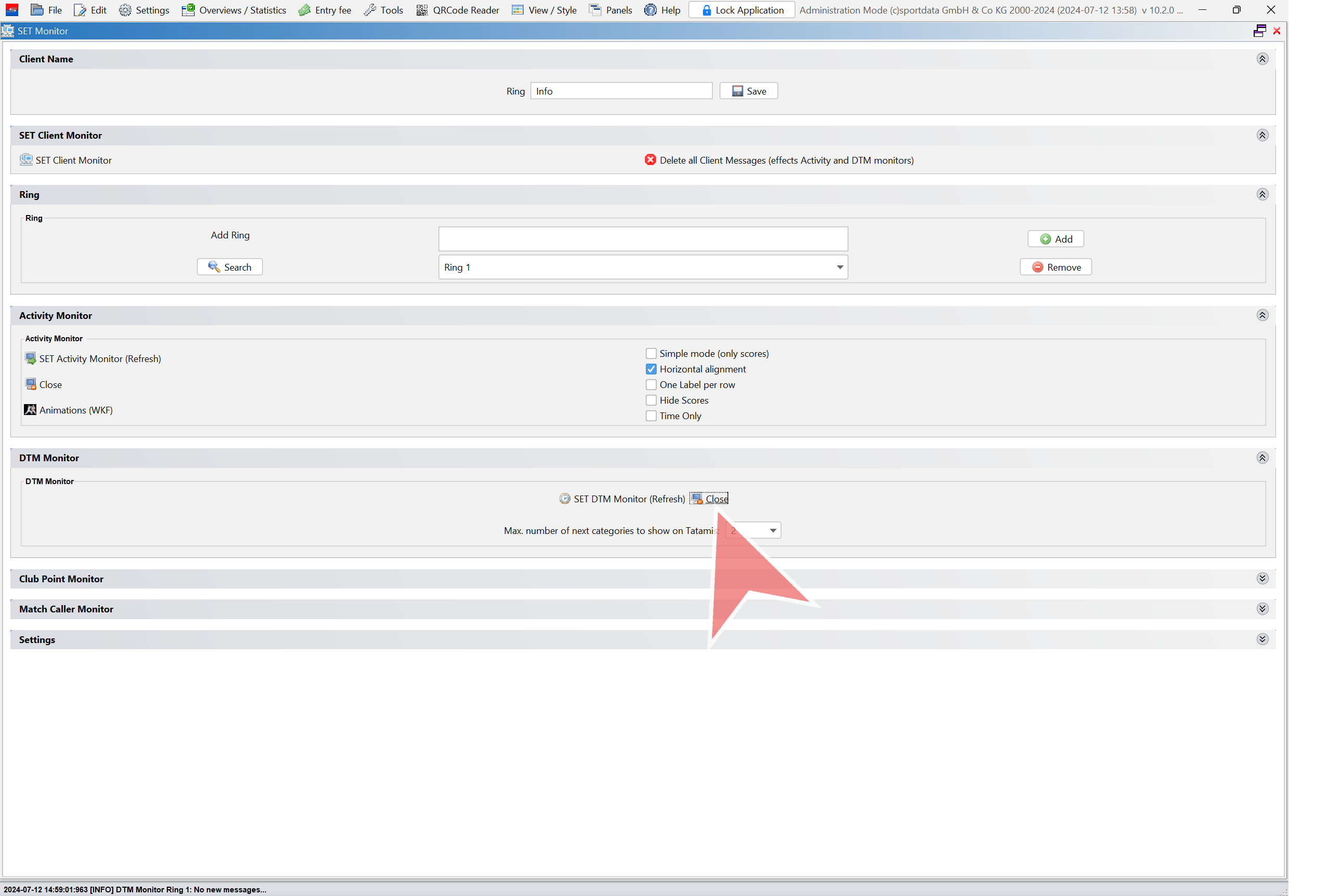
Match caller monitor (events with match caller)
Open “Match caller monitor” by clicking it.
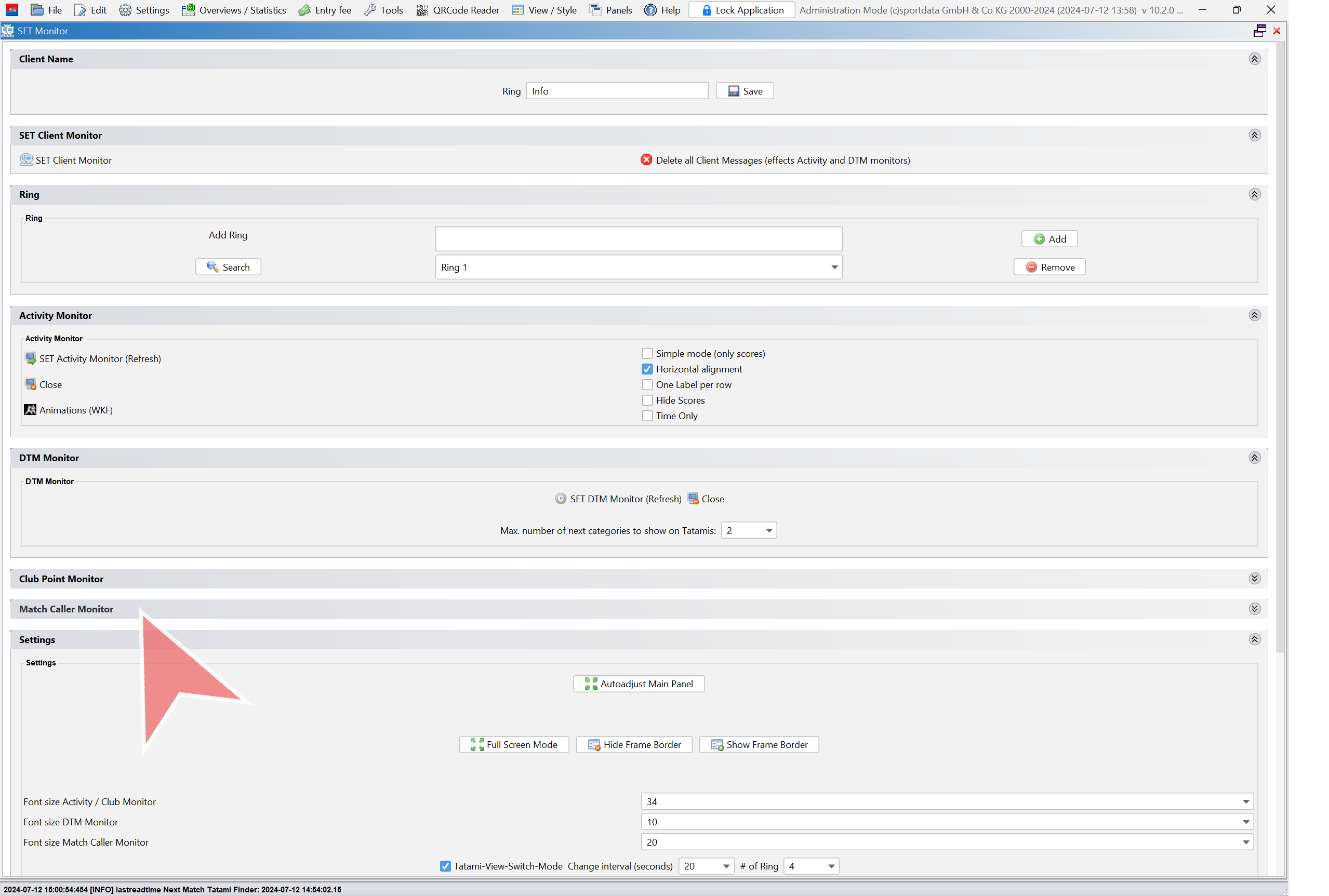
Select number of matches to display for each area using the dropdown.
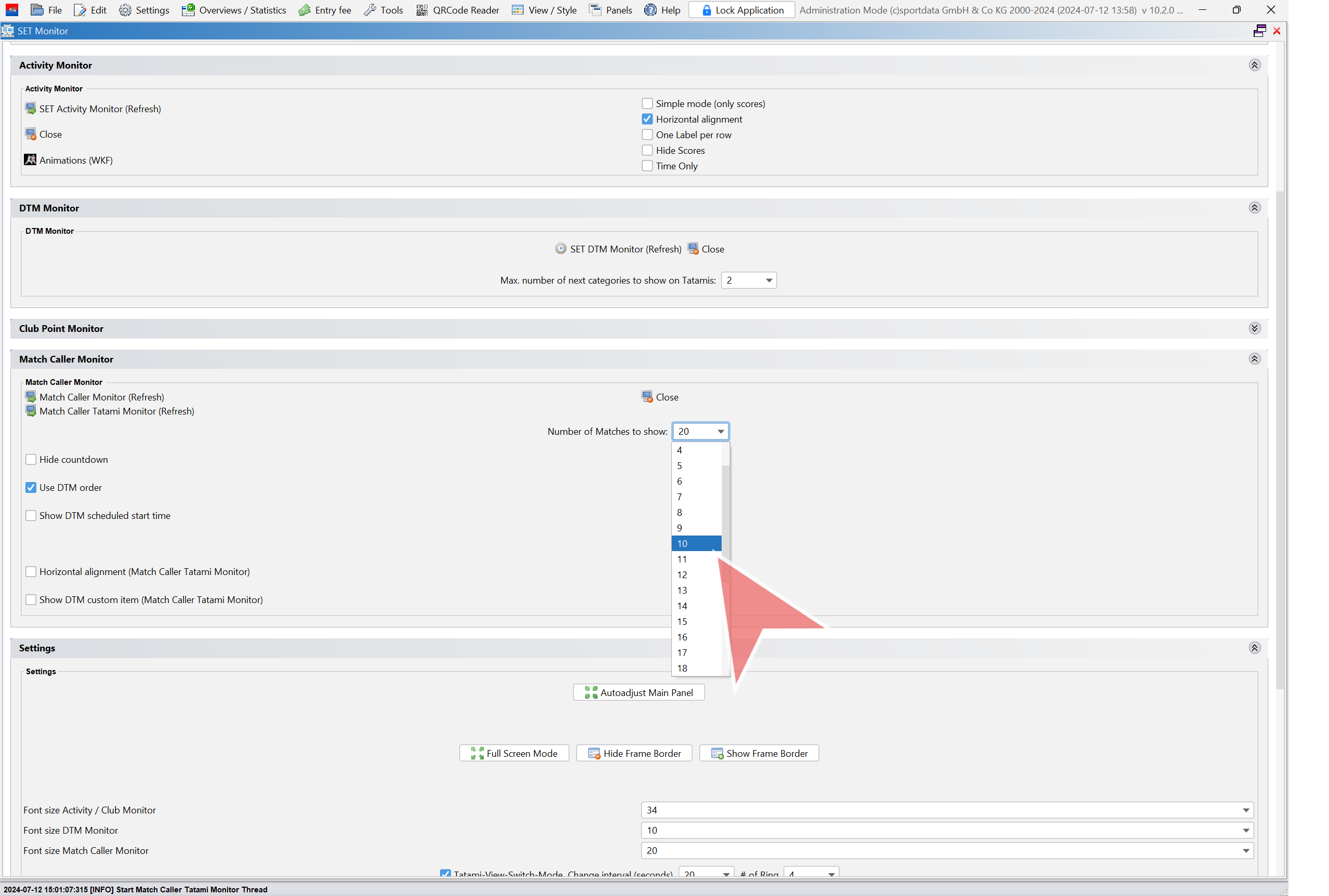
Select as many options as needed.
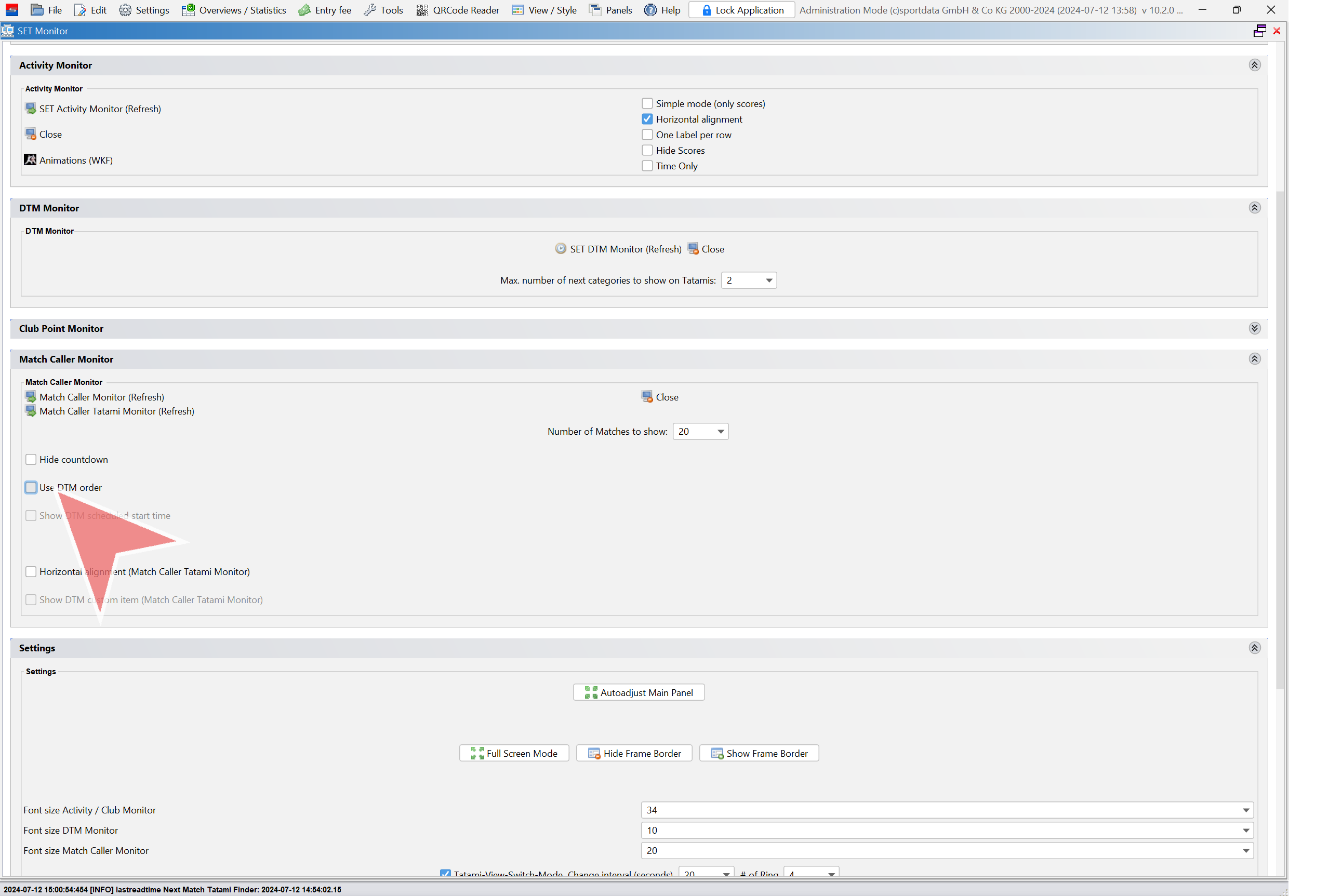
Click in “Match Caller Tatami Monitor” to open it.
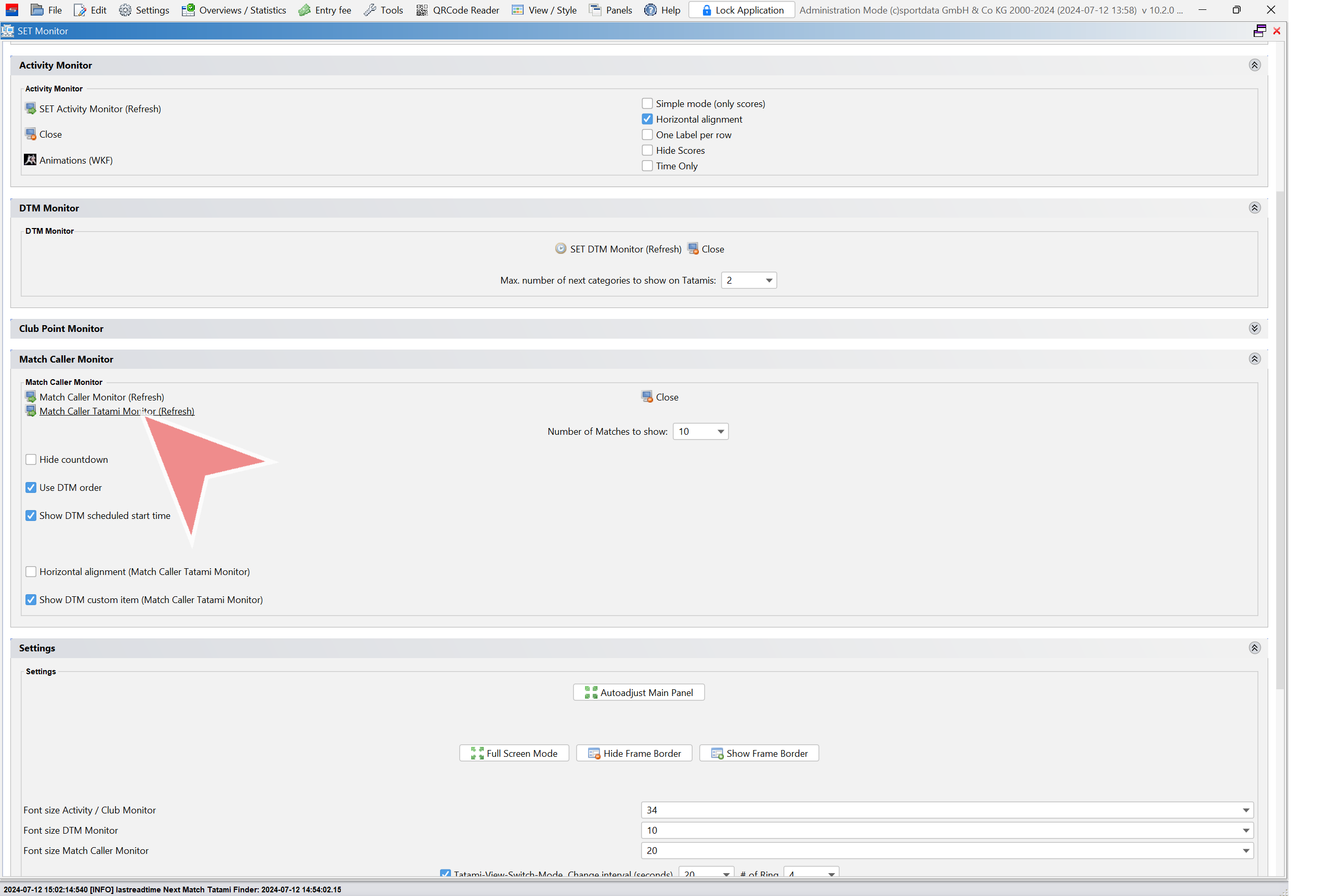
Click “Close” to close it.
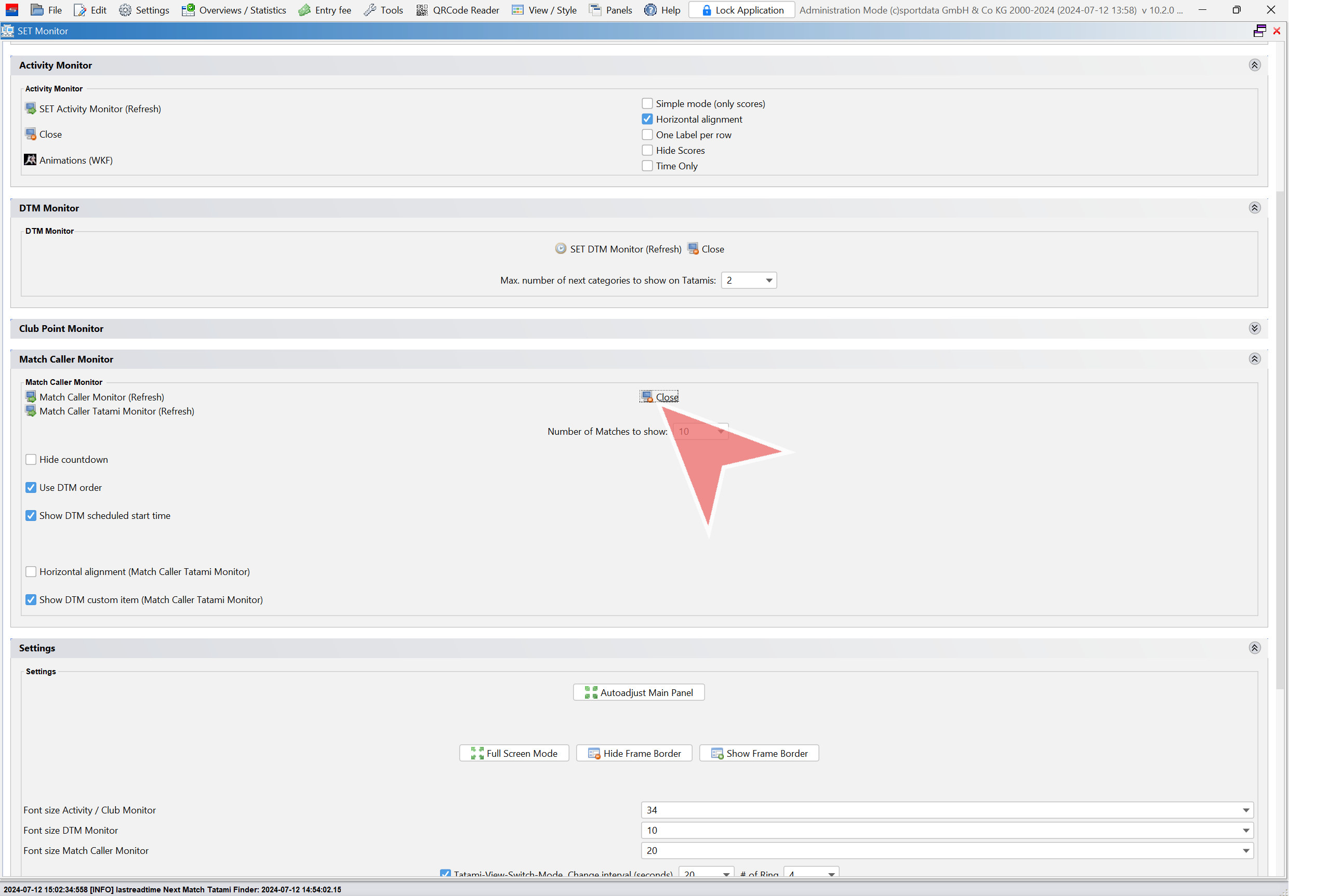
Settings
Select desired font size for each monitor.
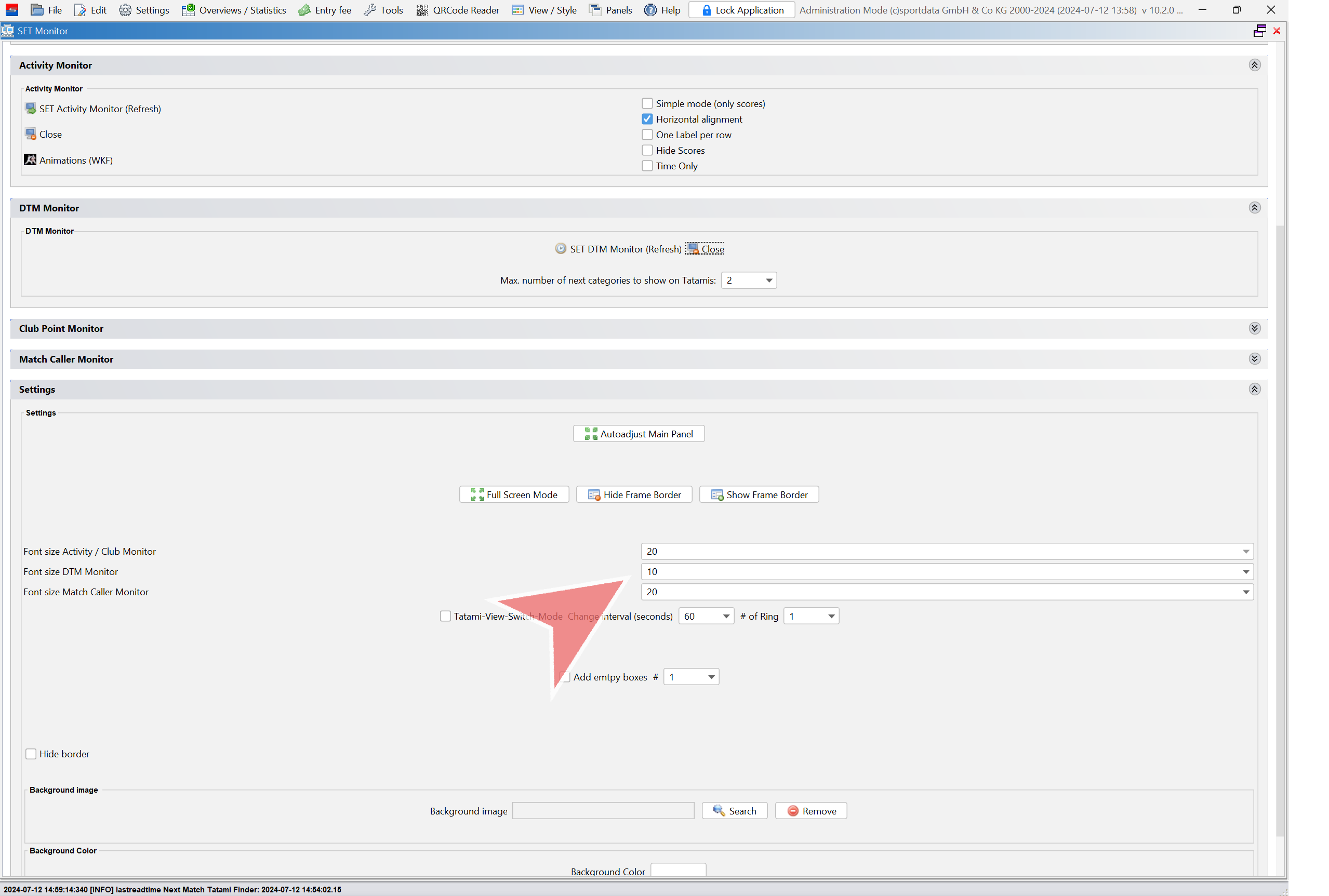
Settings-Tatami view switch mode
If is needed to display more information for each area and all of them cannot fit good-looking on info-screen, enable “Tatami-View-Switch-Mode”.
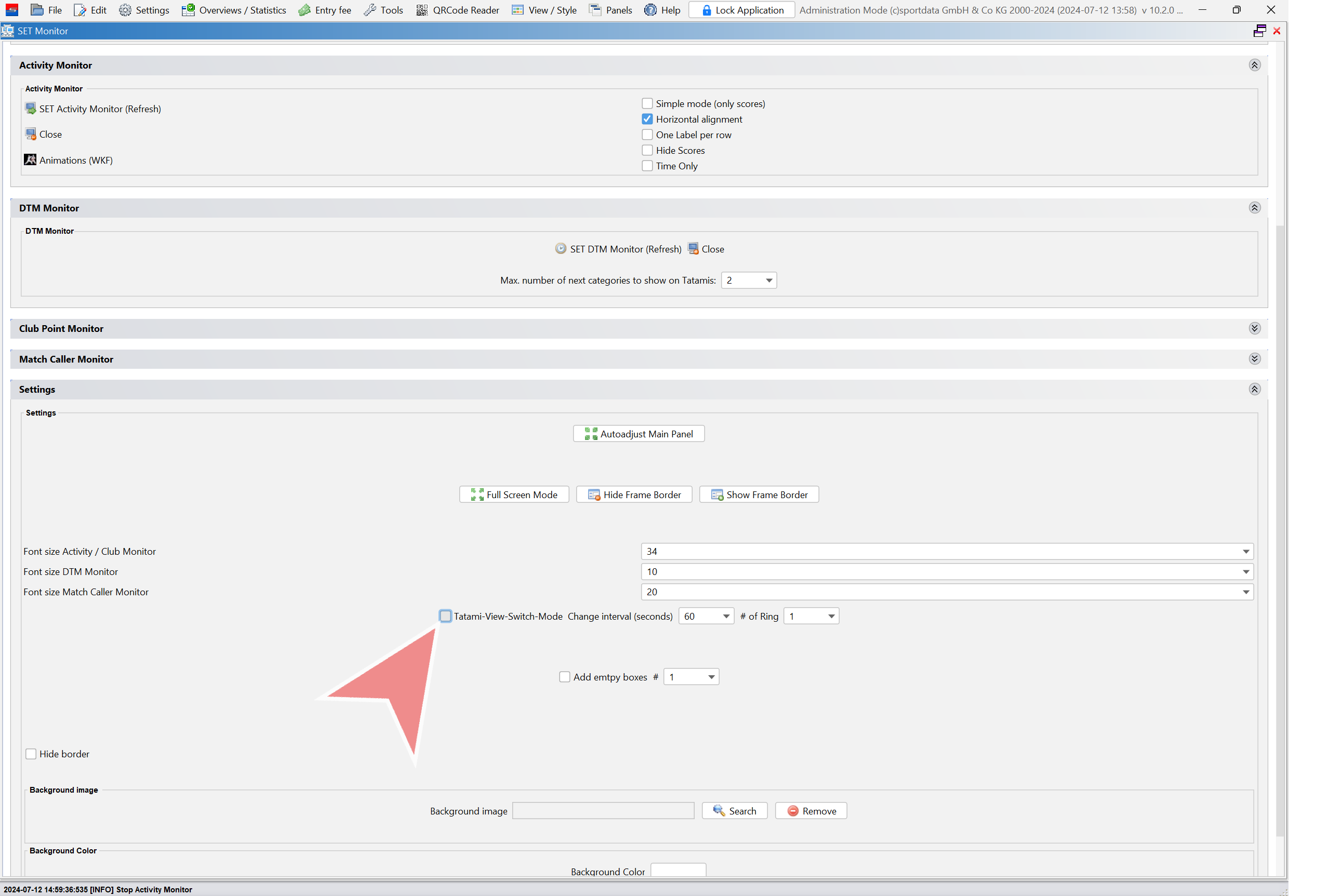
Select number of seconds to switch between areas
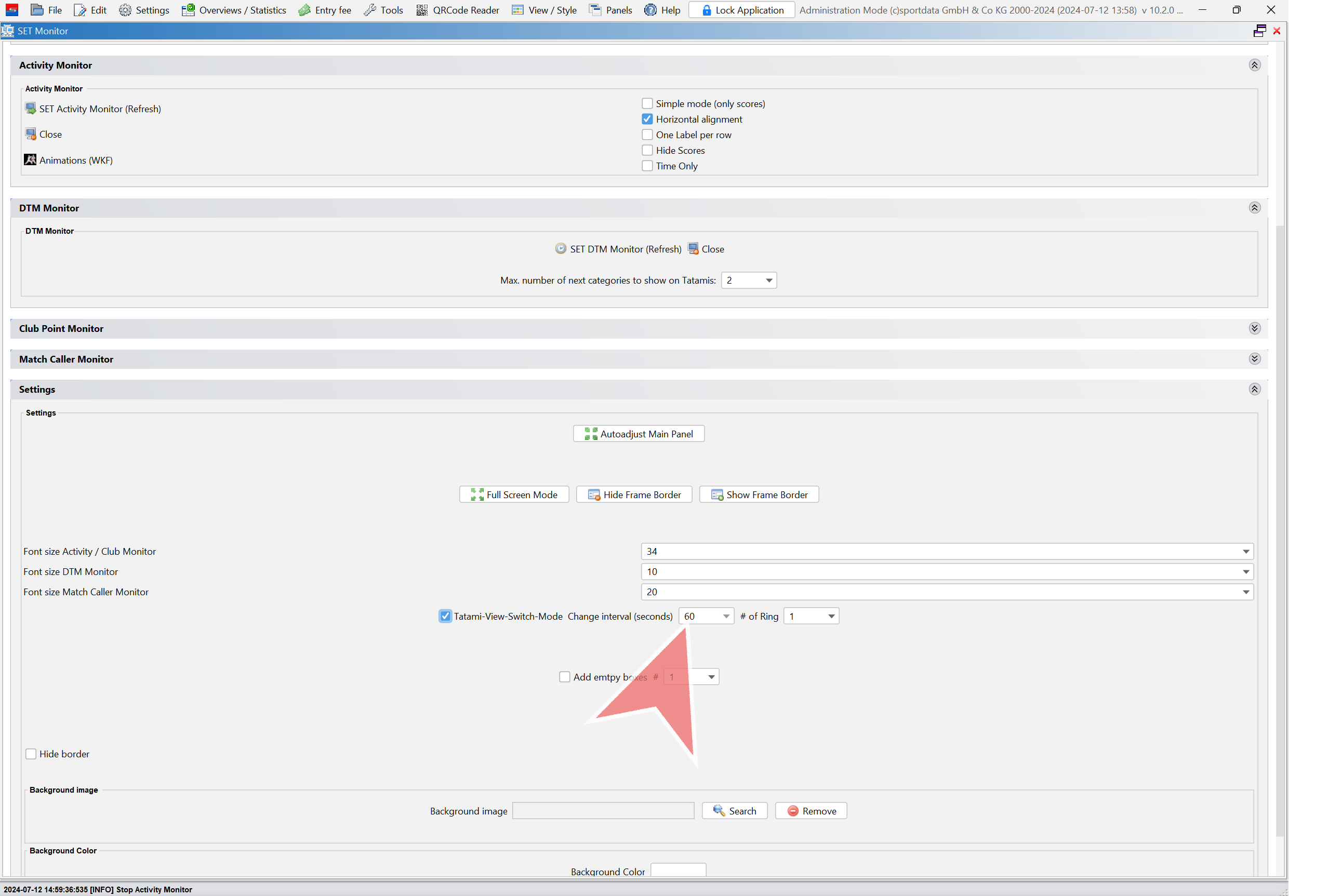
Select number of areas to display on each view.
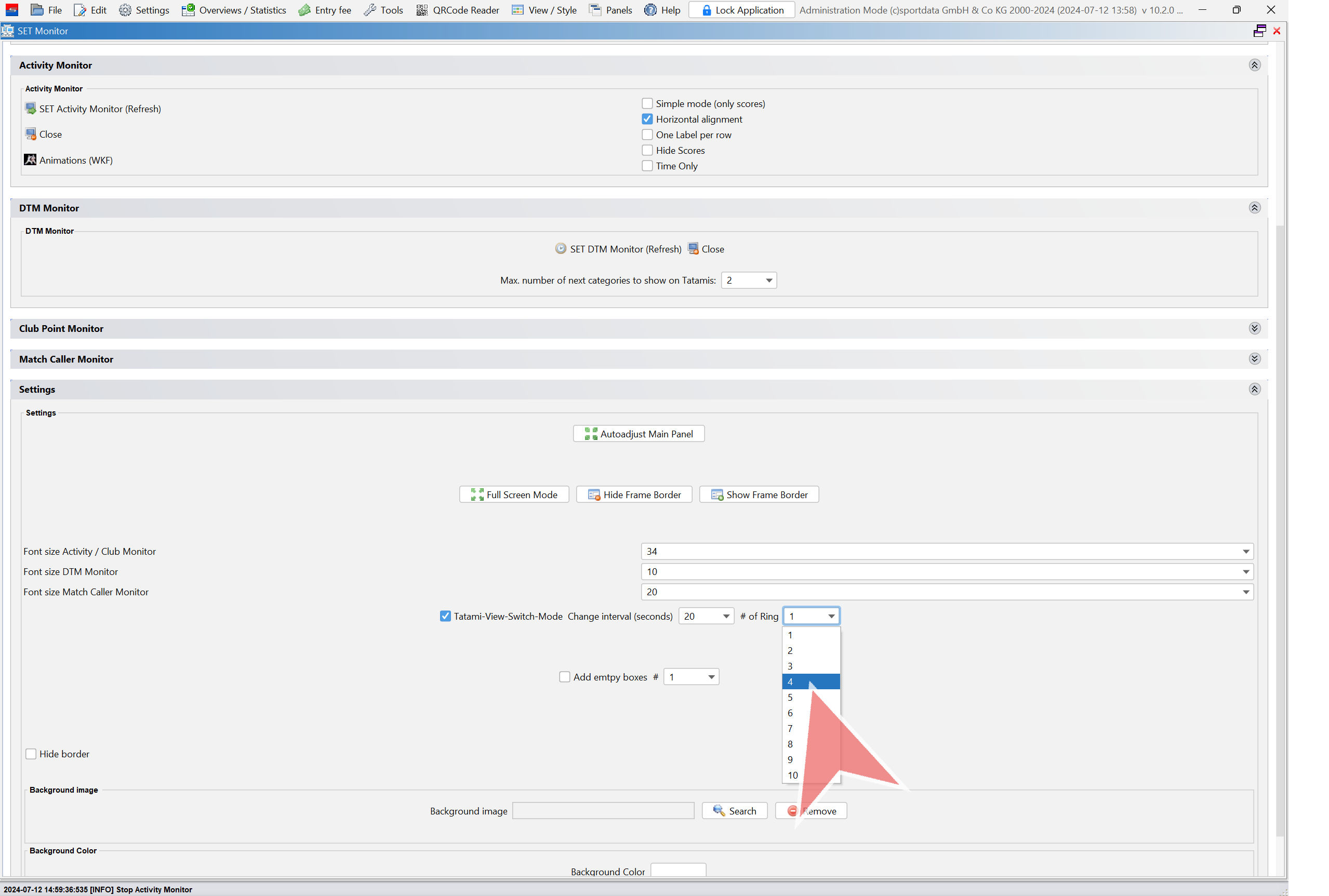
Settings-Background image
Click in “Search” to select an image.
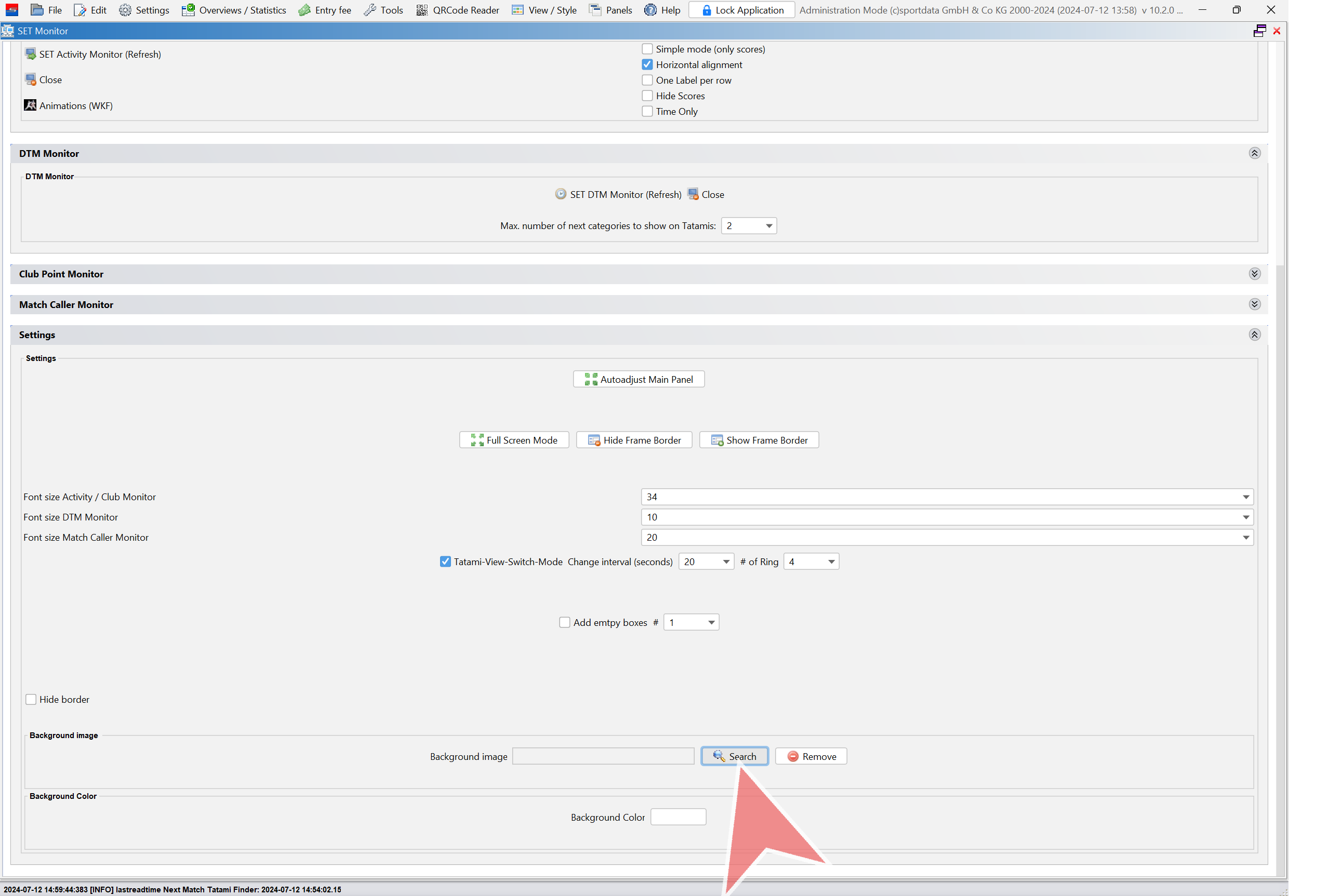
Default backgrounds will be displayed. Any image can be selected.
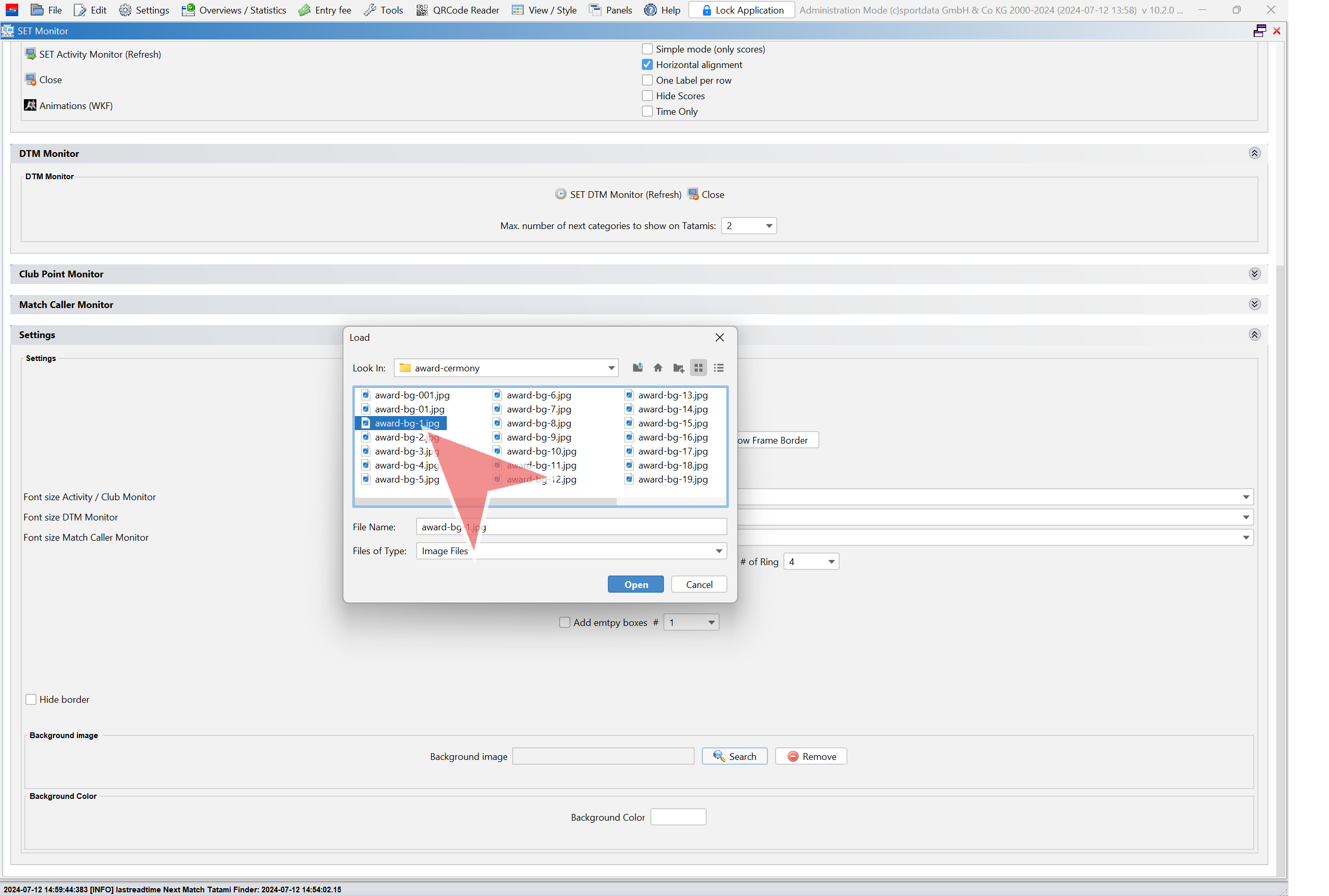
Examples
Activity Monitor

Match Caller Tatami Monitor.